1. Conectando el Lector de Tarjetas
3. Informes
Vendedores que usen Loyverse TPV pueden aceptar pagos con tarjeta de credito a través de SumUp y están disponibles para clientes en 30+ países: Australia, Austria, Bélgica, Brasil, Bulgaria, Chile, Chipre, Colombia, República Checa, Dinamarca, Estonia, Finlandia, Grecia, Hungría, Irlanda, Italia, Letonia, Lituania, Luxemburgo, Malta, Noruega, Perú, Polonia, Portugal, Rumania, Eslovaquia, Eslovenia, España, Suecia, Suiza, Países Bajos, Reino Unido, Estados Unidos.
Antes de conectar el lector de tarjetas debe crear una cuenta con SumUp y conseguir el dispositivo.
La integración con Loyverse TPV funciona con los lectores de tarjetas SumUp Air 1E000, Solo y Solo+Printer.
1.Conectando el Lector de Tarjetas
1.1. Creando un método de pago
Inicie sesión desde el Back Office, vaya al menú de “Configuración” y luego “Métodos de pago”. Haga clic en el botón “Añadir método de pago” para añadir un nuevo tipo de pago.
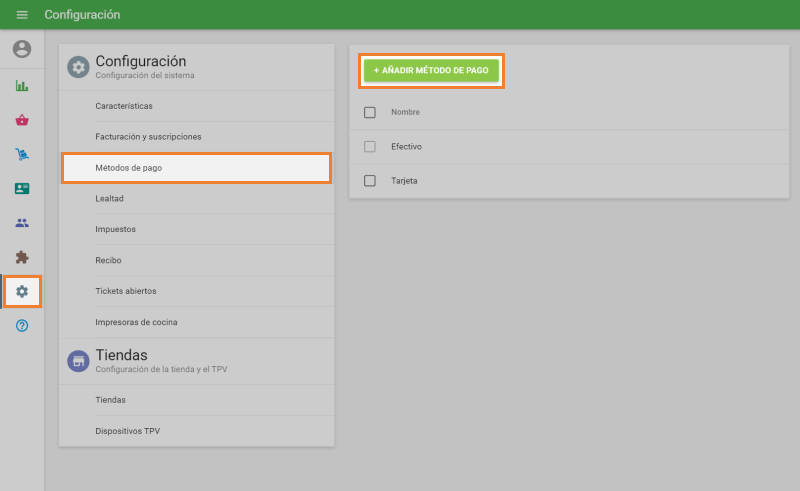
En la siguiente ventana seleccione “SumUp” como su método de pago desde el menú desplegable. Guarde los cambios.
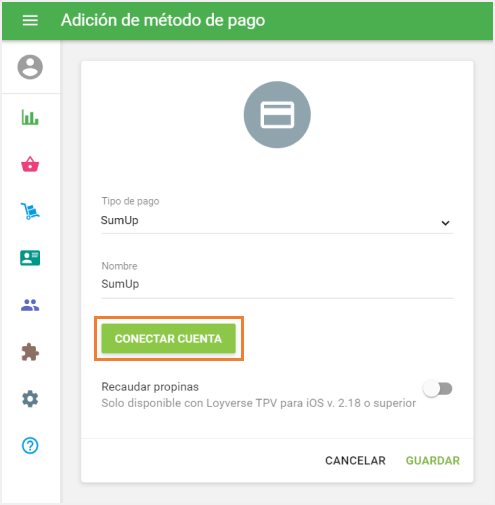
Entre usando los datos de su cuenta de SumUp.
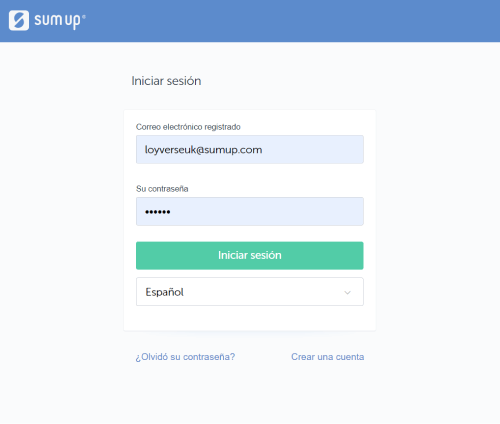
Acepte los permisos solicitados haciendo clic en el botón “Autorizar”.
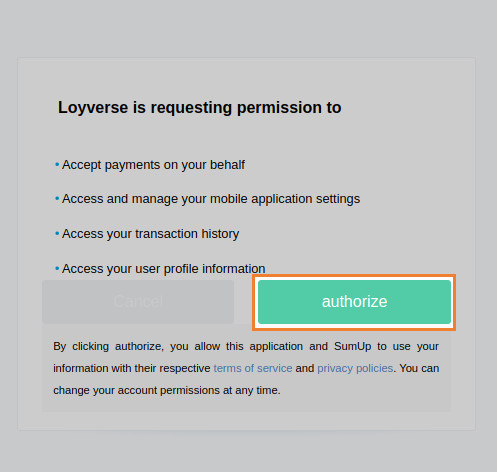
Tras esto, su cuenta aparecerá como conectada. Haga clic en “Guardar”.
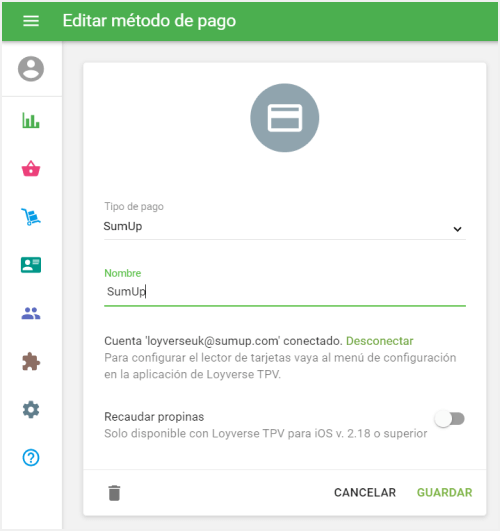
Para el lector de tarjetas SumUp Solo y Solo+Printer, recuerde activar la conexión Bluetooth en los ajustes del dispositivo.
1.2. Conectando con dispositivos iOS
Abra la aplicación Loyverse TPV y vaya a Configuración > Métodos de pago.
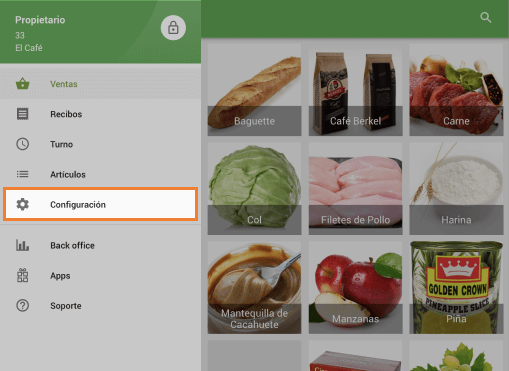
Pulse en el botón de “Sumup” para configurar su cuenta.
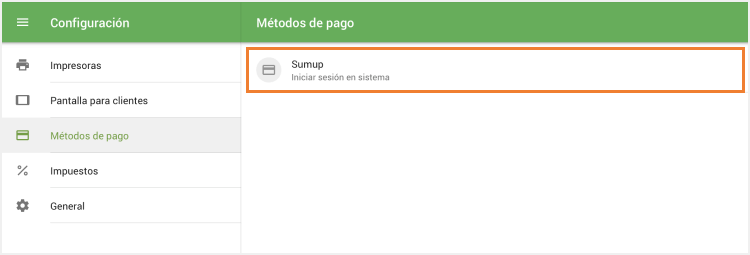
En la pantalla 'Métodos de pago', seleccione su lector de tarjetas para la configuración.
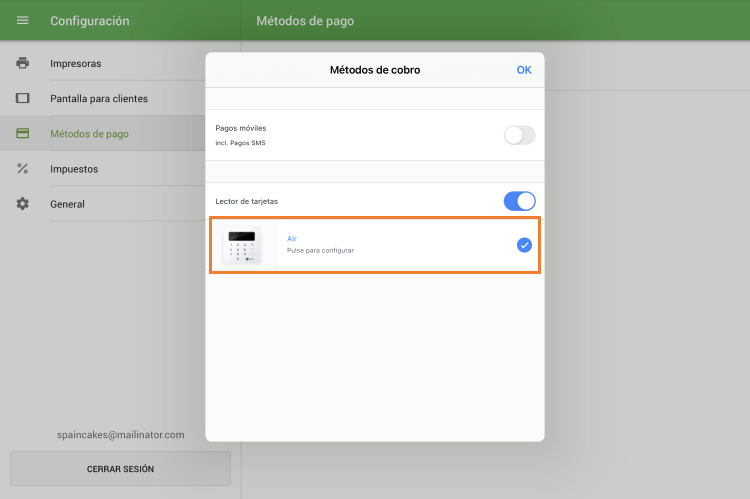
La aplicación comenzará a buscar lectores de tarjetas de SumUp.
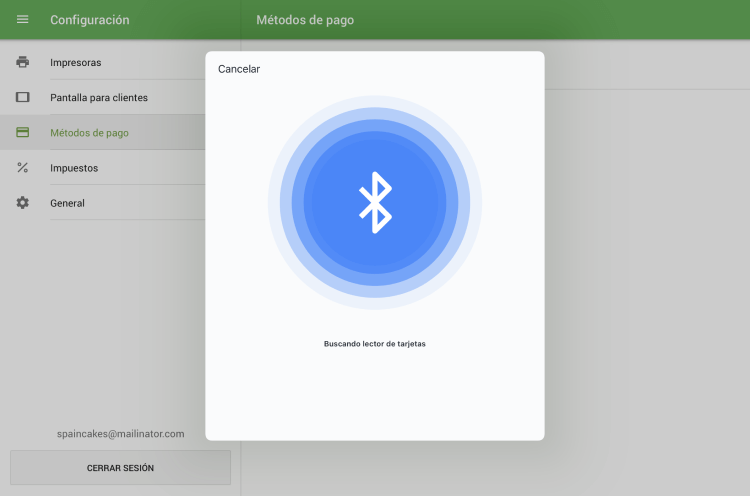
La aplicación le mostrará los últimos tres dígitos del dispositivo encontrado. Pulse en el botón “Conectar”.
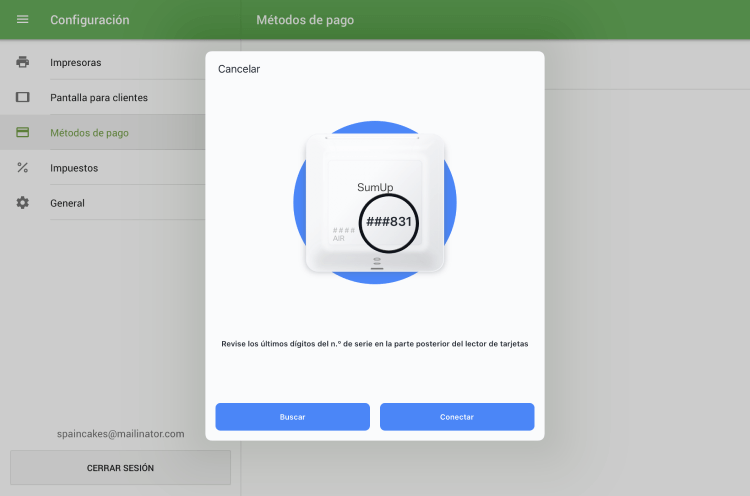
A continuación la aplicación le pedirá confirmar la solicitud de vinculación desde el lector de tarjetas.
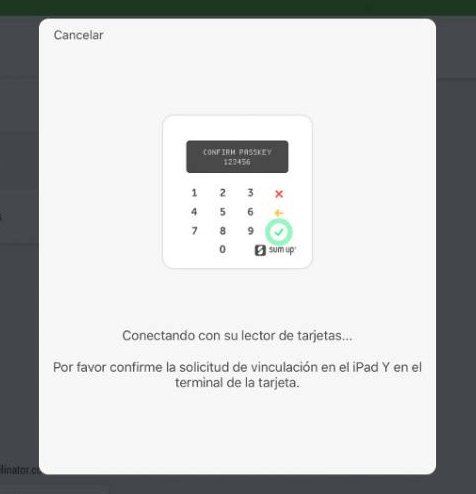
Tras completar la solicitud se le informará en pantalla que el lector ha sido conectado. Pulse en el botón “Confirmar”.
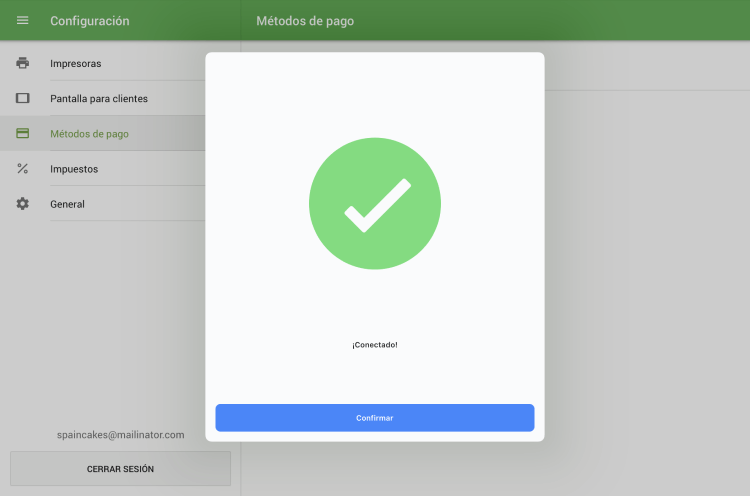
Ya está listo para aceptar pagos con tarjeta.
1.3. Conectando con dispositivos Android
Para conectar el lector de tarjetas SumUp a dispositivos Android, realice una venta de prueba y seleccione el tipo de pago SumUp.
Verá una invitación para descargar la aplicación SumUp. Toque el botón 'Descargar la aplicación'.
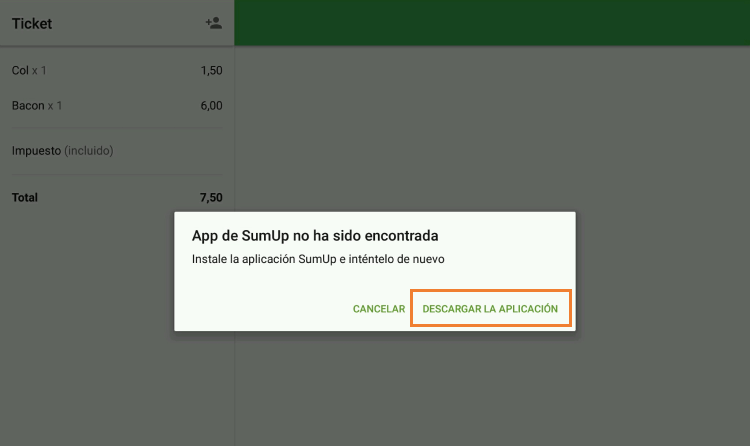
Serás redirigido a la aplicación Google Play to SumUp. Instale la aplicación en su dispositivo y ejecútela.
Nota: Para usar la aplicación SumUp en dispositivos Android, el sistema operativo requerido es Android 8.0 o superior.
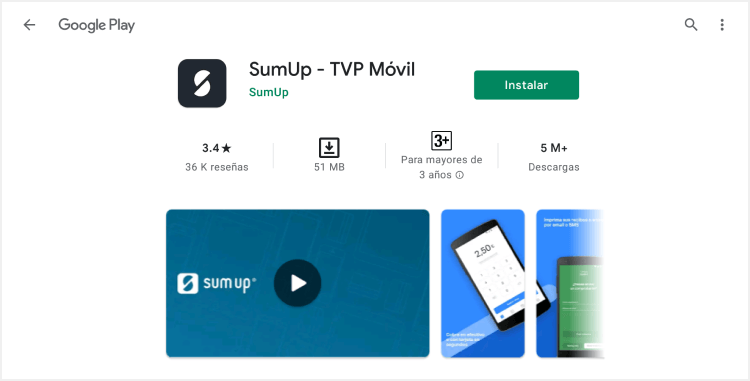
Verá la pantalla de bienvenida de la aplicación SumUp. Seleccione el botón 'Comenzar'.
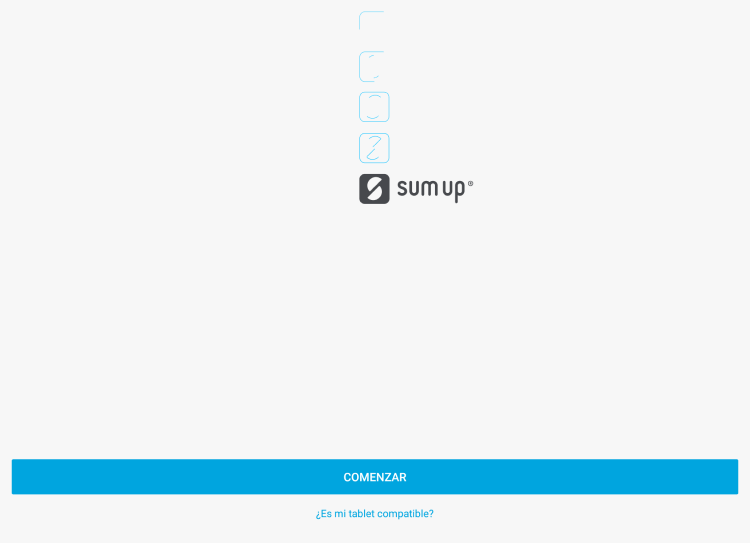
Introduzca la dirección de correo electrónico y la contraseña de su cuenta SumUp.
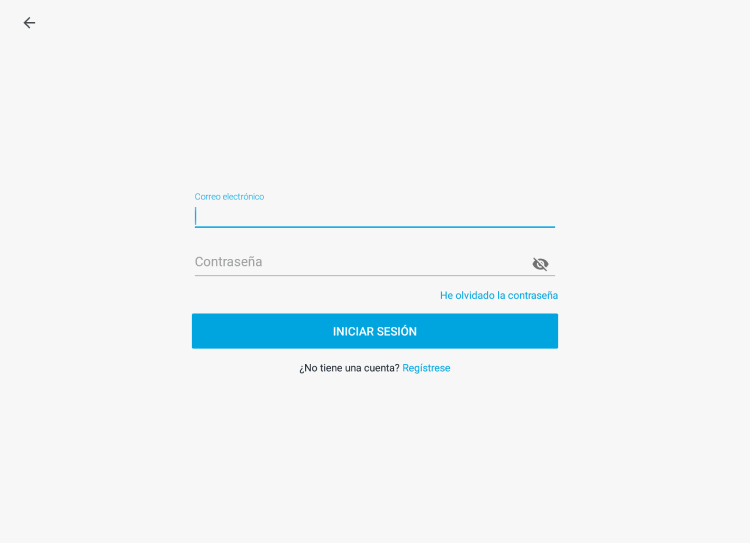
Verá una invitación para realizar el pago a través de la aplicación SumUp.
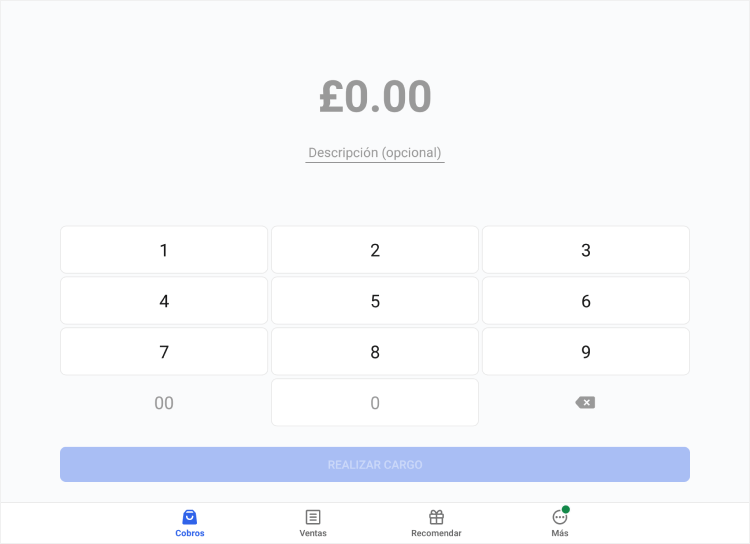
Ahora puede cerrar esta aplicación e ir a aceptar pagos a través de Loyverse POS.
Nota: SumUp solo funciona con dispositivos móviles que han activado la geolocalización.
2. Procesando Pagos
Pago
Añada artículos al ticket y pulse “Cobrar”.
Selecione SumUp como método de pago.
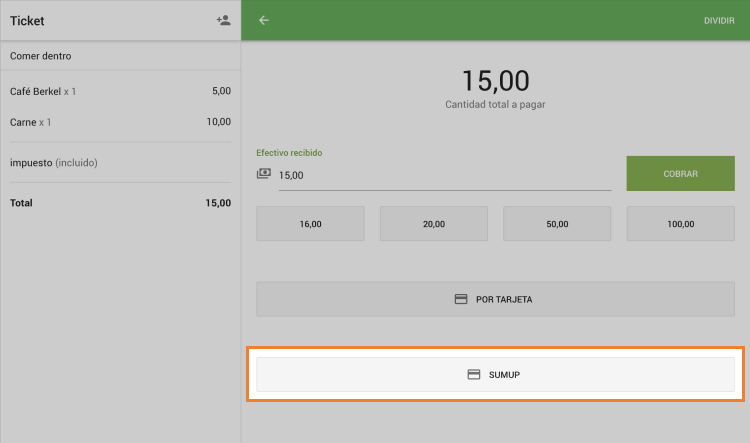
Loyverse TPV esperará a la respuesta desde el lector de tarjetas, usted podrá visualizar en el lector una invitación para tocar, introducir o deslizar tarjeta.
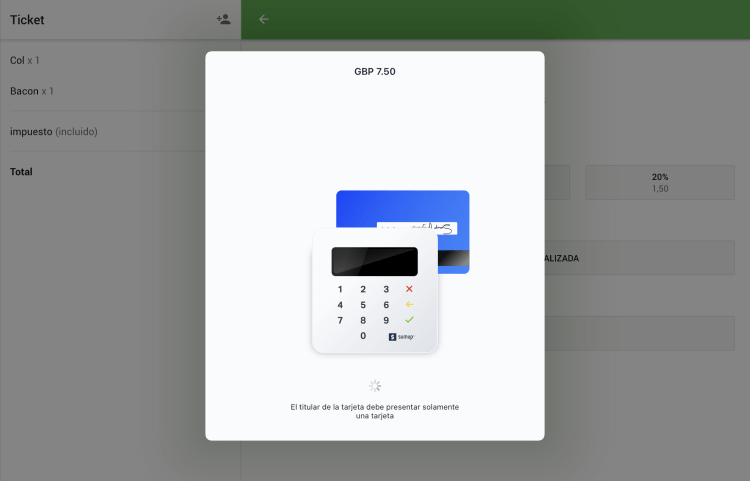
Toque, inserte o deslice la tarjeta en el lector. Si es necesario introducir un pin, entréguele el lector al cliente. Si la tarjeta requiere de una firma, permita a su cliente usar la pantalla del iPad.
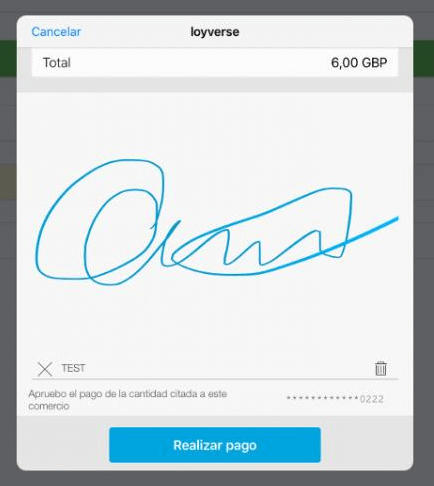
Pulse el botón “Realizar pago”.
Si la transacción se ha llevado a cabo con éxito verá en la pantalla de Loyverse TPV el mensaje “Transaccion exitosa”
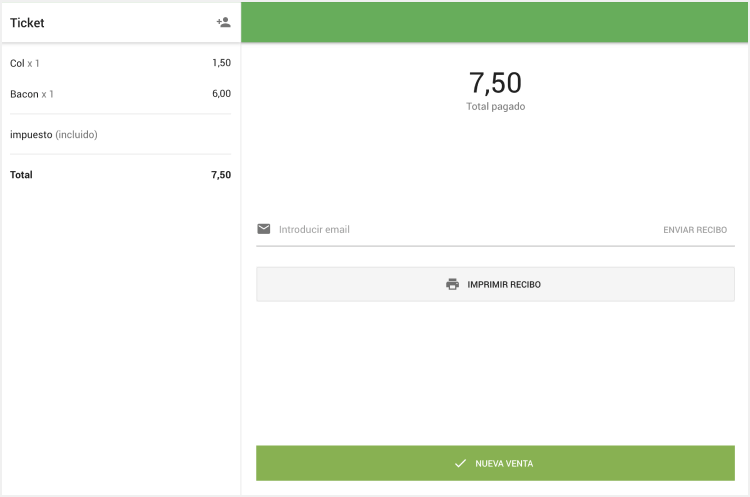
En caso de error durante la transacción, Loyverse TPV le mostrará un mensaje de error.
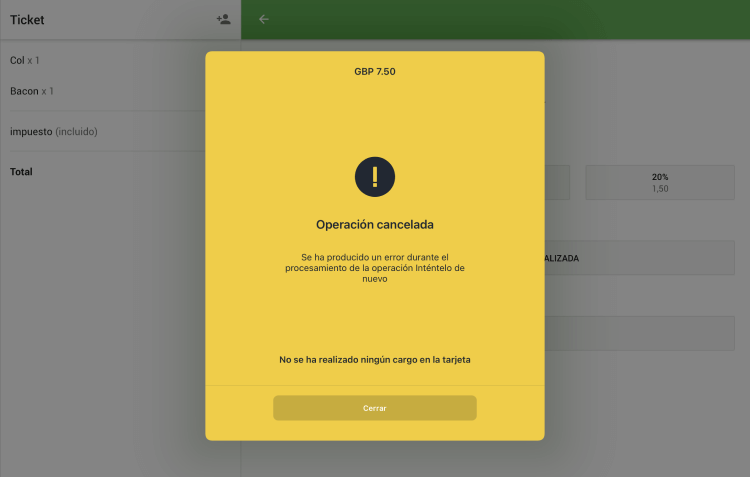
Pulse el botón ‘Cerrar’ y usted será redireccionado a la pantalla de selección de método de pago. Puede volver a intentarlo con la misma u otra tarjeta o elegir un método de pago diferente.
Reembolso
Únicamente es posible realizar un reembolso sobre la cantidad total de la transacción. No se requiere de la tarjeta de crédito durante este proceso.
Desde Loyverse TPV vaya al menú de “Recibos” y presione sobre el recibo deseado.
Presione el botón de “Reembolso”.
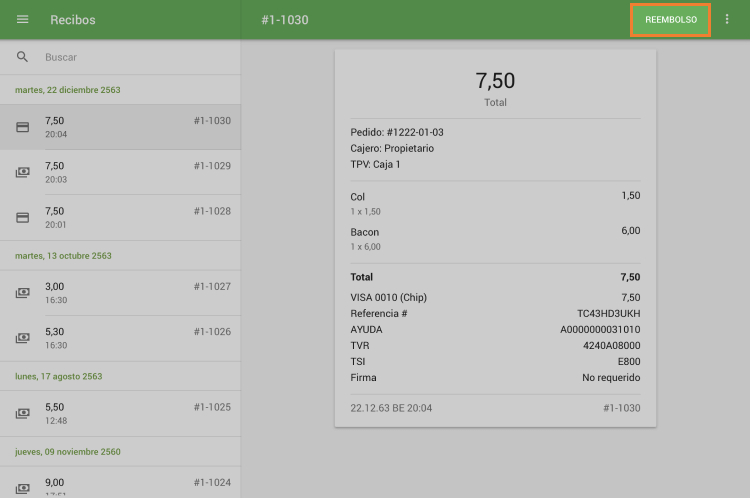
Selecione todos los artículos pertenecientes al pago para moverlos al “Recibo de devolución” en el lado derecho de la pantalla y presione el botón “Reembolso”.
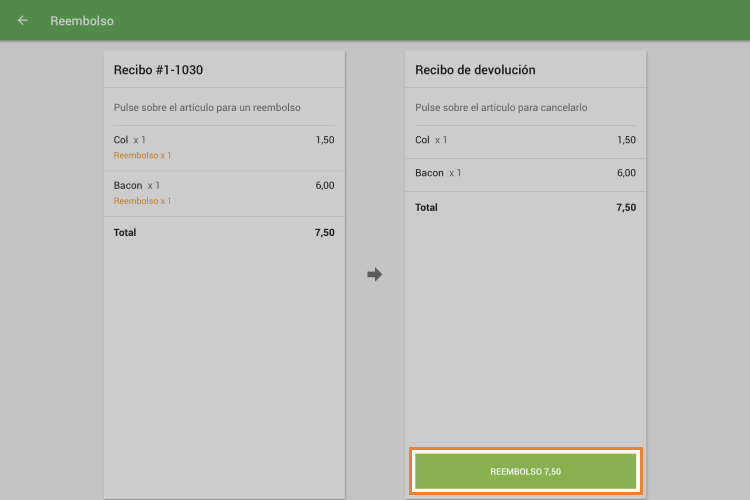
Informes
Podrá ver el número total de transacciones realizados con SumUp. Para ello, desde el Back Office, seleccione el informe de “Ventas por tipo de pago”.
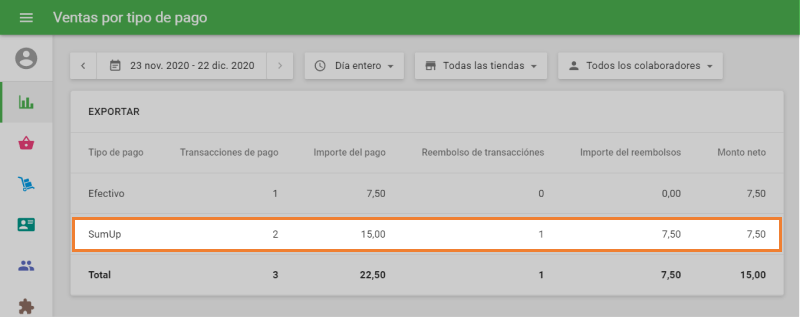
Ver también: