Lorsque vous lancez Loyverse PDV pour la première fois, il a déjà des paramètres prédéfinis par défaut pour deux des modes de paiement les plus courants : espèces et carte. Si vous acceptez d’autres options de paiement et que vous voulez voir un rapport détaillé des ventes pour chacune d'entre elles, vous pouvez facilement personnaliser ou ajouter d’autres options de paiement.
Se connecter dans le Back Office, cliquez sur le menu paramètres, puis sur modes de paiement. Cliquez sur le bouton de mode de paiement pour ajouter un nouveau mode de paiement.
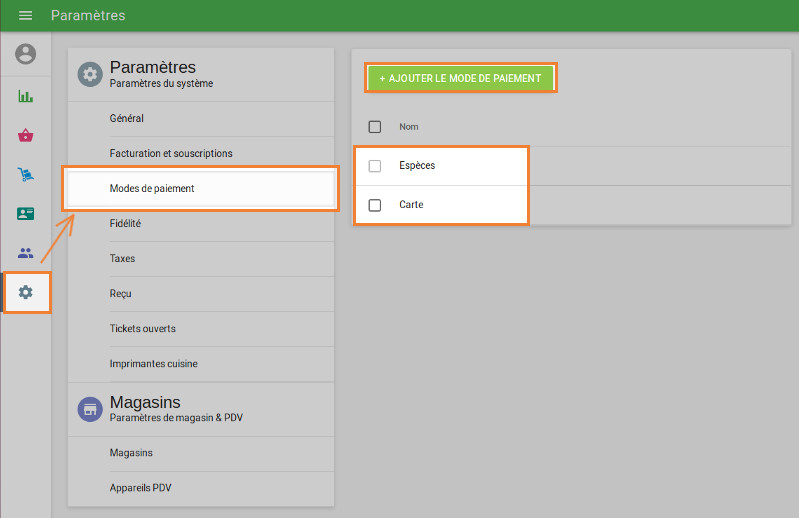
Dans la fenêtre Ajouter des modes de paiement, sélectionnez un mode de paiement dans la liste déroulante. Pour chaque type de paiement, vous pouvez spécifier un nom unique, qui figurera dans le rapport. Cash est le mode de paiement par défaut et ne peut pas être modifié. Enregistrez vos modifications lorsque vous avez terminé.
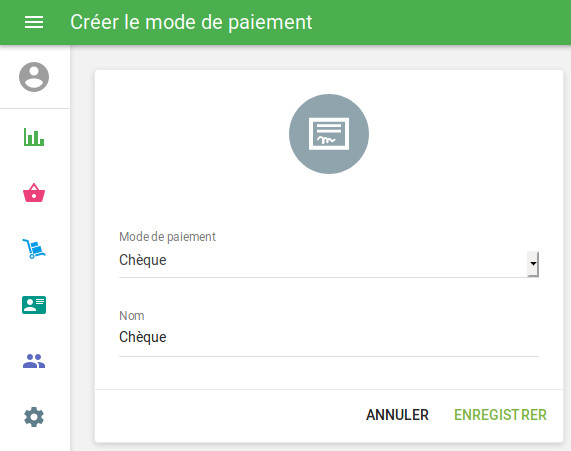
Si vous avez plusieurs magasins, vous pouvez gérer la disponibilité de chaque moyen de paiement pour chaque magasin.
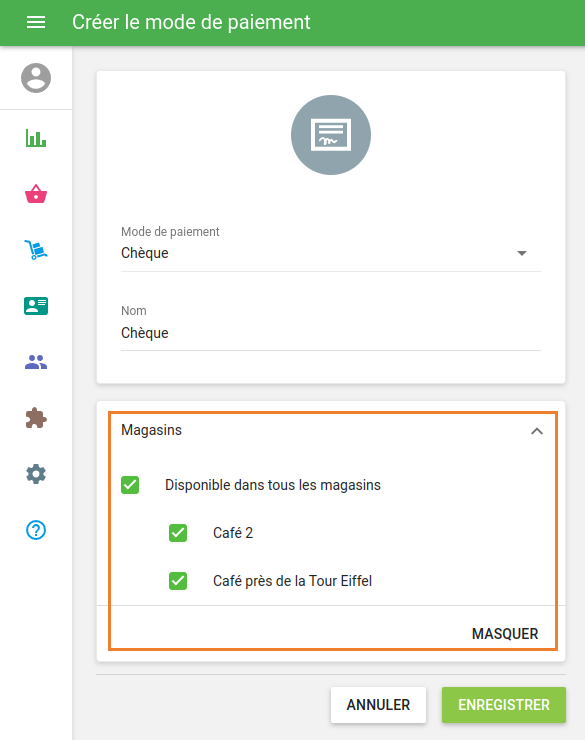
Lors de la dernière étape de la transaction de vente dans l'application Loyverse PDV, vous pouvez choisir le mode de paiement.
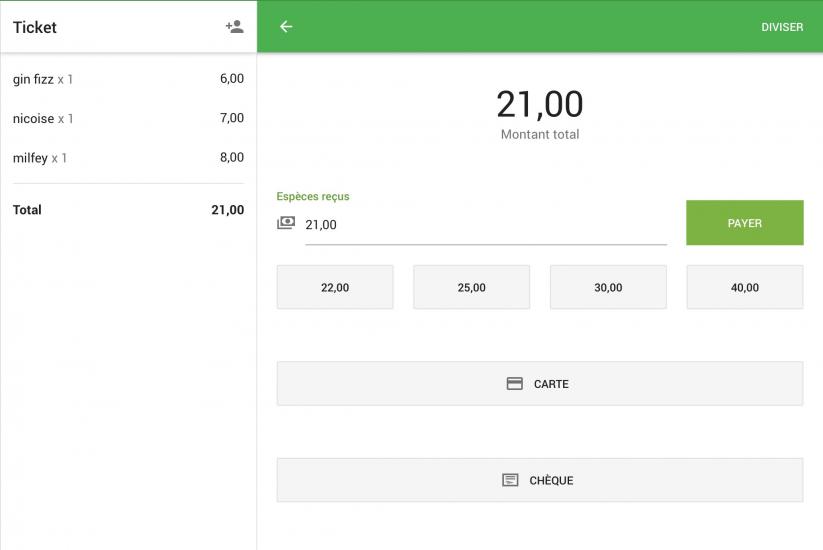
Si aucun type de paiement n'est disponible pour un certain magasin dans le PDV, vous verrez un message avec une proposition d'activer le type de paiement dans les paramètres du back-office.
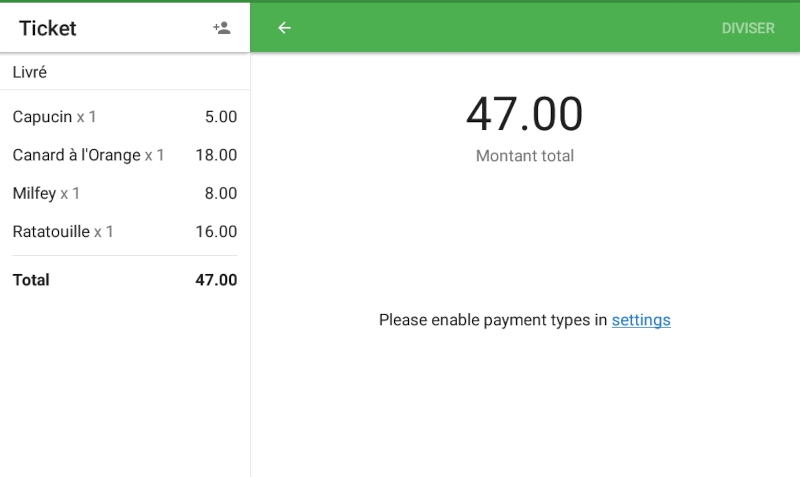
Les informations sur le mode de paiement seront affichera sur le reçu.
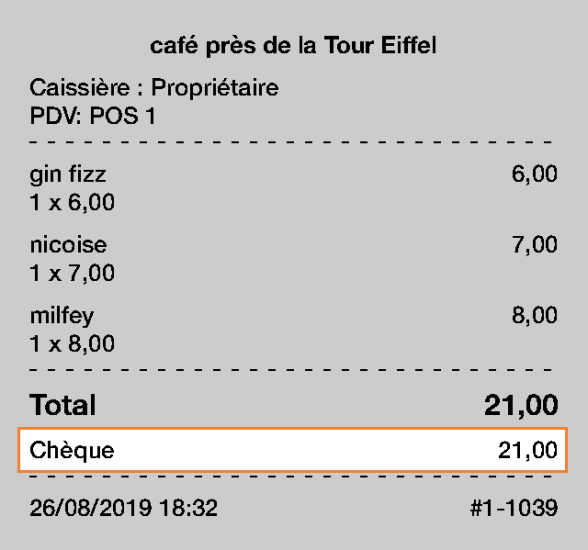
Enfin, les rapports de ventes par Mode de paiement dans le back office affichera vos chiffres de ventes triées par mode de paiement.
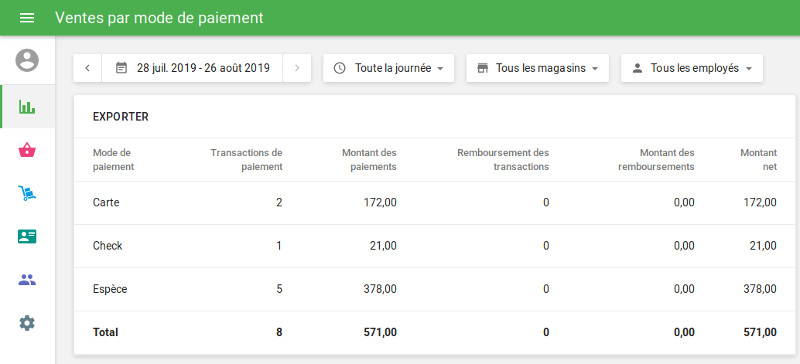
Si vous supprimez ou renommez un mode de paiement, les données historiques ne changeront pas : vous verrez toujours le nom du mode de paiement tel qu’il apparaît au moment de l’achat dans toutes les reçus qui ont été synchronisés avant le changement.
Voir également: