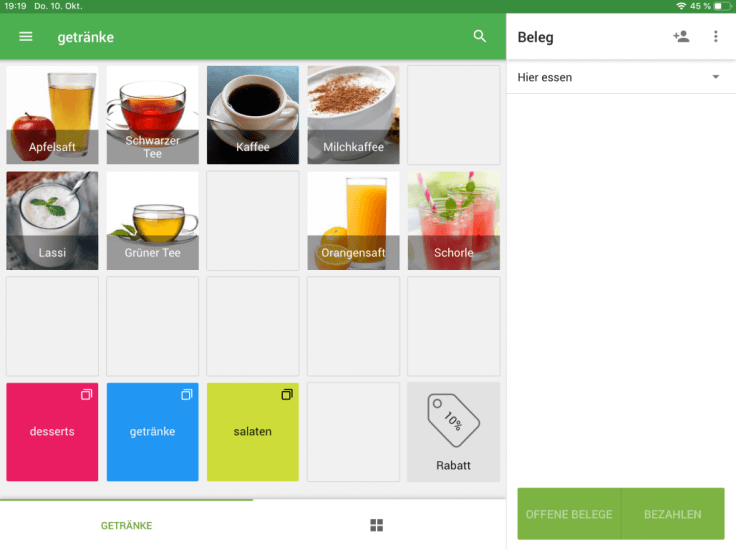Sie können Ihre Artikel auf dem Verkaufsbild von Loyverse POS in geeigneter Weise anordnen, indem Sie neue benutzerdefinierte Seiten erstellen und die Artikel dort organisieren.
Standardmäßig gibt es eine Seite (gekennzeichnet durch das Rastersymbol) mit allen Ihren Artikel in alphabetischer Reihenfolge. Sie können diese Seite nicht ändern. Sie können die Artikel jedoch auf den benutzerdefinierten Seiten organisieren.
Organisieren von Artikeln
Öffnen Sie den Verkaufsbildschirm an Ihrem POS. Gehen Sie zur benutzerdefinierten Seite 'Seite 1'.
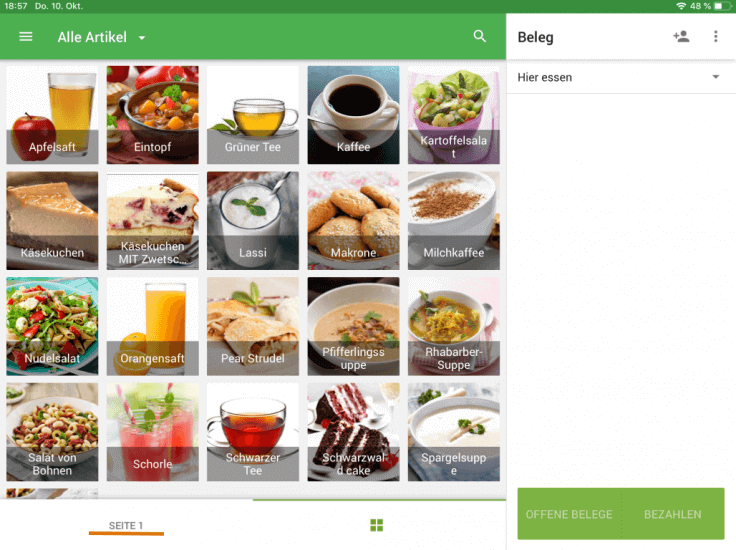
Sie sehen ein Gitter mit leeren Feldern. Tippen Sie auf ein beliebiges Feld und halten Sie es einige Sekunden lang gedrückt.
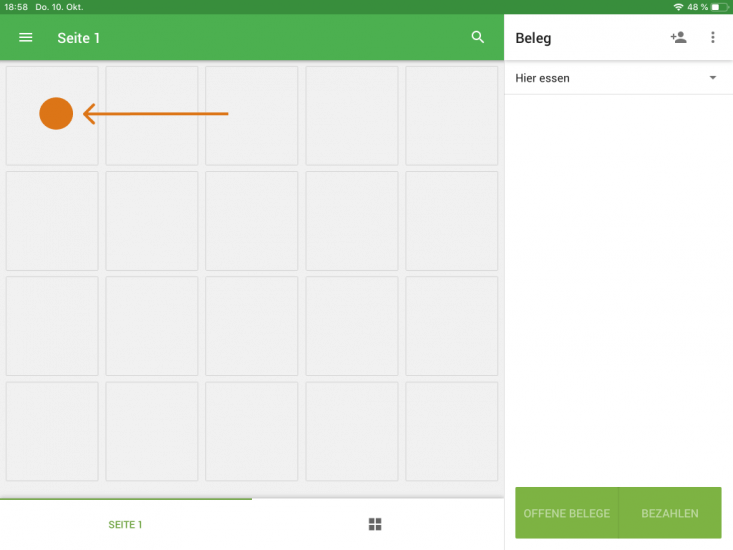
Der Bildschirm wechselt in den Modus "Artikel-Layout-Setup". Tippen Sie auf ein beliebiges Feld, ein das Pluszeichen enthält.
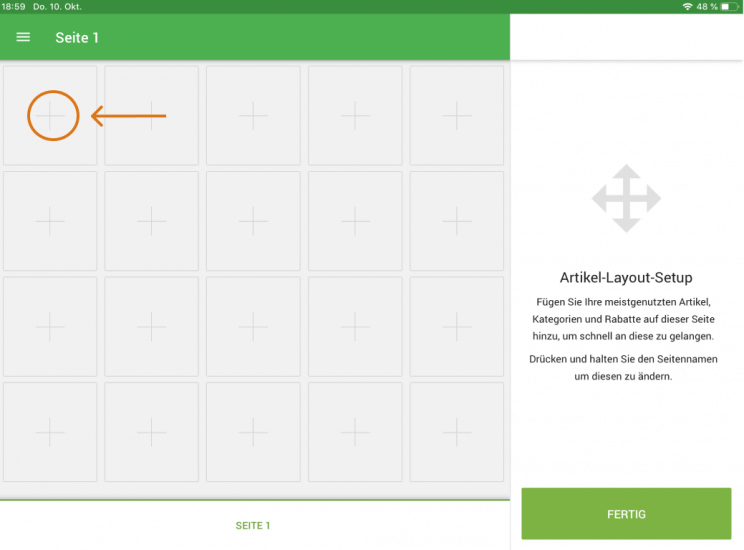
Die Artikelliste wird in einem neuen Fenster geöffnet.
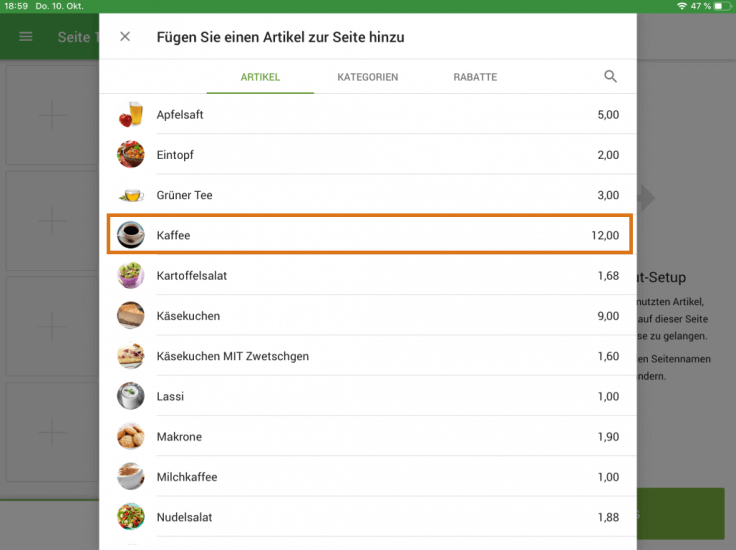
Wenn Sie einen Artikel auswählen, füllt er das Feld aus.
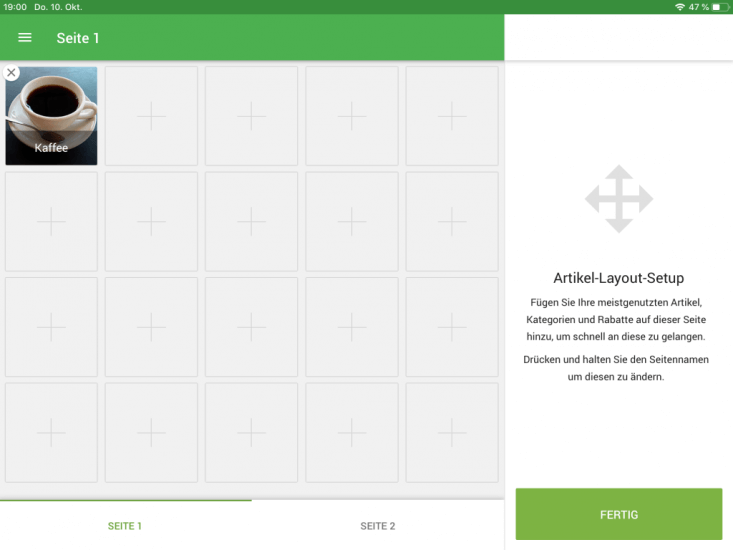
Durch Ziehen und Ablegen des Artikelsymbols können Sie es in ein anderes Feld verschieben.
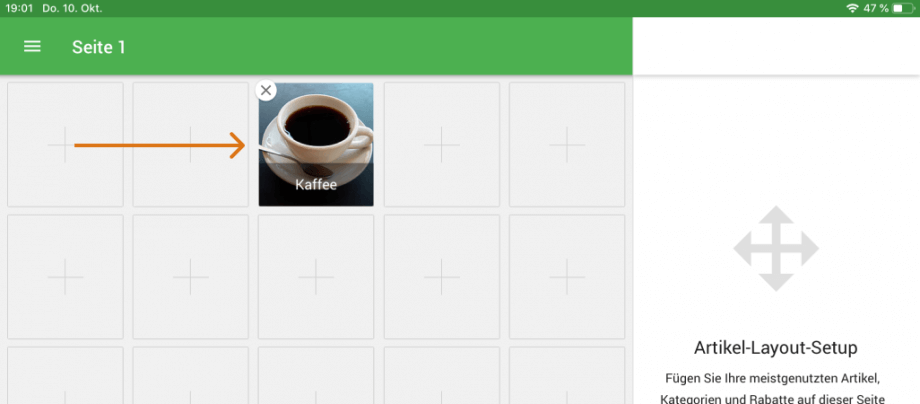
Auf die gleiche Weise können Sie der Rasterseite Kategorien und Rabatte hinzufügen.
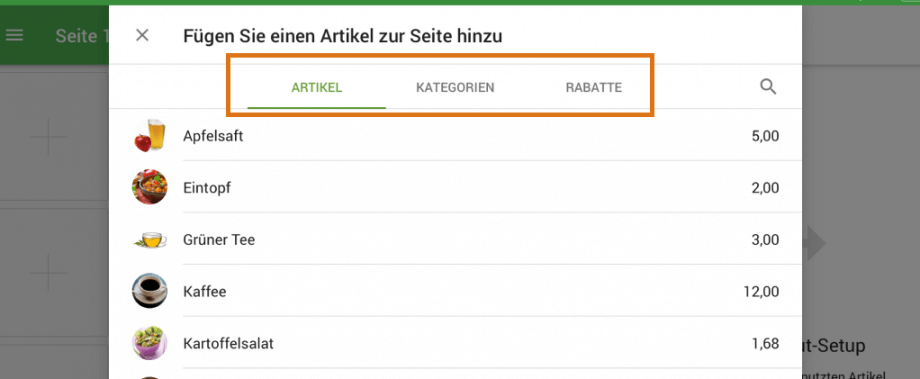
Organisieren von Seiten
Wenn Sie sich im Setup-Modus befinden, können Sie den Namen der Seite ändern. Tippen Sie einfach auf das Seitenlabel und halten Sie es einige Sekunden lang gedrückt.
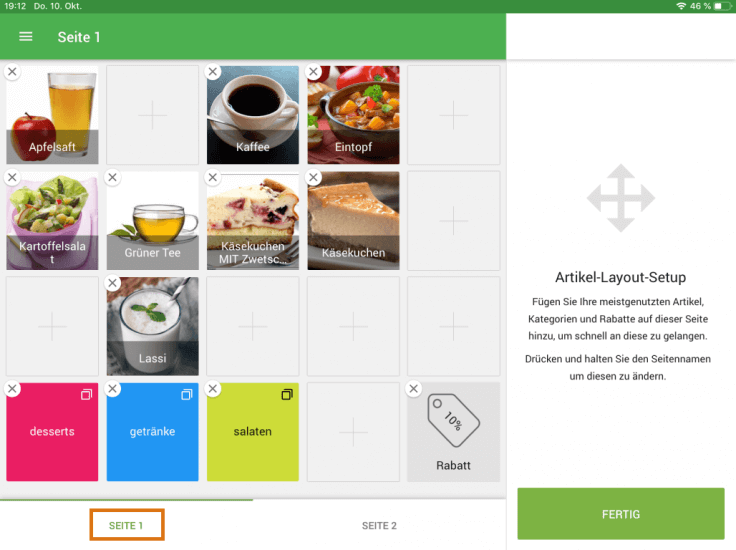
Der Bearbeitungsbildschirm wird geöffnet. Füllen Sie das Feld "Seitenname" aus und tippen Sie auf "Speichern".
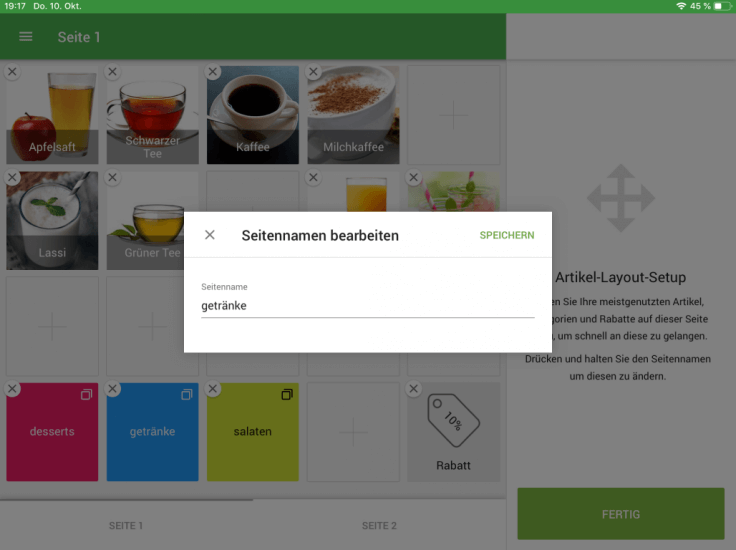
Wenn Sie eine andere Seite erstellen möchten, können Sie dies auf die gleiche Weise tun, indem Sie auf die nächste freie Seite tippen.
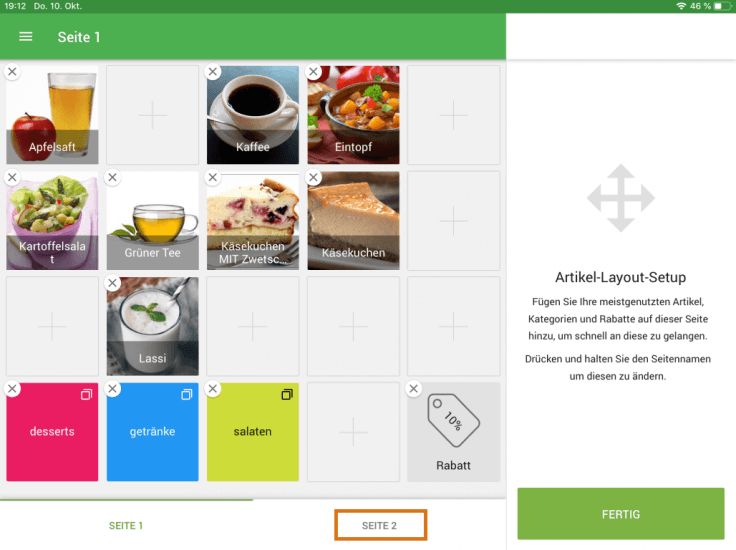
Tippen Sie auf 'Fertig', um Ihr Layout zu speichern. Seiten ohne Artikel werden nicht gespeichert.
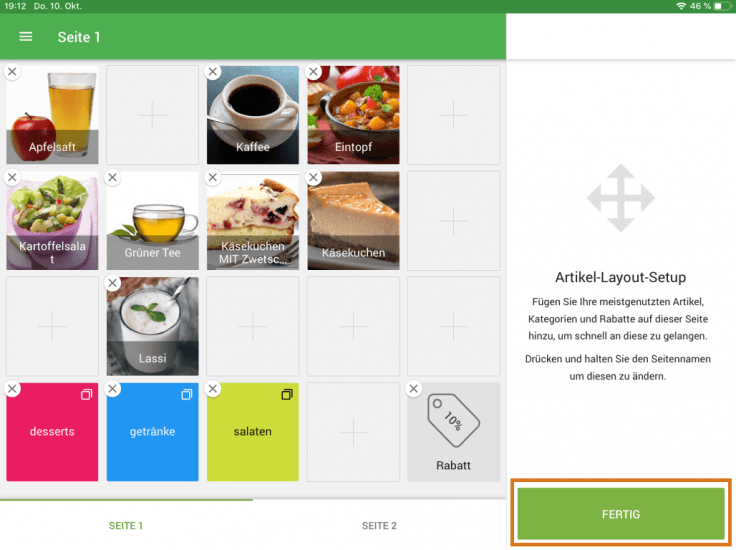
Sie werden dann auf den Verkaufsbildschirm weitergeleitet. Tippen Sie einfach auf die Artikel, um sie dem Beleg hinzuzufügen.