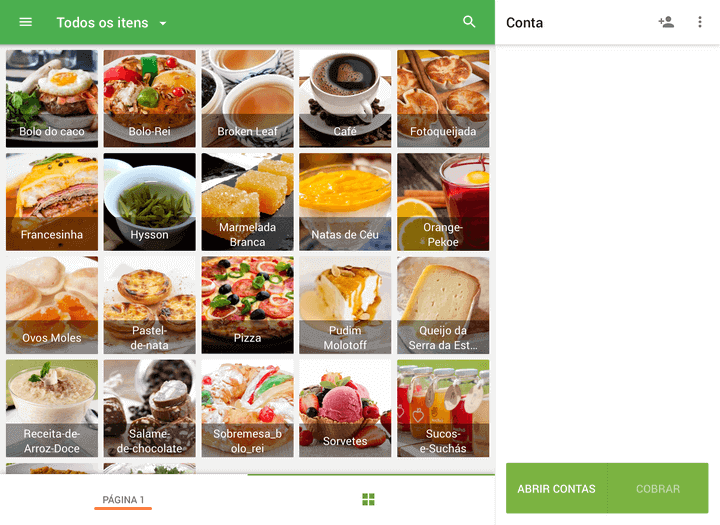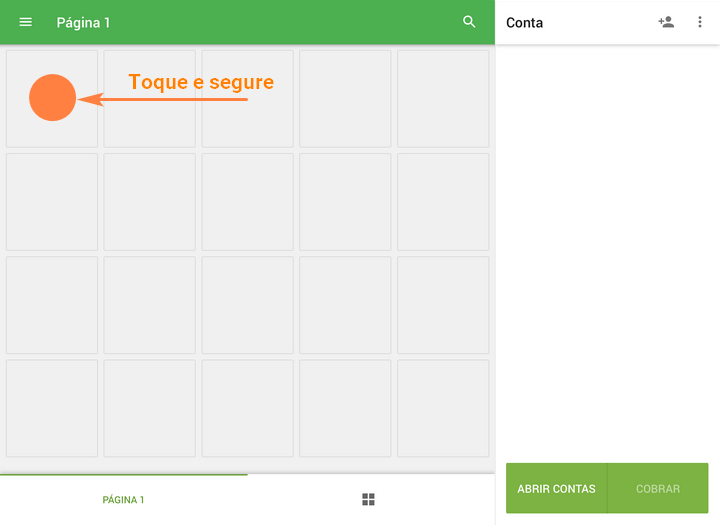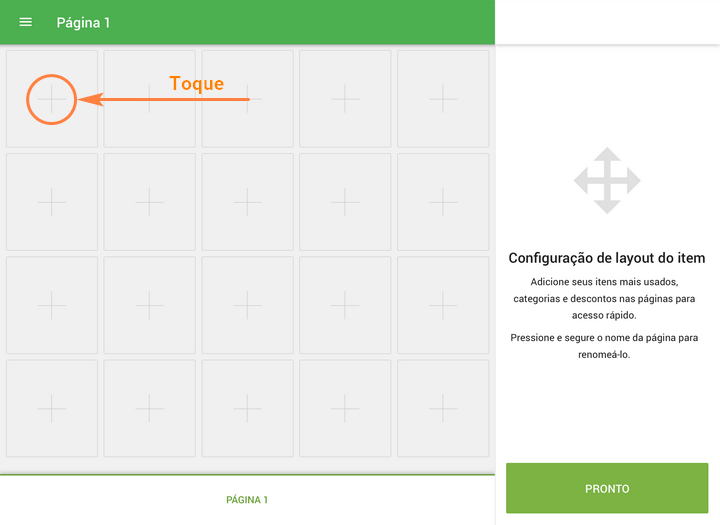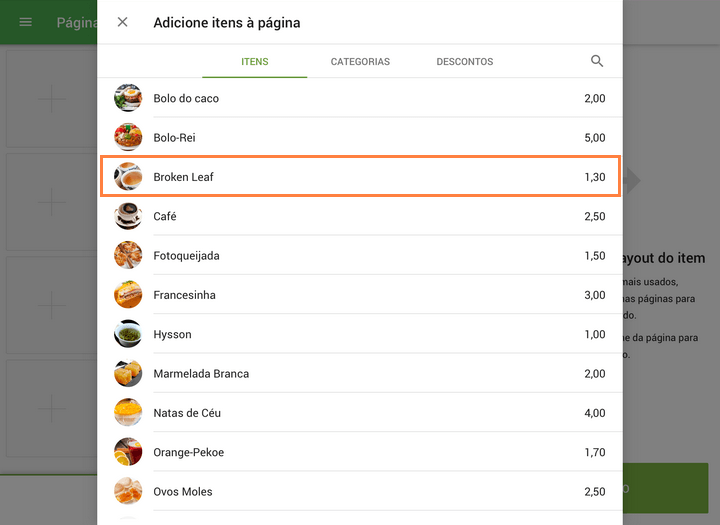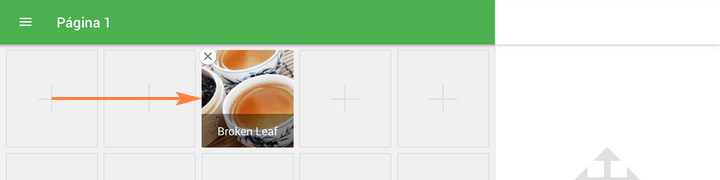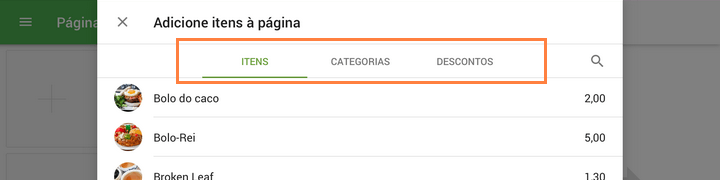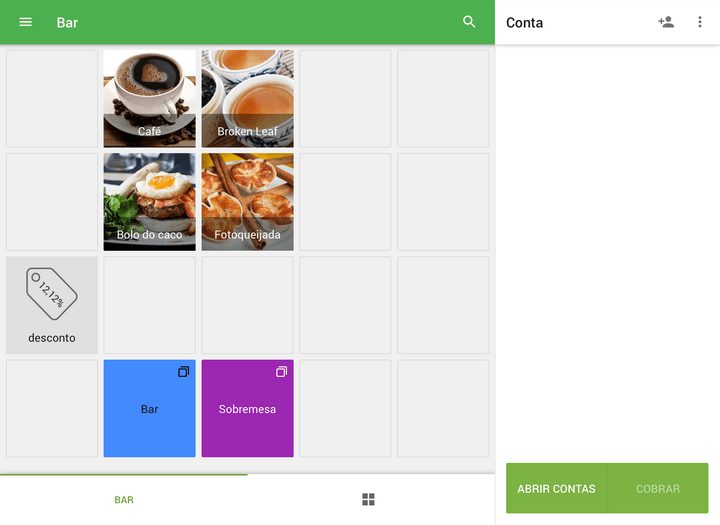1. Organizando itens em uma página personalizada
2. Gerenciando páginas
O Loyverse POS permite personalizar a tela de vendas em tablets, criando páginas personalizadas e organizando itens, categorias e descontos para acesso rápido e conveniente.
Observação: este recurso está disponível apenas no aplicativo Loyverse POS instalado em tablets. Em smartphones, a tela de vendas utiliza um recurso diferente chamado Favoritos, que permite marcar itens usados com frequência para facilitar o acesso.
Páginas-padrão e personalizadas em tablets
A página-padrão (marcada por um ícone de grade) exibe todos os itens em ordem alfabética e não pode ser personalizada.
Você pode criar páginas personalizadas adicionais (por exemplo, "Página 1", "Página 2") para organizar os itens como desejar.
Organizando itens em uma página personalizada
Abra a tela de vendas e acesse uma página personalizada, como "Página 1".
Toque e segure um quadrado vazio para entrar no modo "Configuração de layout do item".
Toque em qualquer quadrado com um sinal de "+" para abrir a lista de itens.
Escolha um item para colocar naquele quadrado.
Arraste e solte os itens para reorganizá-los conforme necessário.
Você também pode adicionar Categorias e Descontos usando o mesmo método.
Gerenciando páginas
No modo "Configuração de layout de item", você pode gerenciar as abas (páginas) com mais flexibilidade. Toque no nome da aba ativa para abrir um menu com as ações disponíveis:
- Mover para a direita
- Mover para a esquerda
- Renomear
- Excluir
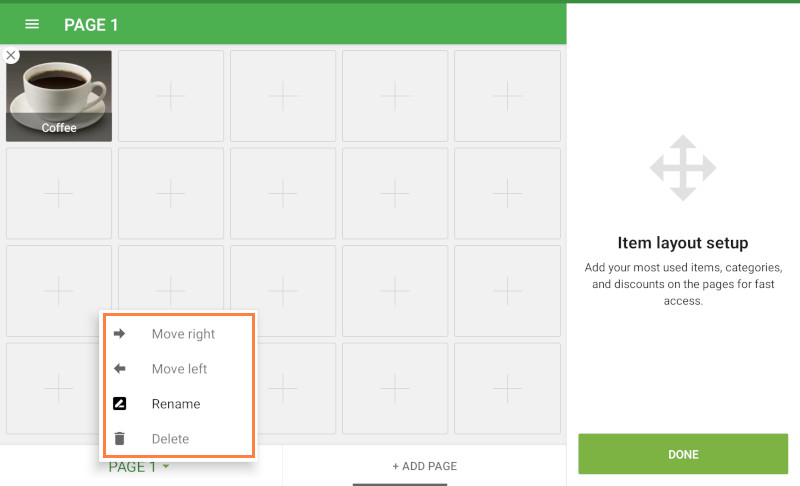
Para renomear uma página, insira o novo nome na janela pop-up e toque em "Salvar".
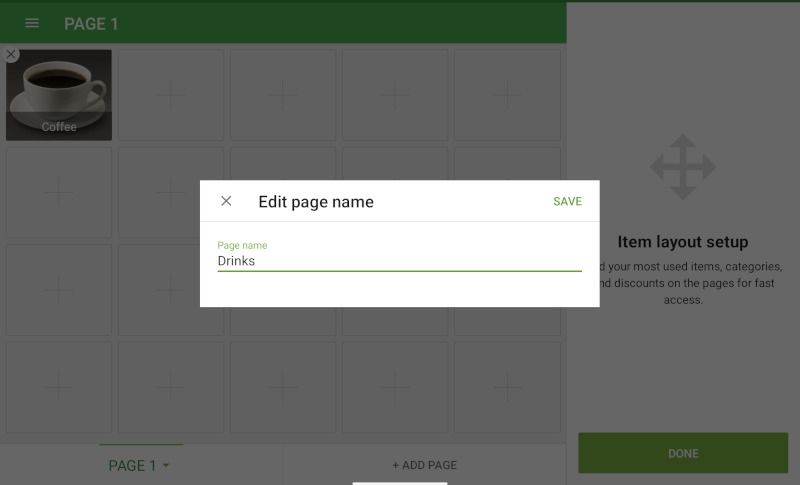
Para criar uma nova página, toque no botão "Adicionar Página" na extremidade direita das abas da página.
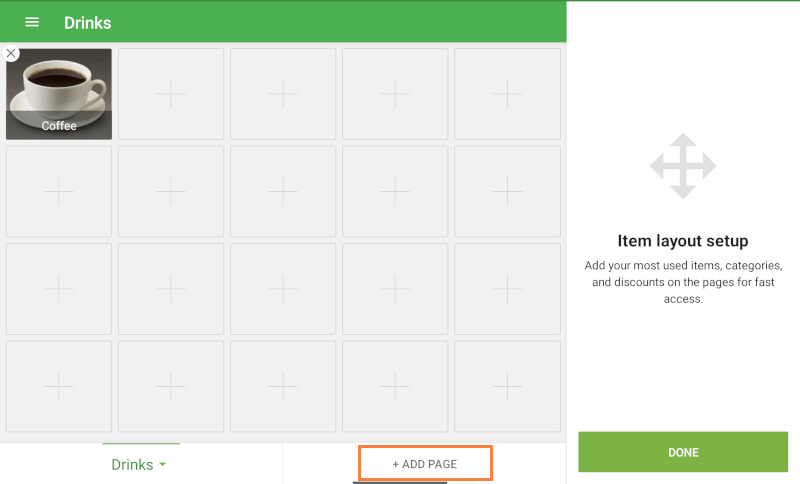
Após organizar seu layout, toque em "Concluído" para salvar as alterações e retornar à tela de vendas normal.
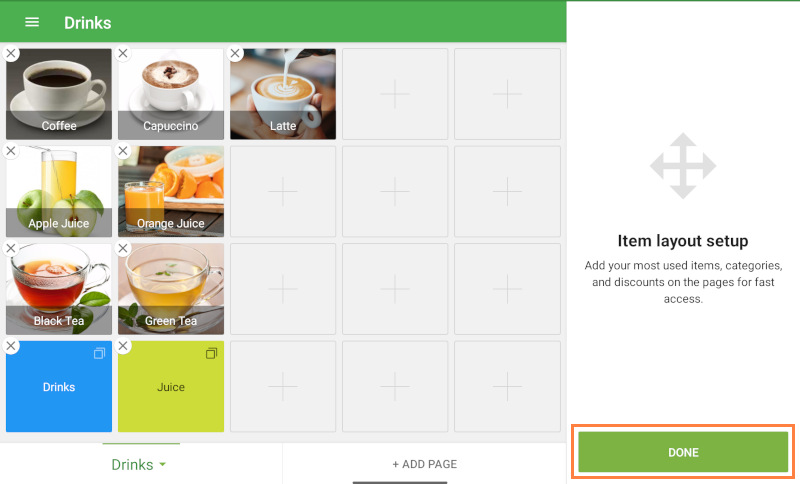
Como funciona
Após a configuração, basta tocar nos itens de suas páginas personalizadas para adicioná-los ao tíquete. Isso acelera as vendas, especialmente para itens comprados com frequência.
Sincronização entre dispositivos
Layouts personalizados criados em um tablet serão sincronizados automaticamente com todos os outros dispositivos de PDV (somente tablets) na mesma loja.
Veja também: