Loyverse POS 系統能讓您自訂平板裝置的銷售畫面,包含建立自訂頁面及整理項目、類別和折扣,讓您能輕鬆快速存取。
注意:這項功能只能在安裝於平板裝置的 Loyverse POS 應用程式中使用。在智慧型手機中,銷售畫面使用另外一種稱為「收藏」的功能,讓您可以標示常用項目以輕鬆存取。
平板預設和自訂頁面
預設頁面(以網格圖示標示)會以字母順序顯示所有項目,無法進行自訂。
您可以建立其他自訂頁面(例如:「頁面 1」、「頁面 2」),以自己喜歡的方式整理排列項目。
在自訂頁面整理項目
開啟銷售畫面並前往自訂頁面,如「頁面 1」。
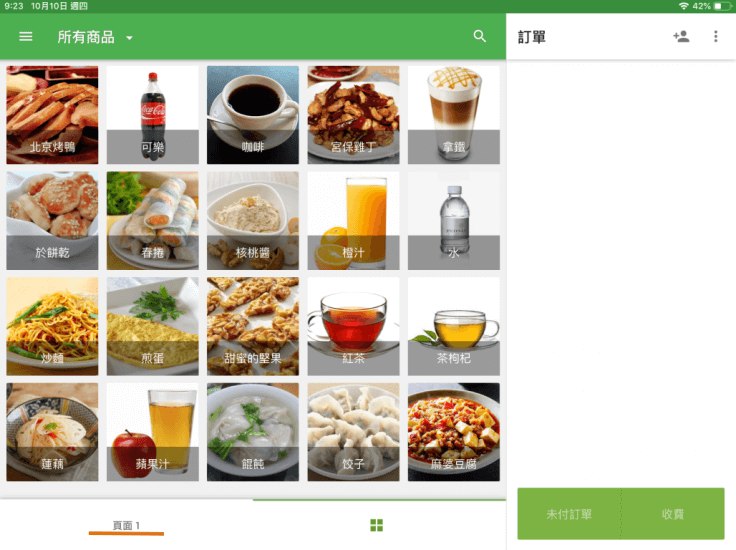
輕觸並長按空白方格,進入「項目版面設定」模式。
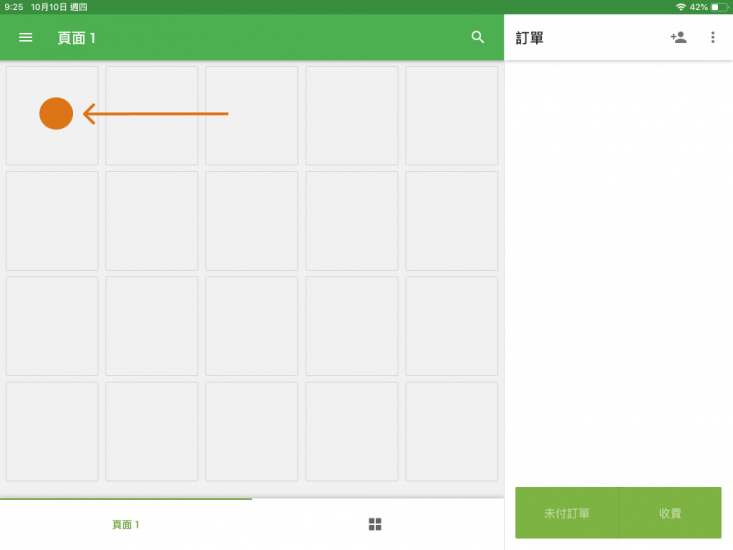
輕觸任何含有「+」符號的方格,開啟項目清單。
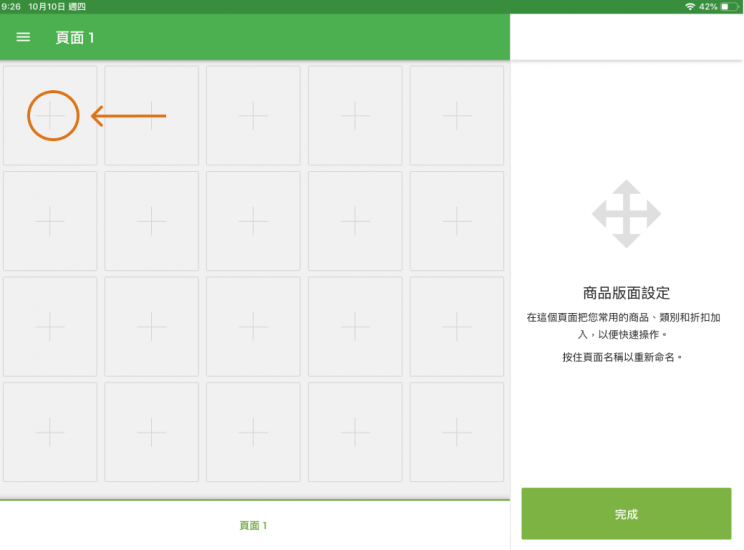
選擇一個項目放入方格。
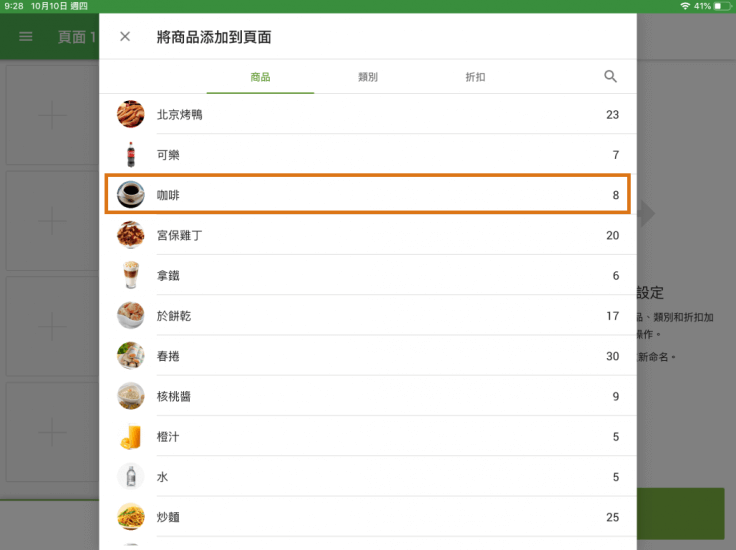
拖曳並放置項目,以需要的方式重新整理排列。
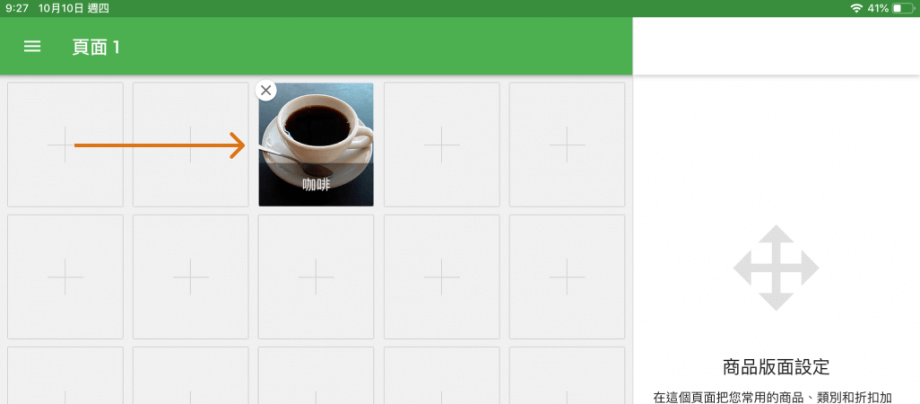
您也可以使用同樣的方法新增「類別」和「折扣」。
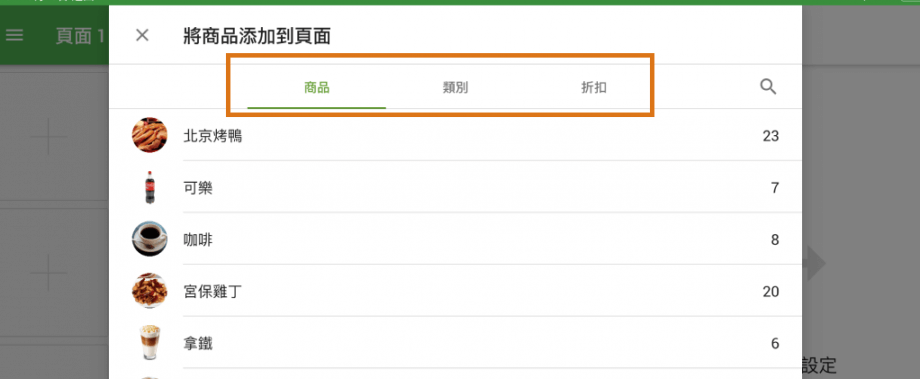
管理頁面
在「項目版面設定」模式中,您可以更有彈性地管理分頁標籤(頁面)。輕觸使用中的分頁標籤名稱開啟選單,選單中能操作的功能如下:
- 往右移
- 往左移
- 重新命名
- 刪除
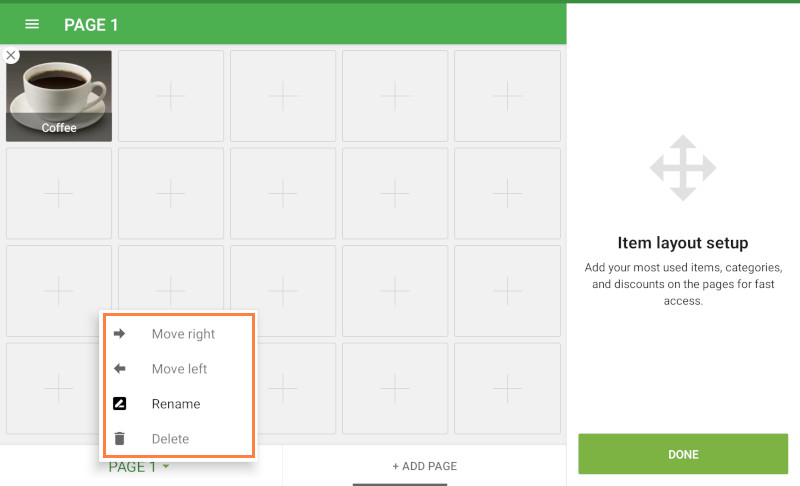
如要為頁面重新命名,在彈出式視窗輸入新名稱並輕觸「儲存」。
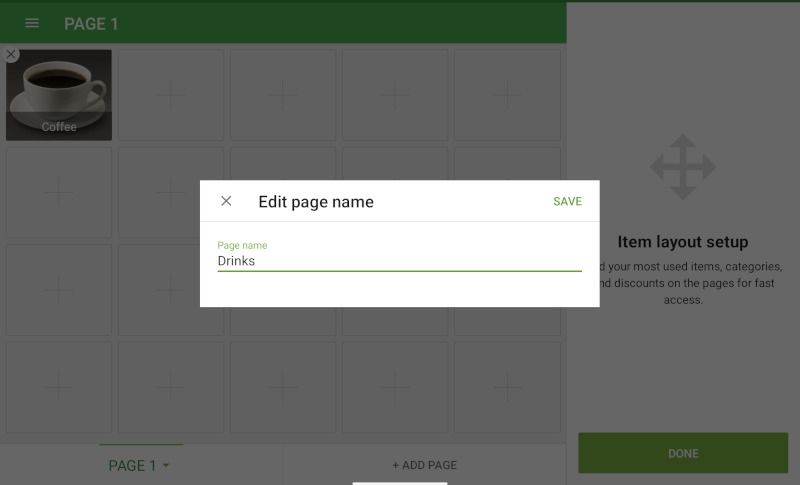
如要建立新頁面,輕觸位在頁面分頁標籤最右邊的「新增頁面」按鈕。
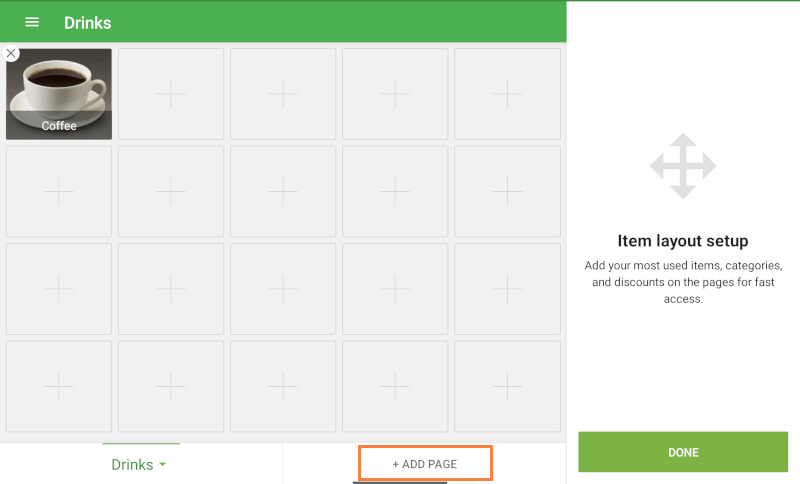
在整理排列版面後,輕觸「完成」儲存變更,回到正常的銷售畫面。
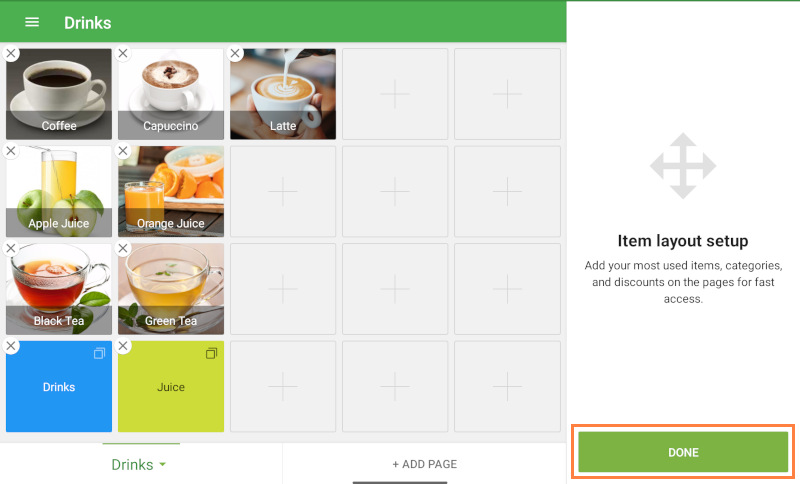
他如何運作
在設定完成後,只要從自訂頁面輕觸項目就能新增至訂單,如此就能提高銷售速度,特別是經常有人購買的項目。
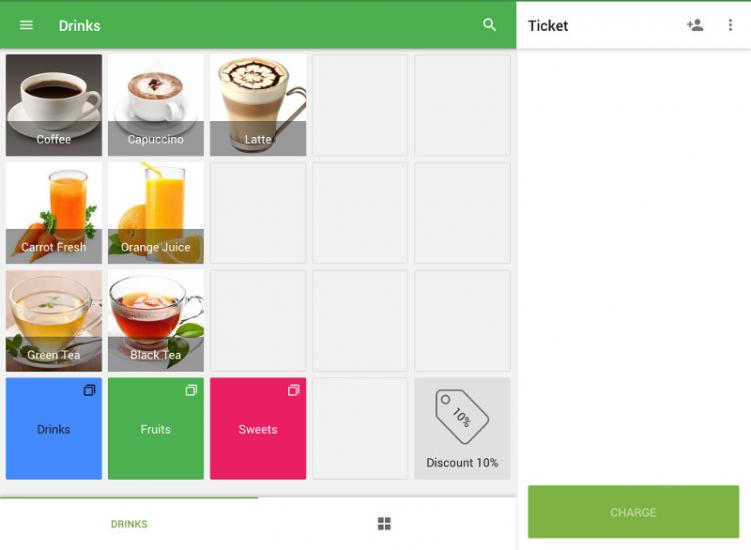
同步所有裝置
在一台平板自訂的版面會自動同步到同一間店中其他所有 POS 裝置(僅限平板)。
也可以看看: