Il cassiere può aggiungere il cliente alla ricevuta scansionando il codice a barre dalla sua carta fedeltà con uno scanner di codici a barre o una fotocamera del dispositivo. Tuttavia, prima di farlo, il codice a barre della carta fedeltà del cliente ('codice cliente') deve essere inserito nel profilo del cliente.
Quando registri un nuovo cliente al POS, puoi aggiungere un codice cliente facendo clic sull'icona 'Aggiungi cliente' nell'angolo in alto a destra della schermata di vendita.
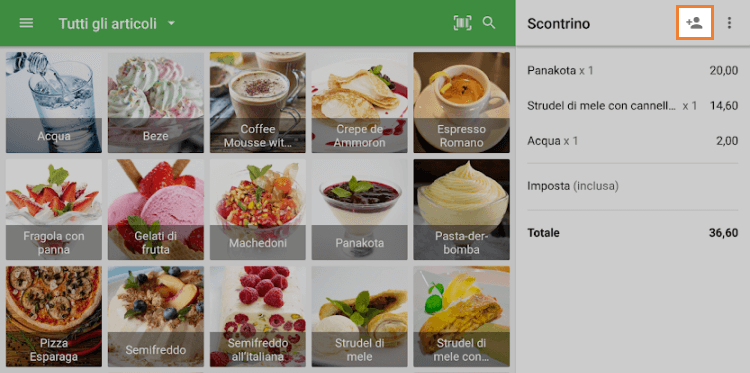
Tocca 'Aggiungi nuovo cliente'.
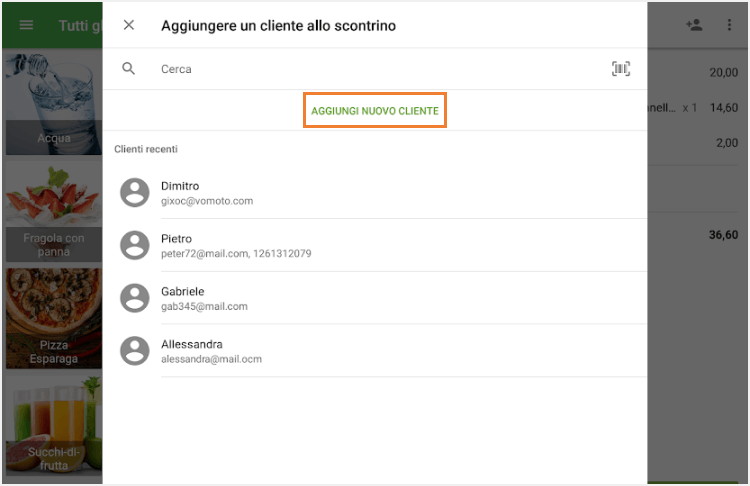
Compila il campo 'Codice cliente' inserendo i numeri del codice a barre con la tastiera o utilizzando uno scanner di codici a barre o una fotocamera del dispositivo (la funzione 'Usa la fotocamera per scansionare i codici a barre' dovrebbe essere attivata). Tocca 'Salva'.
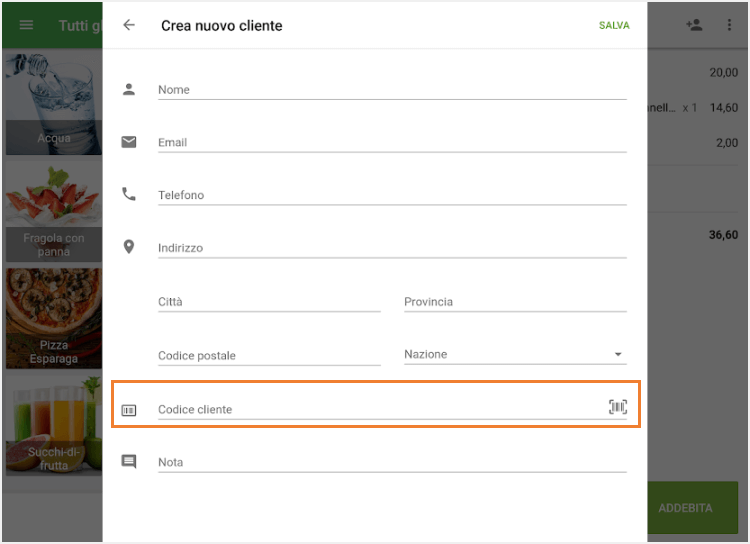
È inoltre possibile aggiungere il codice cliente al profilo del cliente nel Back Office.
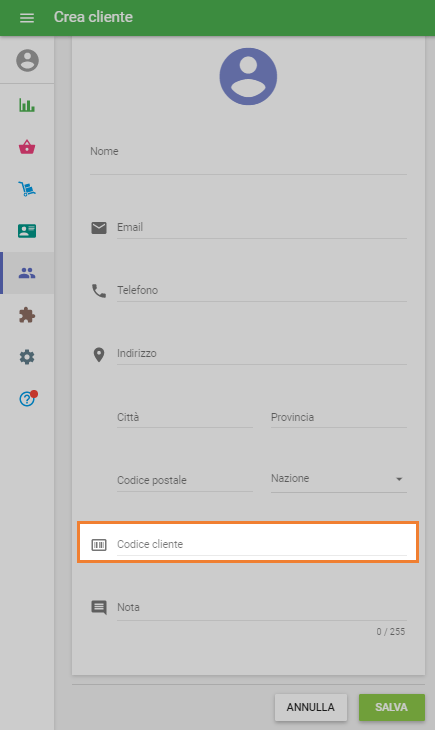
Quando i codici sono nei profili dei clienti, puoi cercare i clienti registrati in base al loro codice cliente durante la vendita. Puoi utilizzare il campo di ricerca o scansionare il codice a barre con uno scanner o una fotocamera integrata.
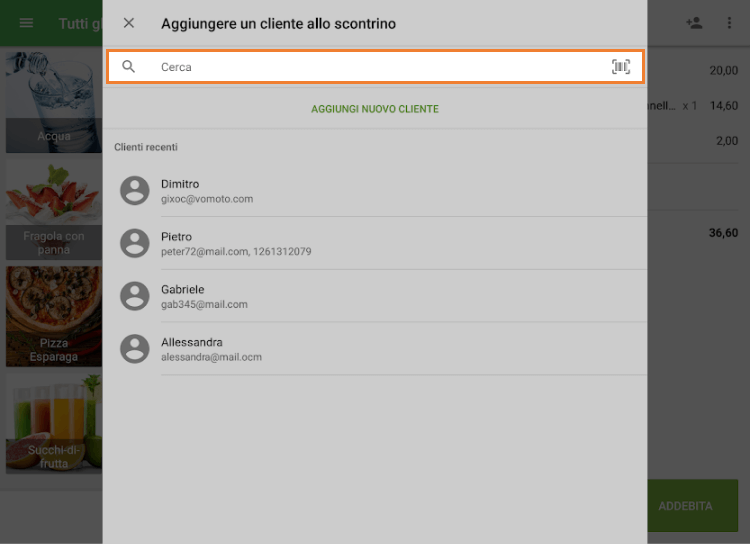
Se il valore scansionato corrisponde a un codice cliente, il sistema apre il profilo di questo cliente. Tocca il pulsante 'Aggiungi allo scontrino'.
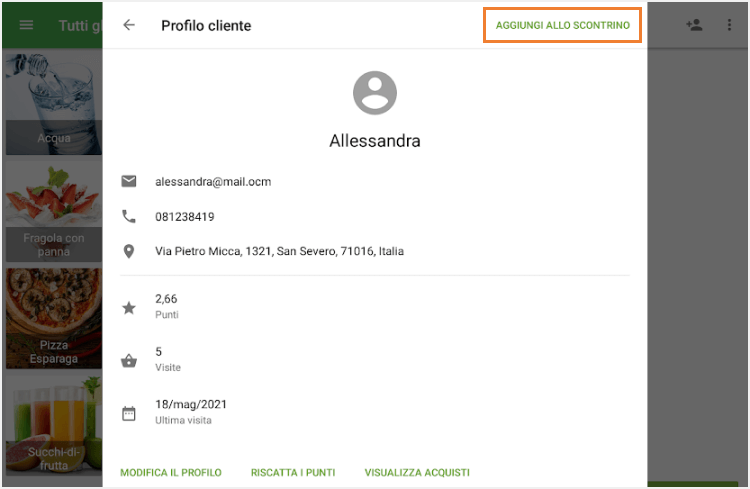
Se il valore scansionato non corrisponde a nessuno dei codici cliente, verrà visualizzato il seguente messaggio:
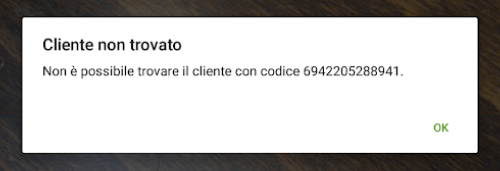
Nota: È anche possibile cercare le ricevute utilizzando il codice cliente nel menu 'Ricevute' del POS per visualizzare tutte le ricevute del cliente.
Guarda anche: