Kasjer może dodać klienta do paragonu poprzez zeskanowanie kodu kreskowego z jego karty lojalnościowej za pomocą skanera kodów kreskowych lub urządzenia z aparatem. Przedtem jednak, kod kreskowy z karty lojalnościowej klienta („kod klienta”) należy wprowadzić do profilu klienta.
Podczas rejestracji nowego klienta w punkcie sprzedaży, możesz dodać kod klienta, klikając ikonę „Dodaj klienta” w prawym górnym rogu ekranu sprzedaży.
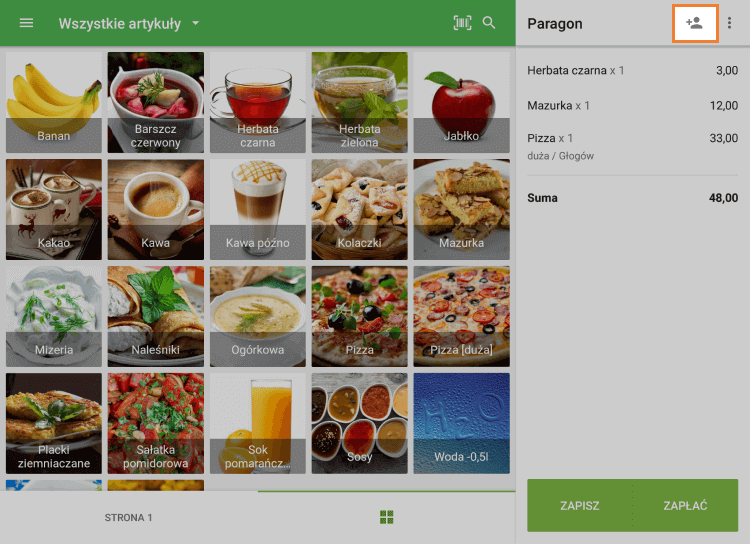
Kliknij „Dodaj nowego klienta”.
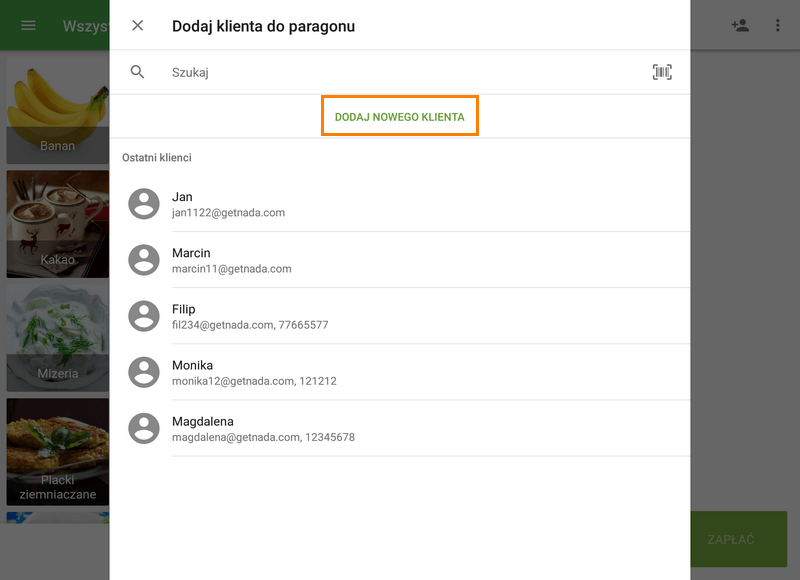
Wypełnij pole „Kod klienta”, wprowadzając numery kodów kreskowych za pomocą klawiatury lub za pomocą skanera kodów kreskowych lub urządzenia z aparatem (funkcja „Użyj aparatu do skanowania kodów kreskowych” powinna być włączona). Kliknij „Zapisz”.
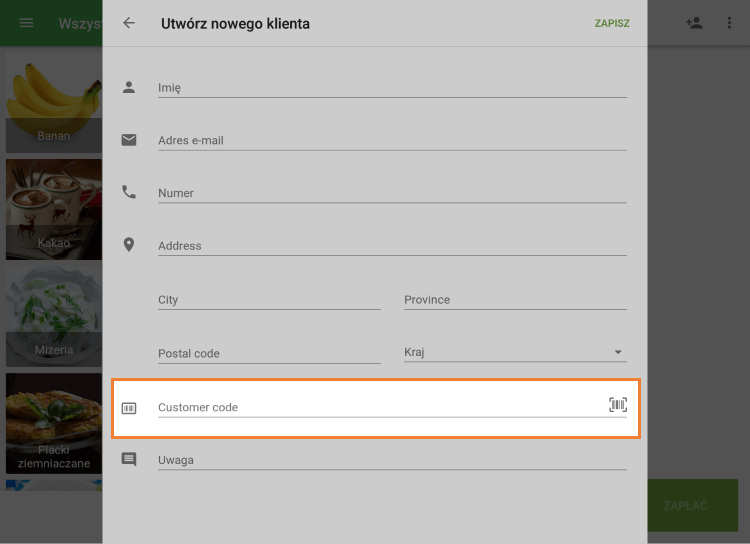
Możesz również dodać kod klienta do profilu klienta w Panelu administracyjnym.
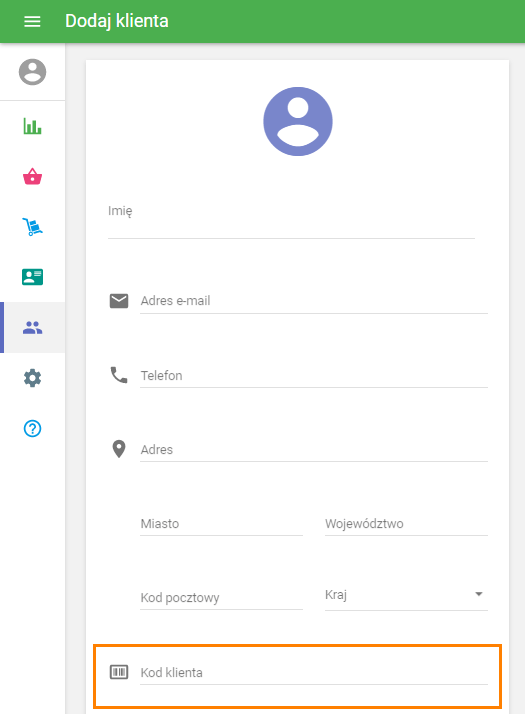
Gdy kody już znajdują się w profilach klientów, podczas sprzedaży można wyszukiwać zarejestrowanych klientów według ich kodu klienta. W tym celu możesz skorzystać z pola wyszukiwania lub zeskanować kod kreskowy za pomocą skanera lub urządzenia z wbudowaną kamerą.
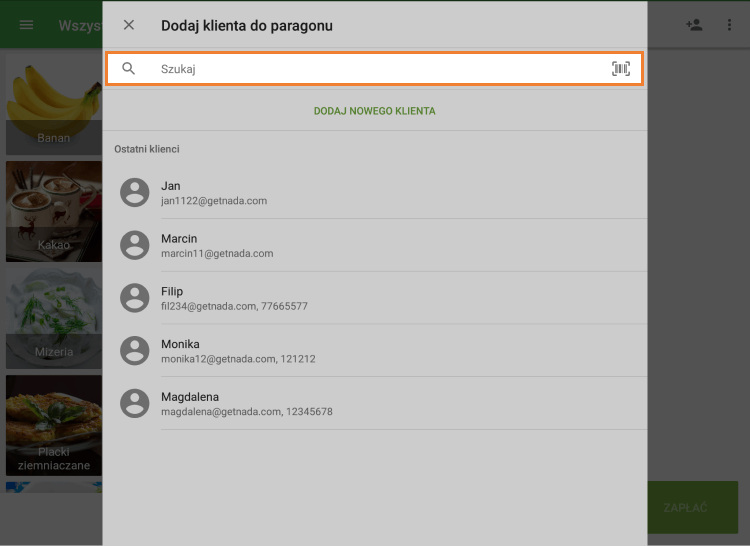
Jeżeli zeskanowany kod odpowiada kodowi klienta, system otwiera profil tego klienta. Kliknij przycisk „Dodaj do paragonu”.
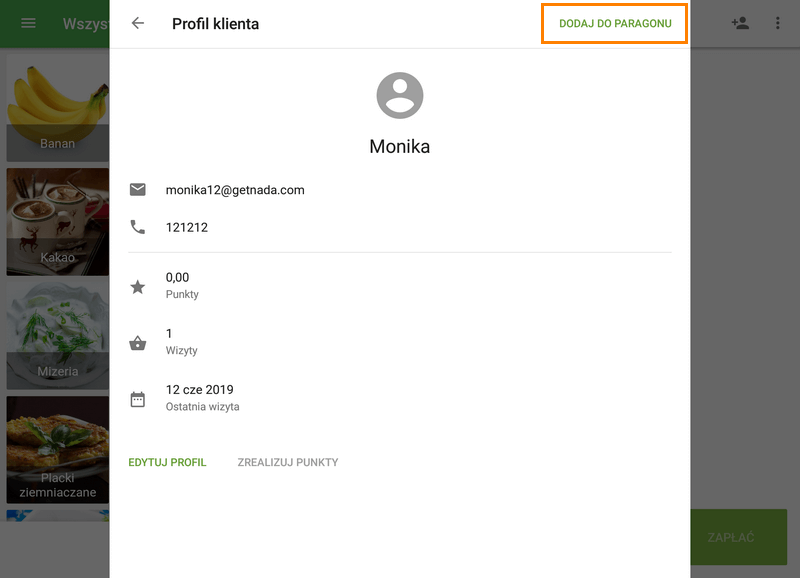
Jeśli zeskanowany kod nie odpowiada żadnemu z kodów klienta, pojawi się następujący komunikat:
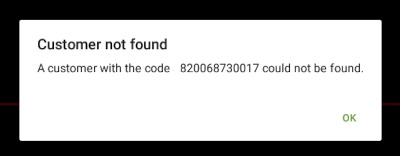
Uwaga: można również wyszukiwać paragony za pomocą kodu klienta w menu „Paragony” w punkcie sprzedaży, aby wyświetlić wszystkie paragony klienta.
Zobacz też: