カフェやレストランでは、キッチンプリンターを使用して調理スタッフに注文を知らせることができます。
1. Loyverseバックオフィスの設定
バックオフィスにログインし、設定から「機能」へ進み、下までスクロールして「キッチンプリンター」を有効にしてください。
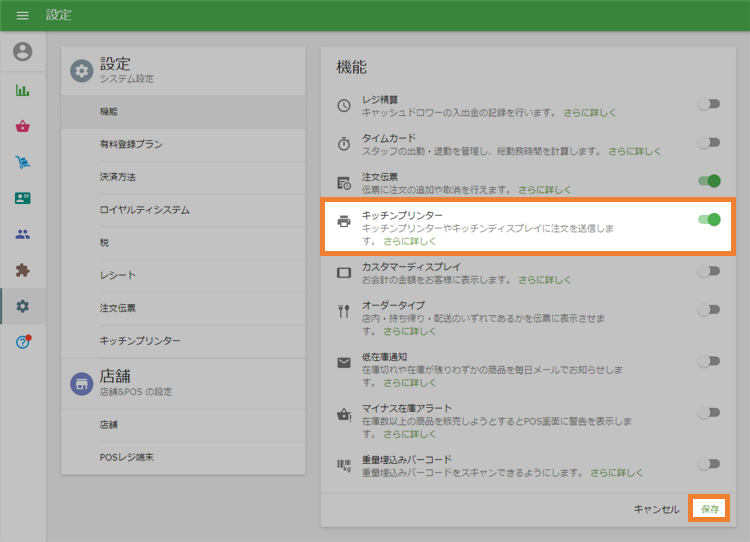
設定メニューの中の「キッチンプリンター」をクリックし、プリンターグループを作成してください。
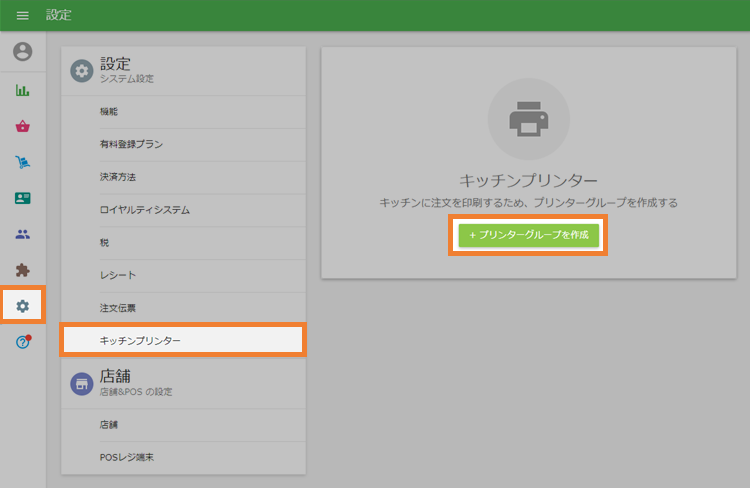
プリンターグループに名前を付けてください。プリンターグループは通常、プリンターの場所(バー、キッチン、厨房など)に対応しています。したがって、プリンターグループ名にプリンターの場所の名前を使用することをお勧めします。
このプリンターグループに含めるカテゴリー項目を選択し、選択内容を保存してください。
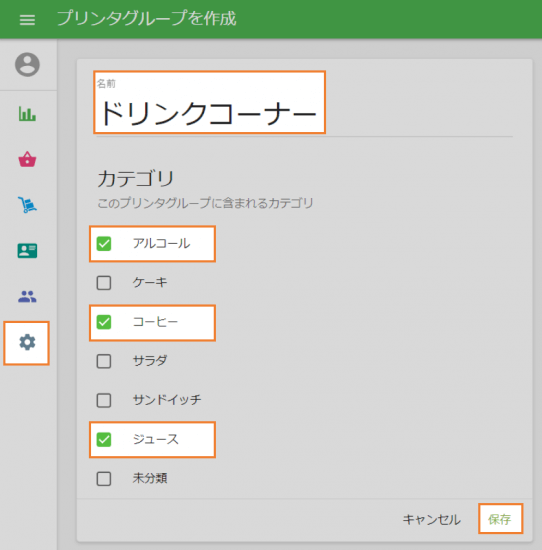
2. Loyverse POS アプリの設定
Loyverse POS アプリを使用して、実際のプリンターを特定のプリンターグループに割り当てます。
「設定」メニューを開き、キッチンの注文を印刷するために使用するプリンターを選択してください(プリンターを Ethernet (LANケーブル) 接続する)。
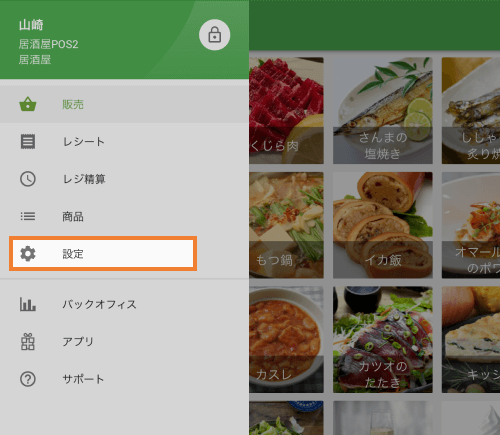
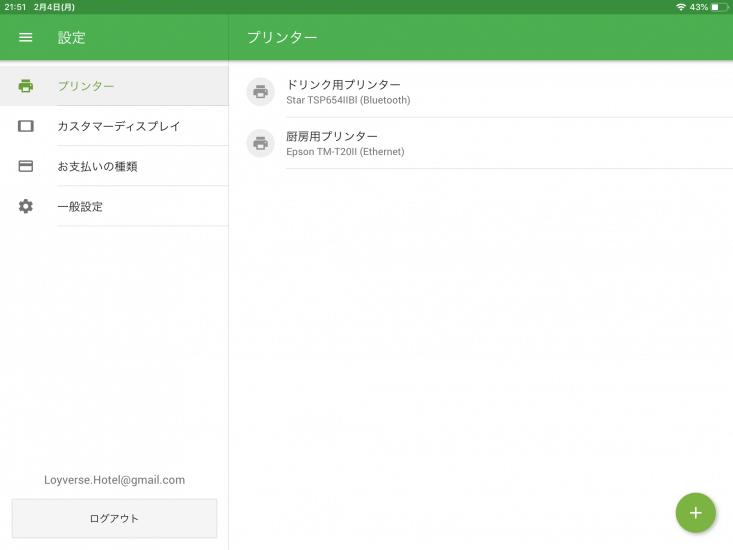
このプリンターが注文を印刷するように指定します。「注文を印刷」をオンにし、適切なプリンターグループを選択して設定を保存します。
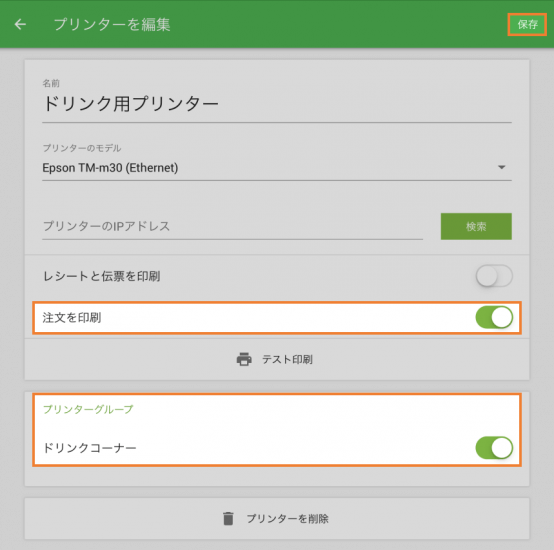
これで、注文や会計を打ち込むと、キッチンプリンターでオーダーを印刷できるようになります。注文伝票の保存機能を使用している場合は、伝票を保存したタイミングでオーダーが印刷されます。

すでに作成済みの注文伝票に商品を追加・削除すると、キッチンプリンターはその内容に応じた伝票を印刷します。


注文票全体を一度に印刷するのではなく、注文票内の各商品を個別に印刷する方が便利な場合があります。「注文伝票の中の各商品ごとに注文票を印刷する」のタブをONにすれば、注文票内の各商品が個別の伝票として印刷されます。
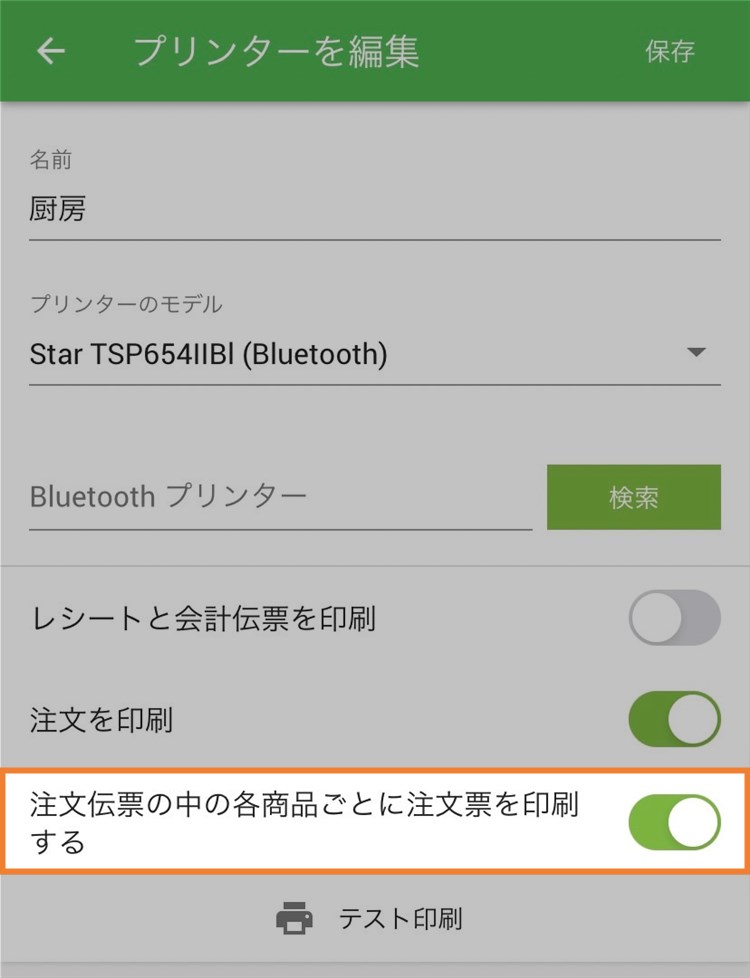
また、キッチンオーダーを再印刷することもできます。これを行うには、保存した注文伝票を開き、[ ⋮ ]のメニューから「伝票を再印刷」をタップします。
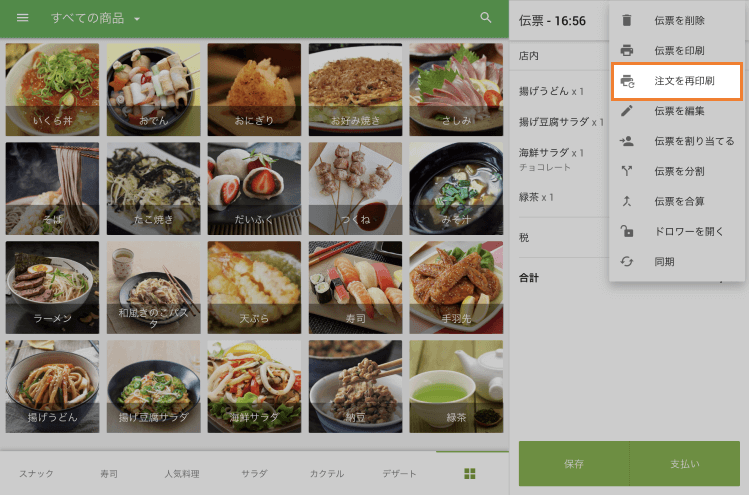
キッチンプリンターは「再印刷」のマークを付けて伝票を再印刷します。

注文伝票を閉じたのち2時間は、レシートセクションからオーダーを再印刷することができます。
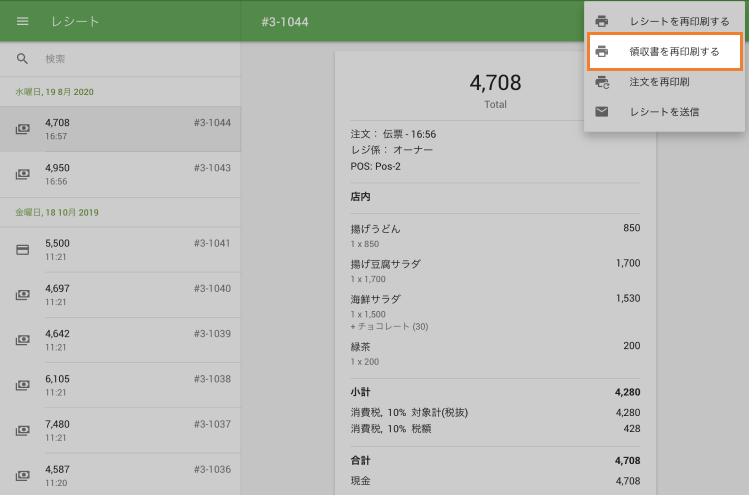
こちらもご参照ください:
1台のプリンターを複数のキッチンステーションで共有する(注文を分割)