注文伝票は、複数枚の注文伝票を同時に処理し、それらの伝票を何度も編集することができます。この機能は通常カフェやレストランなど、注文と支払いにある程度時間の隔たりがあるときに有効です。
注文伝票を利用すると、販売作業の際に複数の注文を同時に処理したり、編集または閉じることができます。
設定
バックオフィスの「設定」セクションに移動し、「注文伝票」を有効にしてください。変更を保存することを忘れないでください。
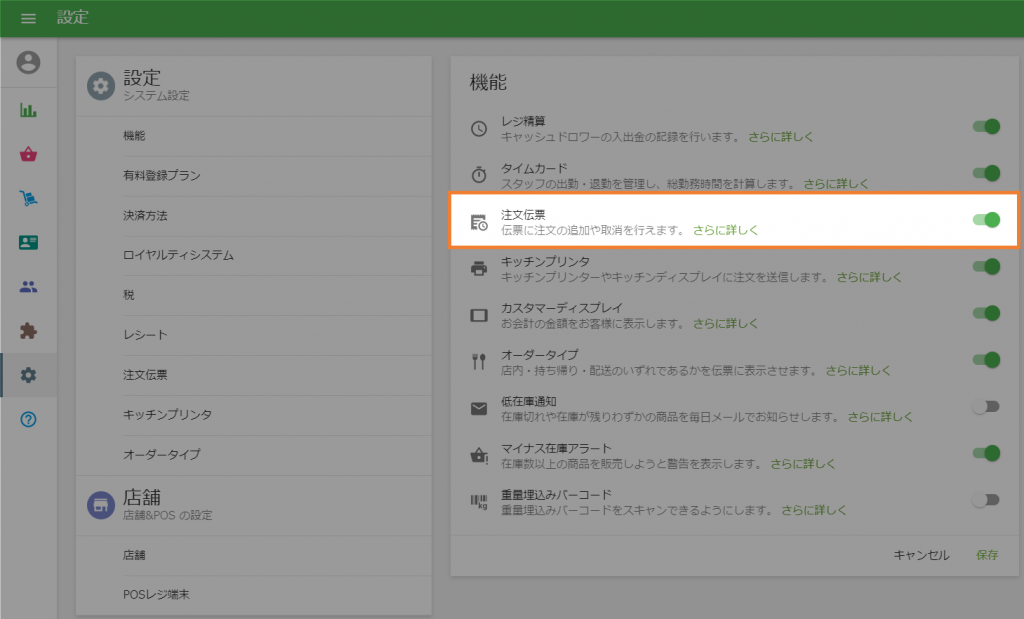
注文伝票の作成
POSレジアプリを使って販売をしているときに、伝票の下の「保存」ボタンを押すと、注文伝票が作成されます。
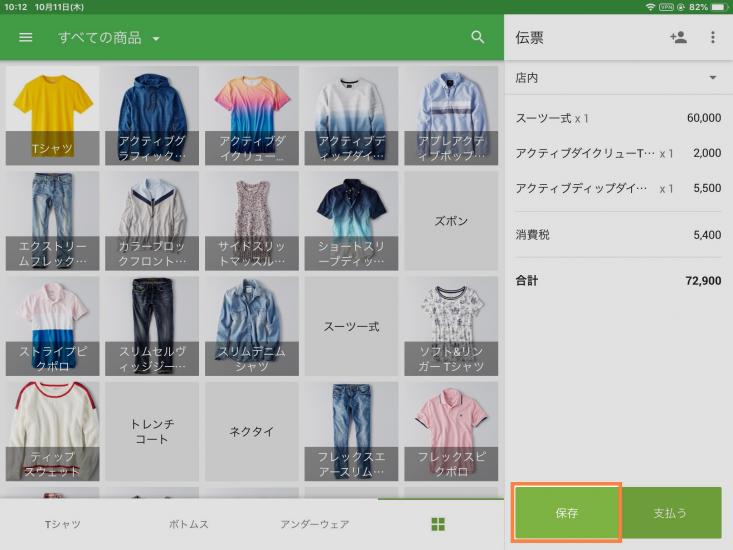
開いたウィンドウで、伝票の名前を編集したりコメントを追加したりできます (デフォルトでは作成時の時刻が名前として自動的に反映されています) 。伝票への変更を保存する には「保存」をクリックします。
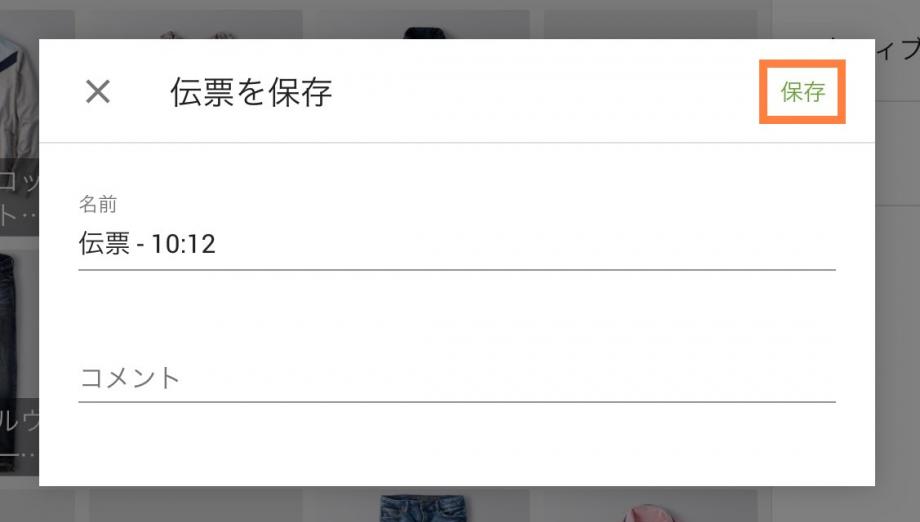
「定型伝票」機能を使用している場合は、定型伝票のリストから一つを選んで保存してください。保存すると、販売画面の伝票欄は空欄になり、次のお客様の注文を受けることができます。
検索と編集
注文伝票を編集または閉じるには、「注文伝票」ボタンを押してください。
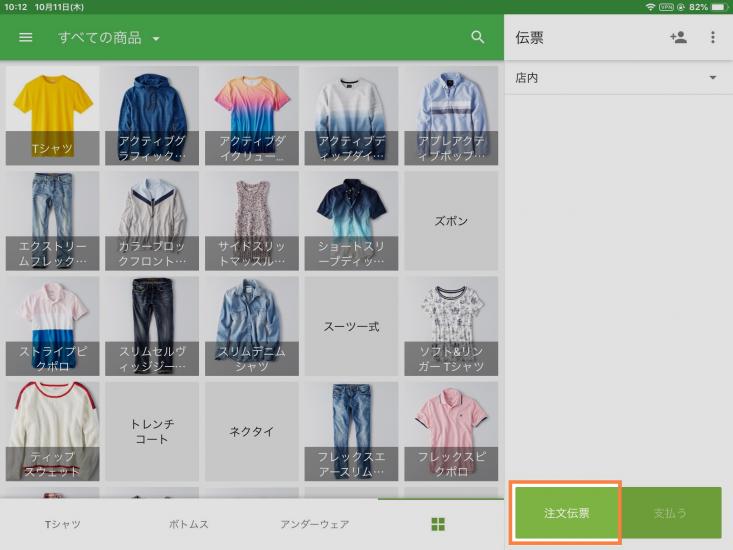
注文伝票のリストが表示されます。各注文伝票には、伝票名、最後に編集された時刻、支払い額、その伝票を最初に作成したスタッフの名前が表示されます。
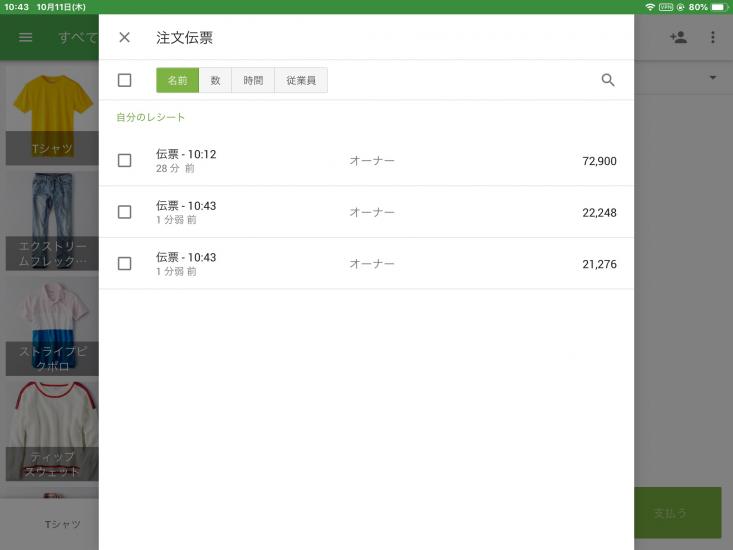
伝票を編集または閉じるには、リストの中から特定の伝票を探してタップしてください。必要な手順をこなし、最後に「保存」か「支払い」を押してください。
伝票の名前やコメントを編集する必要がある場合は、右上の三点リーダーアイコンを押し「伝票を編集」を押してください。
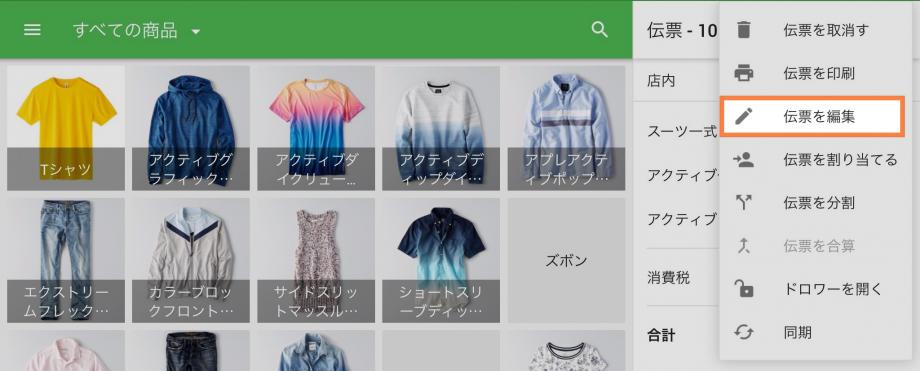
転送と削除
「すべての注文伝票を管理」へのアクセス権限があるスタッフは、伝票を転送できます。
注文伝票の一覧を開き、転送したい伝票のチェックボックスにチェックを入れ、右上にあるアイコンをタップします。
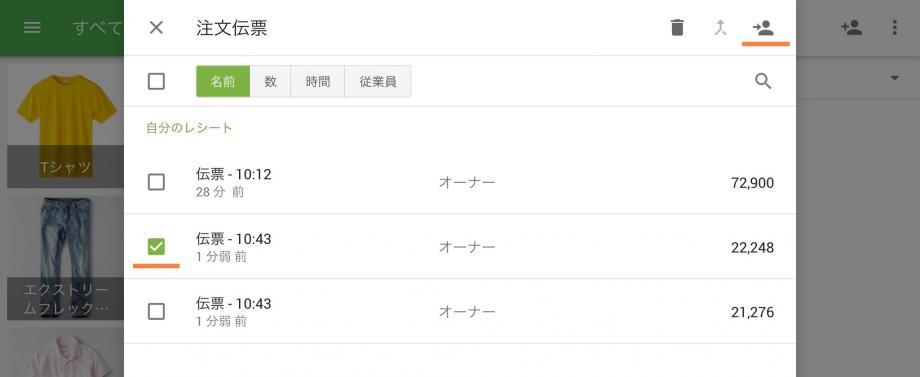
従業員を検索して選択し、「転送」をクリックします。
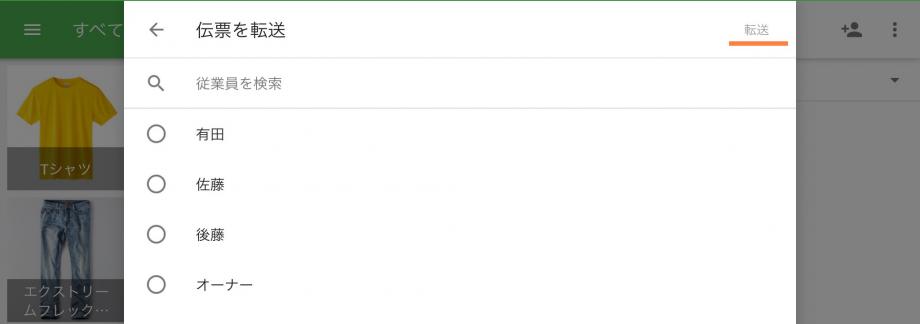
伝票を削除するには、それを選択しゴミ箱アイコンをクリックします。
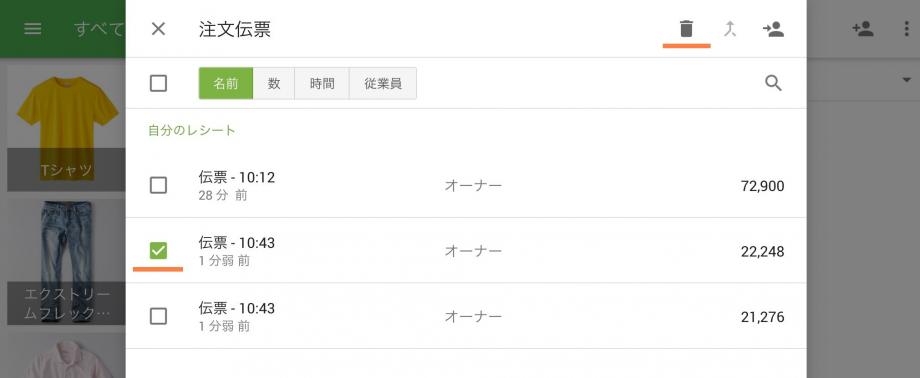
スタッフが注文伝票を削除したり、伝票から商品を削除することを禁止したい場合は、アクセス権を制限することができます。バックオフィスのアクセス権限メニューに行き、「レジ担当」グループを開く/新たに作成してください。「注文伝票内に保存された商品を削除できる」オプションをオフにしてください。
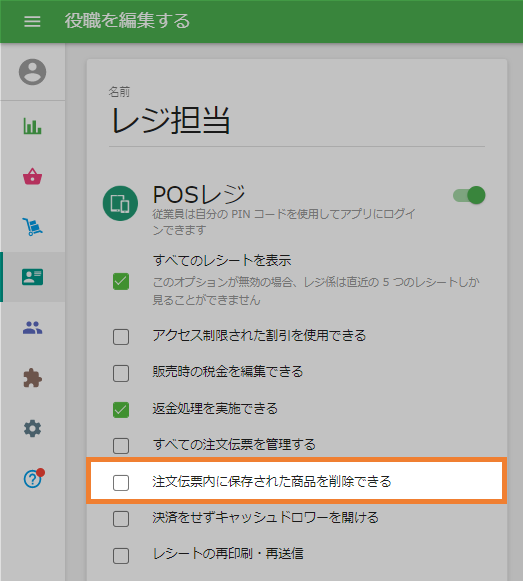
変更の保存をお忘れなく。
こちらもご参照ください: