この機能を使用すると、注文伝票名を素早く割り当てることができます。
例)テーブル1、テーブル2など
バックオフィスの注文伝票設定がONであることを確認してください。
1.設定
バックオフィスにログインし、設定画面で注文伝票のボタンをクリックします。
「定型伝票を利用する」オプションをONにします。
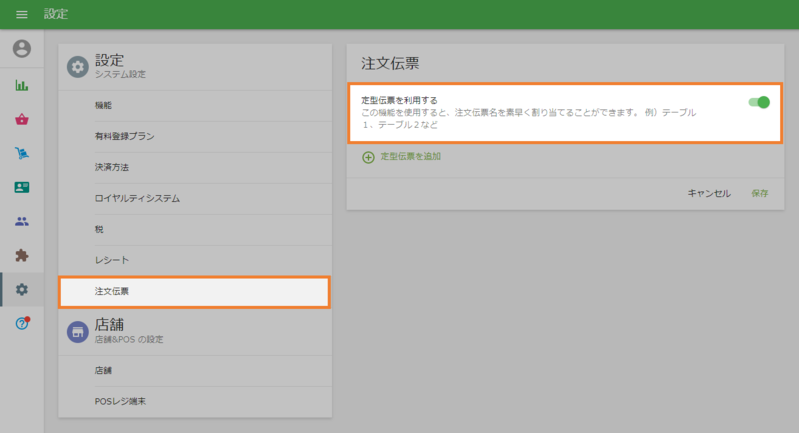
「定型伝票を追加」ボタンで新しい定型伝票を作成できます。例)テーブル1、テーブル2など
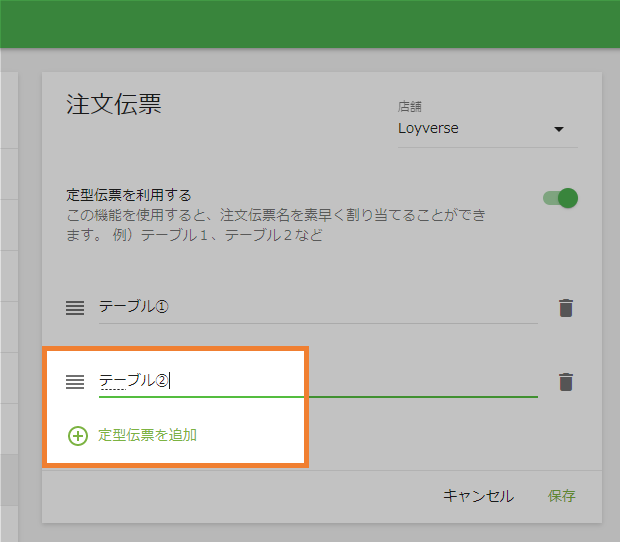
変更を保存することを忘れないでください。
複数の店舗を経営している場合は、店舗ごとに定型伝票を作成できます。ドロップダウンリストから店舗を選択してください。
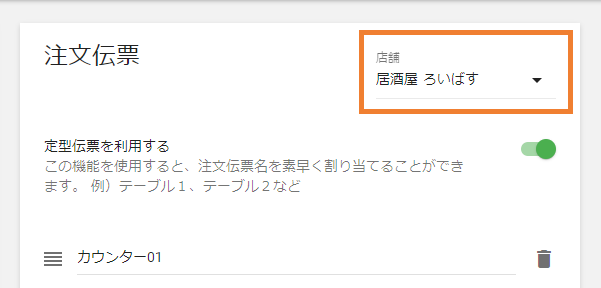
2.注文伝票の作成
販売中に Loyverse POS アプリで伝票を作成するとき、「保存」ボタンを押します。
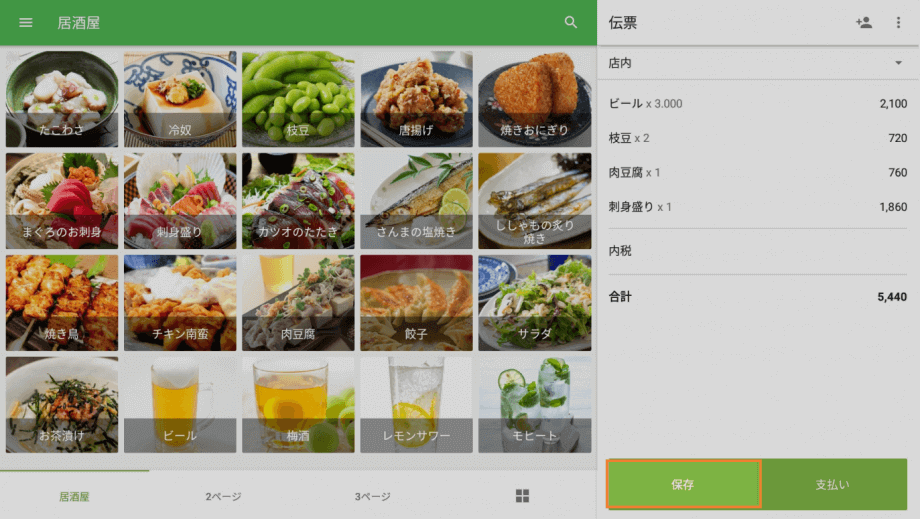
次の画面で定型伝票の一覧が表示されます。そのうち1つを選ぶとその名前で伝票が保存されます。
すでに使用されている定型伝票は表示されません。
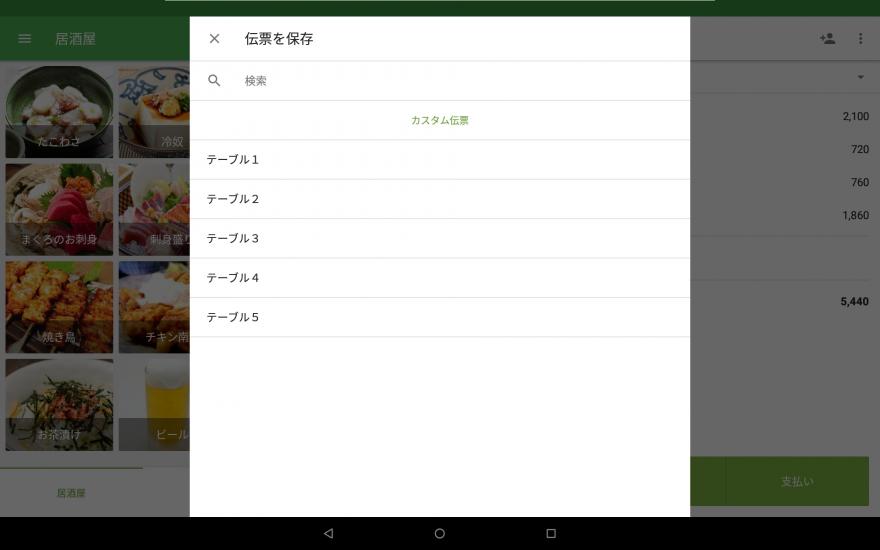
「カスタム伝票」を選択すれば、新しい名前で保存することができます。
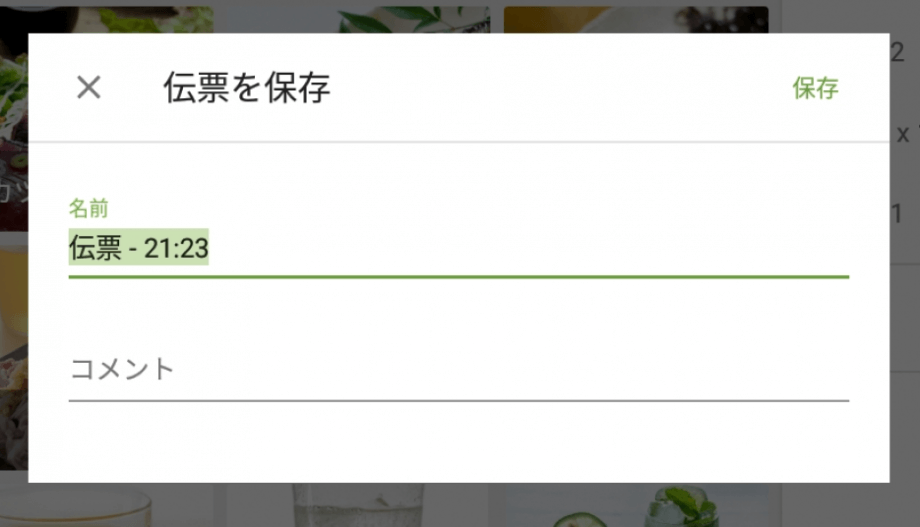
3.注文伝票の編集
保存した定型伝票を、あとから編集・分割・移動することができます。
「注文伝票」ボタンを押して使用中の注文伝票リストを表示します。
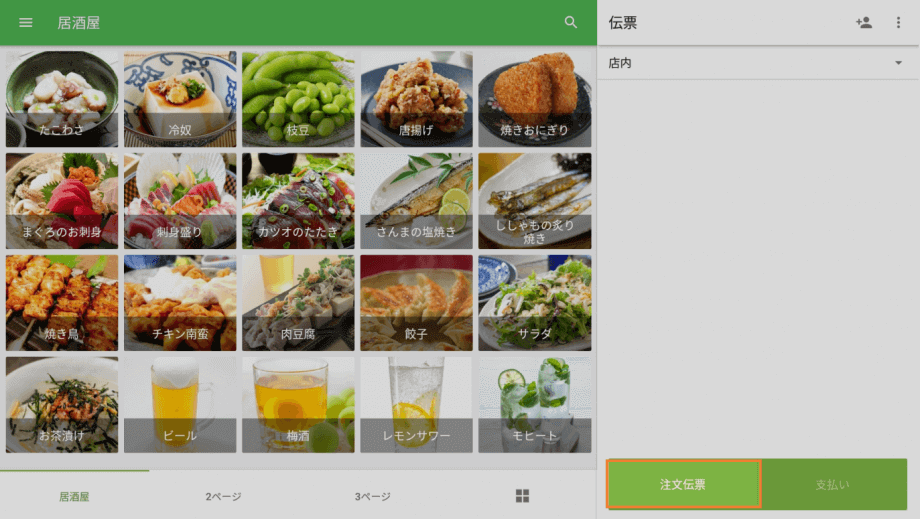
編集する伝票をリストから選択します。
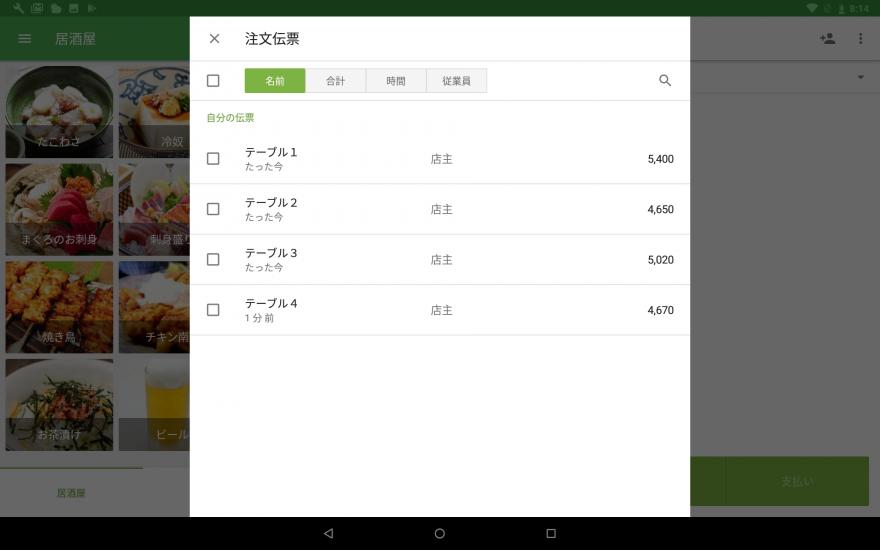
三点リーダーボタンから伝票の編集や分割などができます。
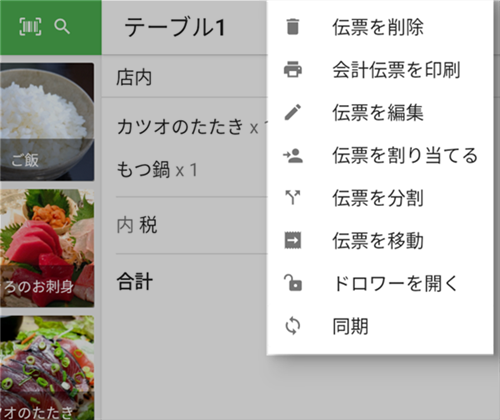
「伝票の編集」を選択すれば、伝票のコメントを変更したりカスタム伝票に変換できます。
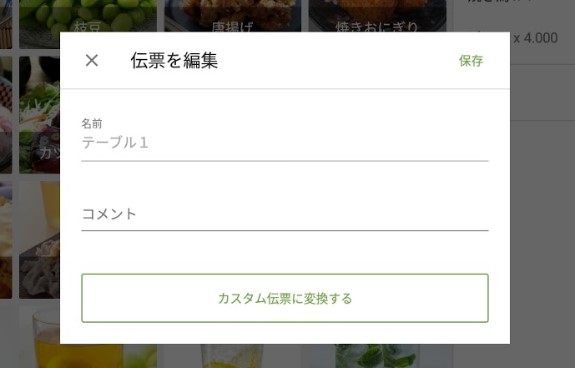
定型伝票の分割は、通常の注文伝票と同じように機能します。(Loyverse POS で注文伝票を分割する)
ただし、複数の注文伝票を統合する(Loyverse POS で複数の注文伝票を一つにまとめる)代わりに、定型伝票には「伝票の移動」オプションがあります。伝票を定型伝票やカスタム伝票に移動することができます。目的の伝票を選択したら「移動」をタップします。
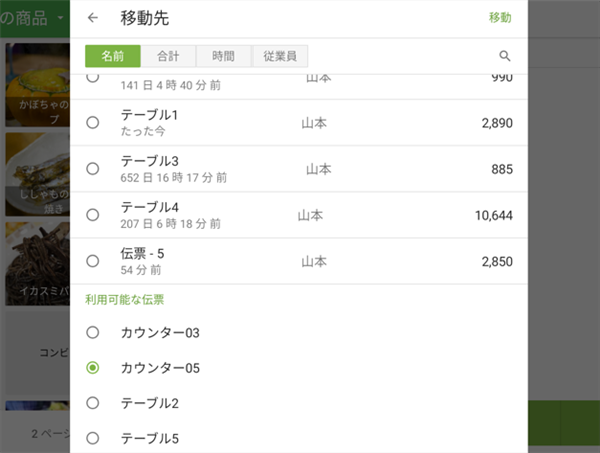
こちらもご参照ください: