1. Configuration
2. Creating Open Tickets
3. Editing Open Tickets
This feature allows you to quickly assign names to open tickets. For example, Table 1, Table 2, etc.
Please be sure that the Open tickets option is activated in the Back Office.
1. Configuration
Log in to the Back Office, and click on the ‘Open tickets’ button in the Settings menu. Switch on the ‘Use predefined tickets’ slider.
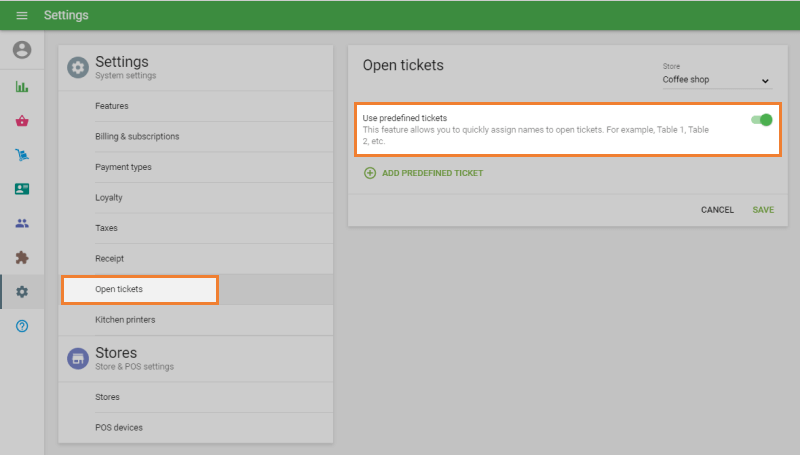
You can create a new open ticket by clicking on the ‘Add predefined ticket’ button and name it, for example, Table 1, Table 2, etc.
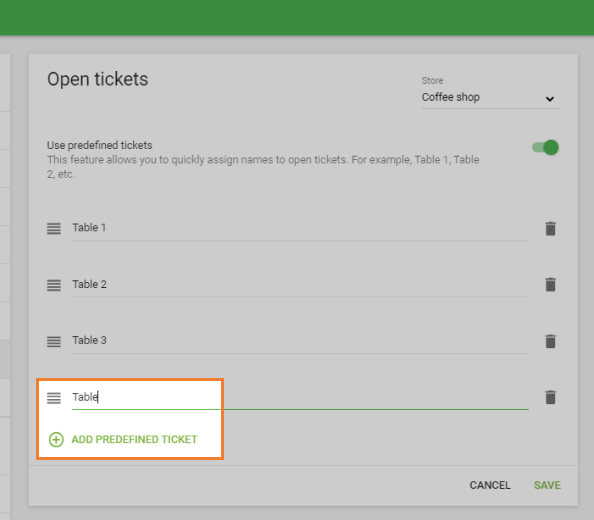
Don’t forget to save changes.
If you have multiple stores, you can make a separate set of tickets for each one. To do this, choose the store from the drop-down list.
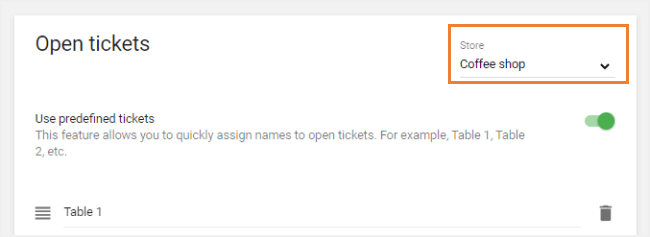
2. Creating Open Tickets
During sales, in the Loyverse POS app, when your ticket is formed, click on the ‘Save’ button.
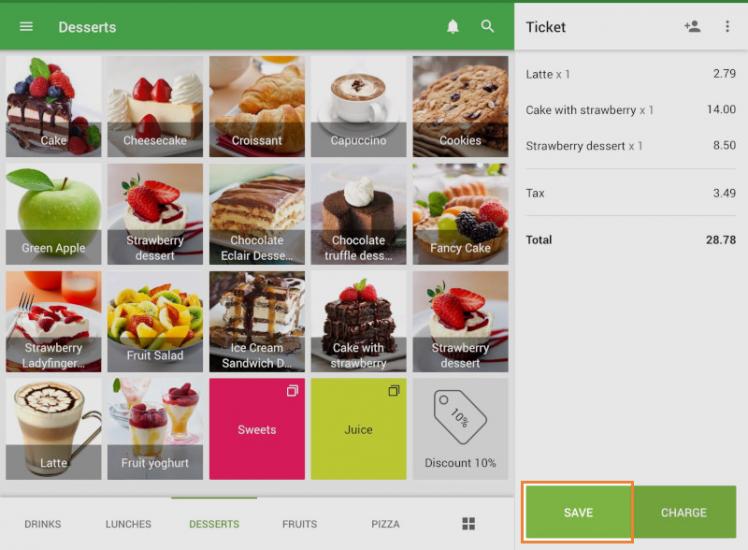
On the next screen, you will see the list of predefined ticket names. If you choose one, the ticket will be saved with the chosen name. The list does not show already occupied predefined tickets.
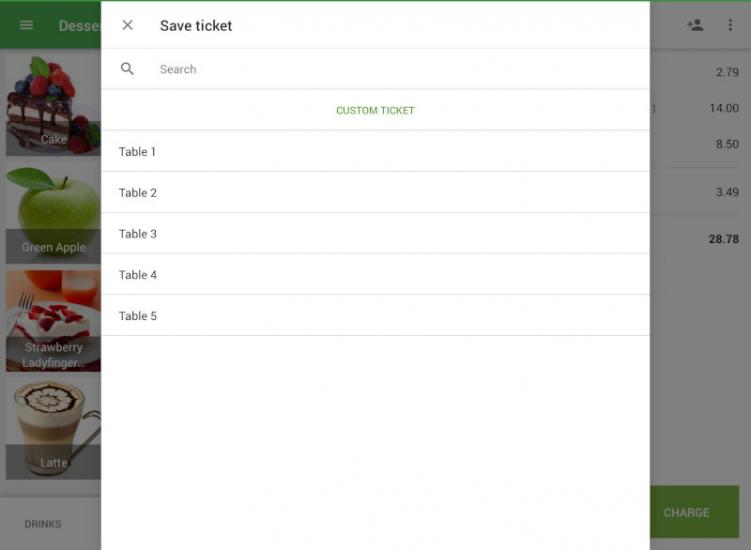
You can also choose ‘Custom ticket’ instead of predefined one; just fill in its Name and Comment fields and tap ‘Save’.
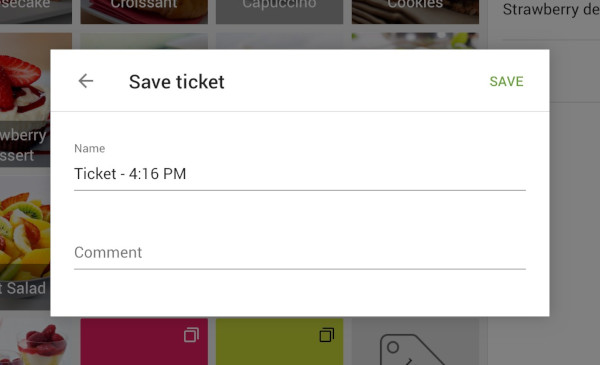
3. Editing Open Tickets
You can edit, split, or move saved predefined open tickets.
Click on the button 'Open tickets' to access the list of active open tickets.
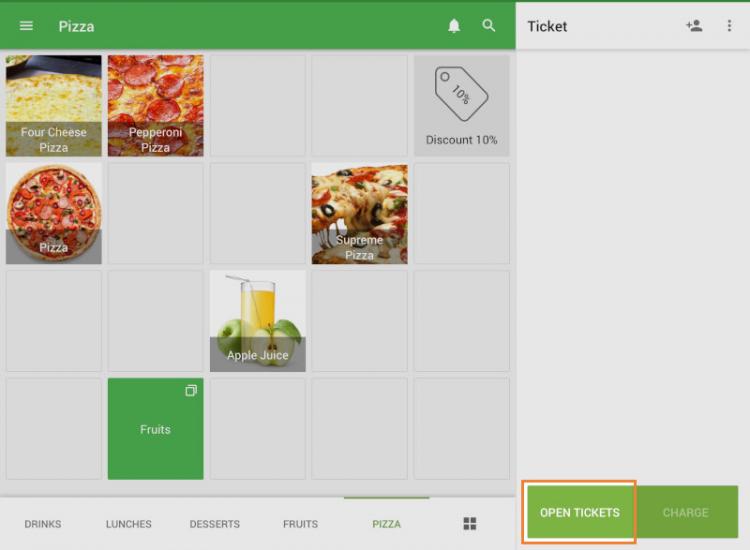
Tap the ticket from the list to edit.
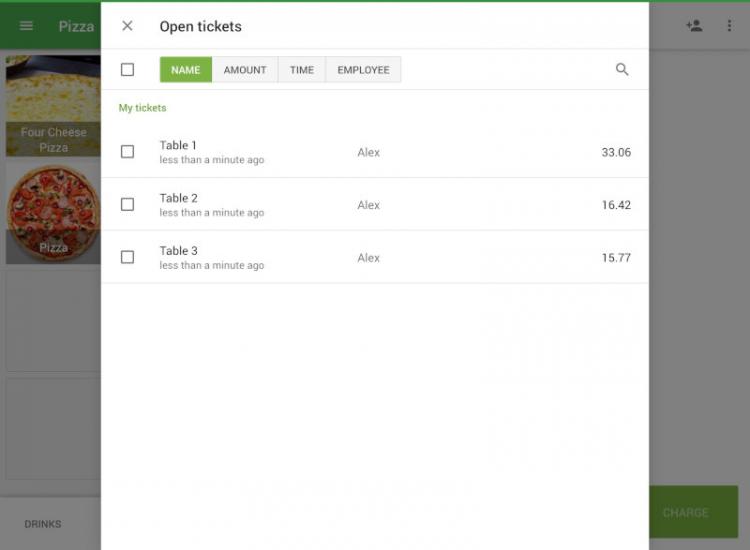
In the three-dot menu, you can choose edit, split, or move tickets.
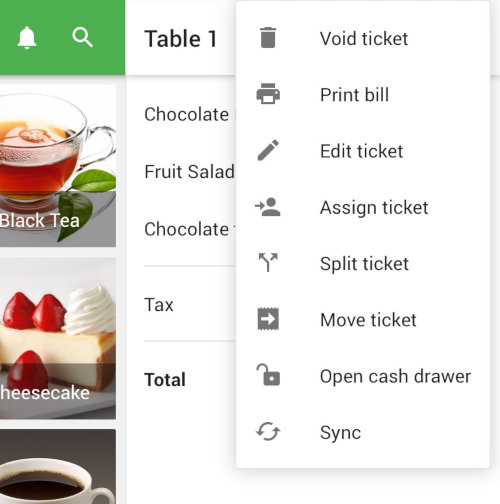
By editing, you can add or change the comment to the ticket or convert it to a custom one.
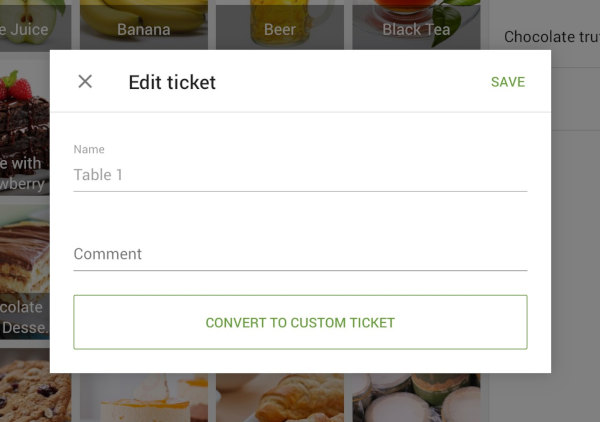
Splitting predefined tickets works the same as regular open tickets (How to Split an Open Ticket with Loyverse POS).
But instead of merging ticket (How to Merge Open Tickets with Loyverse POS), predefined tickets has the ‘Move ticket’ option. You can move your ticket to other predefined or a custom one. Choose your destination ticket and tap ‘Move’.
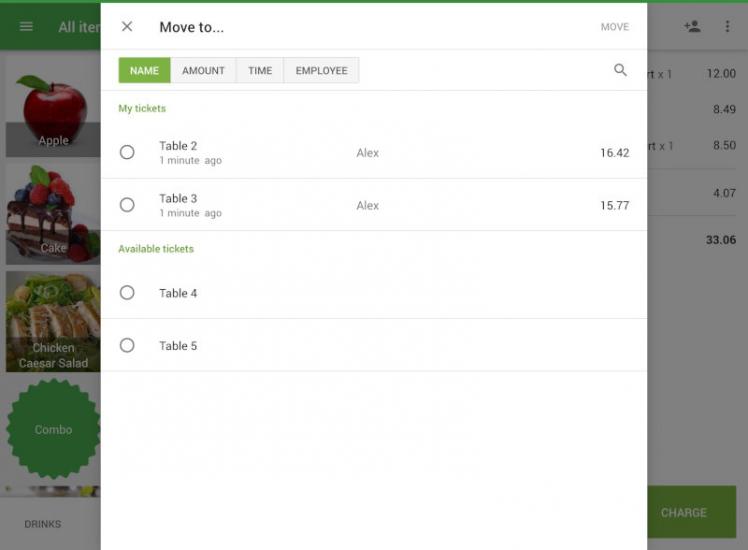
See also: