Функция позволяет быстро присваивать названия открытым чекам. Например: «Стол 1», «Стол 2» и т. д.
Убедитесь, что активирована опция работы с открытыми чеками в Веб-кабинете.
1.Настройка
Зайдите в бэк-офис, перейдите в пункт «Открытые чеки» в меню «Настройки системы», и включите опцию «Использовать предустановленные чеки».
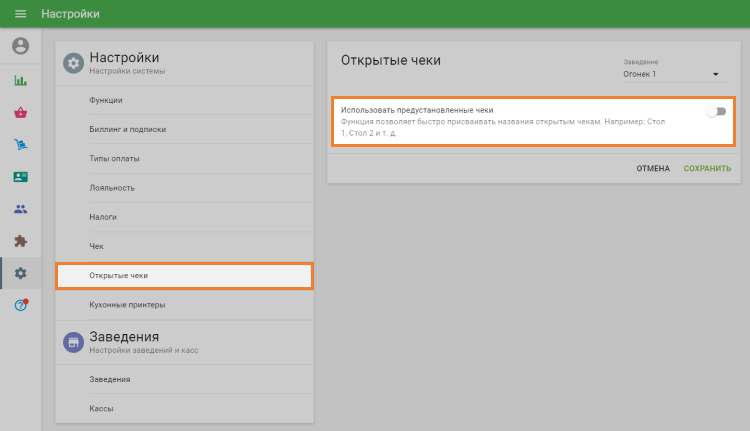
Вы можете создать новые предустановленные открытые чеки с помощью кнопки «Добавить предустановленный чек» и вписать их названия, например «Стол 1», «Стол 2» и тп.
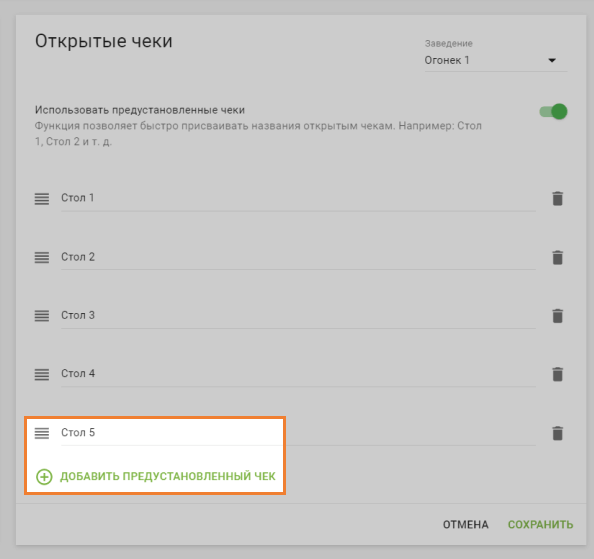
Не забудьте сохранить изменения.
Если у вас несколько заведений, то вы можете создать отдельный набор чеков для каждого из них. Для этого выберете нужное заведение с помощью выпадающего списка.
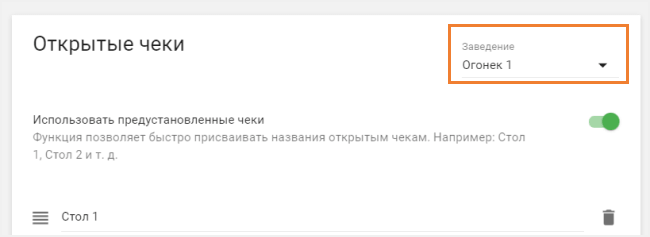
2.Создание открытых чеков
Во время продажи в приложении Loyverse POS, после того как сформирован чек, нажмите на кнопку «Сохранить».
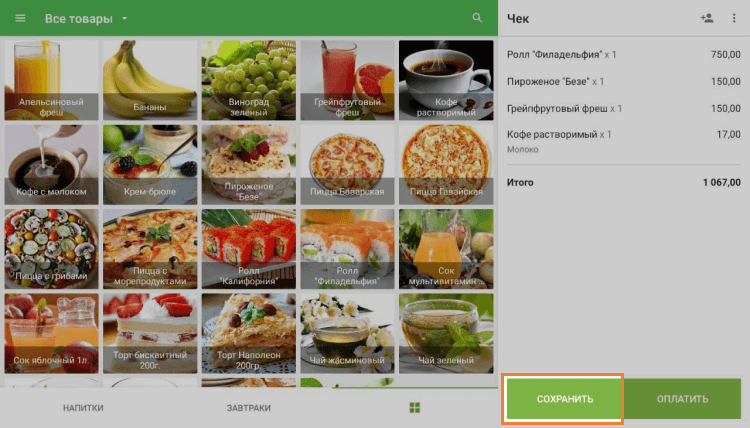
В следующем экране вы увидите список предустановленных названий чеков. При нажатии на название ваш чек будет сохранен с этим названием. В списке не показываются уже присвоенные чекам названия.
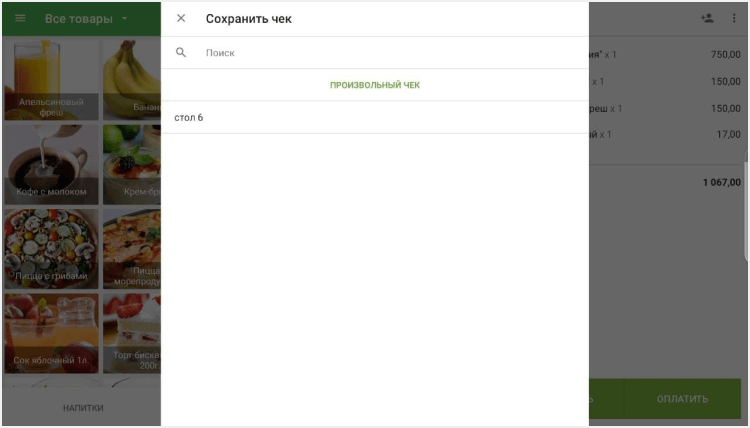
Вы также можете выбрать «Произвольный чек» вместо предустановленного. Заполните поля «Название» и «Комментарий» и нажмите кнопку «сохранить» для сохранения.
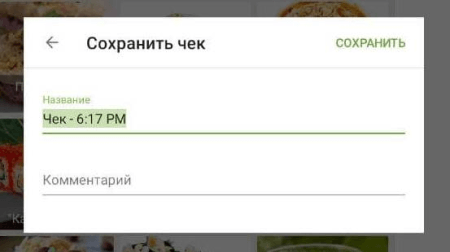
3.Редактирование открытых чеков
Вы можете редактировать, разделять или перемещать открытые чеки с предустановленными названиями.
Нажмите на кнопку «Открытые чеки» для того, чтобы попасть в список активных открытых чеков.
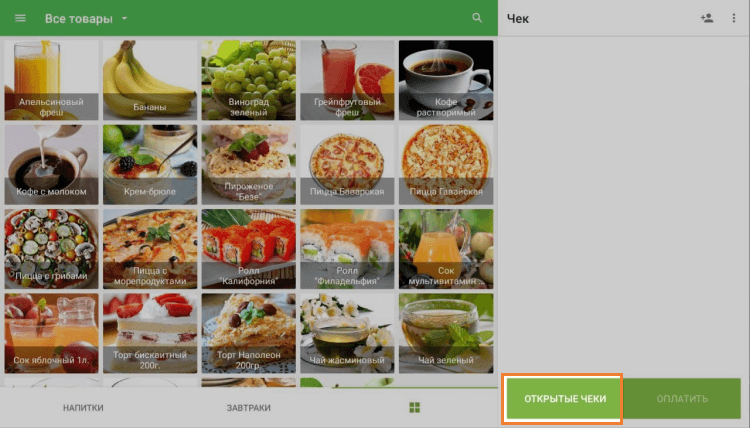
Выберите чек, который вы хотите редактировать.
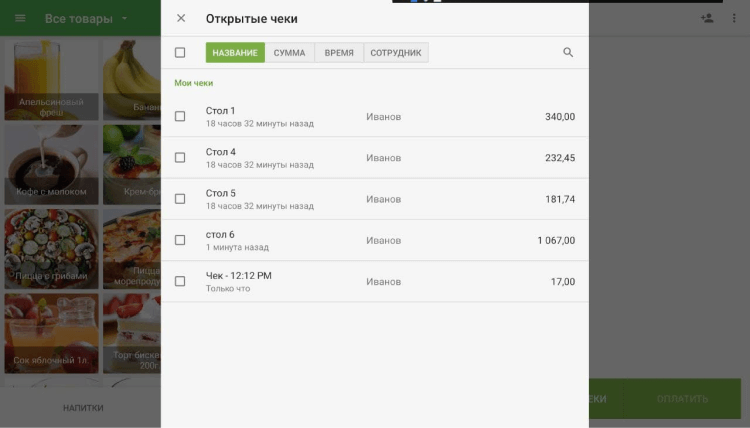
В меню под тремя точками вы можете выбрать действие: редактировать, разделить или переместить чек.
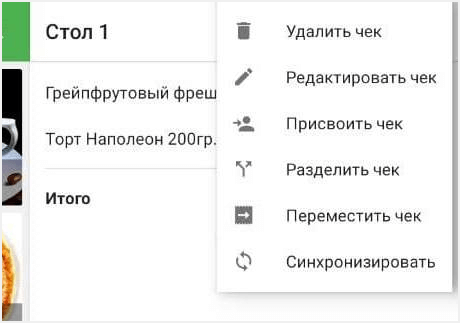
При редактировании вы можете добавить или изменить комментарий к чеку, или преобразовать его в произвольный.
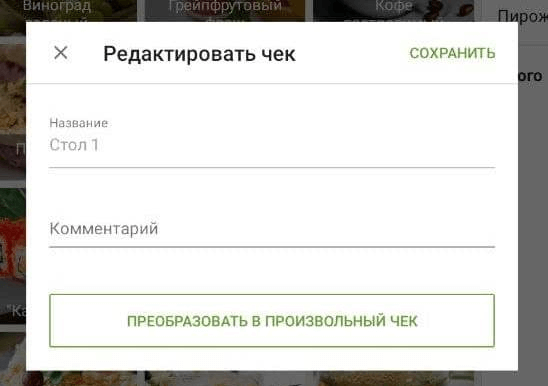
Разделение предустановленных чеков работает так же, как и в случае с обычными открытыми чеками (Разделение открытых чеков).
Но вместо объединения (Объединение открытых чеков) открытые чеки имеют опцию «Переместить». Вы можете переместить чек в другой предустановленный или произвольный. Из списка выберите, куда его переместить, и нажмите на кнопку «ОК».
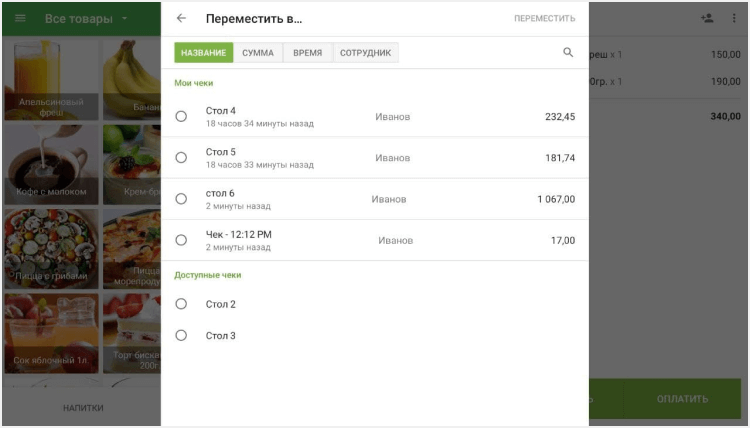
Смотрите также: