Ta funkcja pozwala szybko przypisać nazwy do otwartych paragonów. Na przykład Tabela 1, Tabela 2 itd.
Upewnij się, że opcja Paragon Otwarty jest aktywowana w Panelu administracyjnym.
1. Konfiguracja
Zaloguj się do Panelu administracyjnego, kliknij „Otwarte paragony” w menu Ustawienia. Włącz suwak „Użyj predefiniowanych paragonów”.
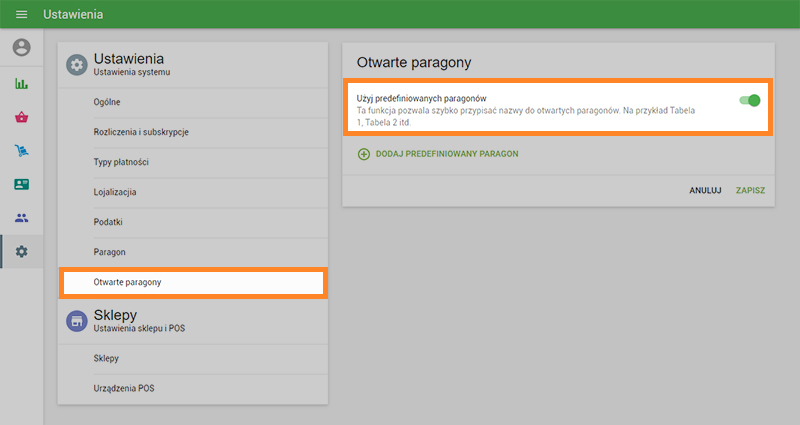
Możesz utworzyć nowy otwarty paragon, klikając „Dodaj predefiniowany paragon” i nadać mu nazwę, na przykład Tabela 1, Tabela 2 i itd.
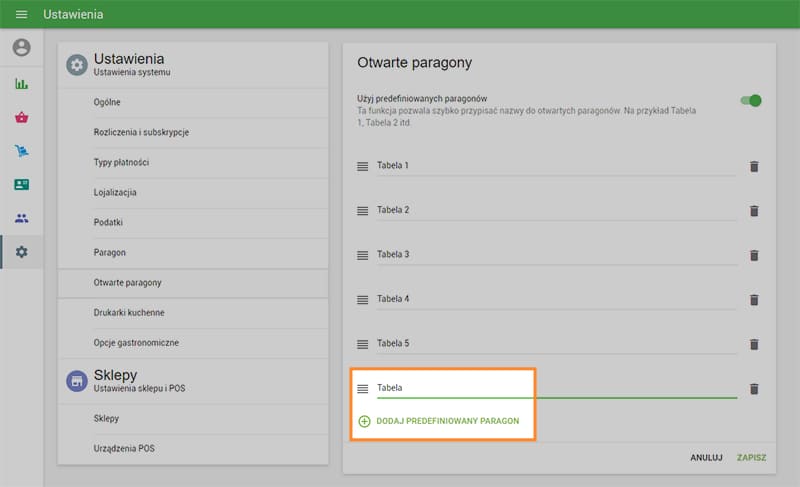
Nie zapomnij zapisać zmiany.
Jeśli masz sieć sklepów, możesz utworzyć osobny zbiór paragonów dla każdego z nich. W tym celu wybierz sklep z listy rozwijanej.
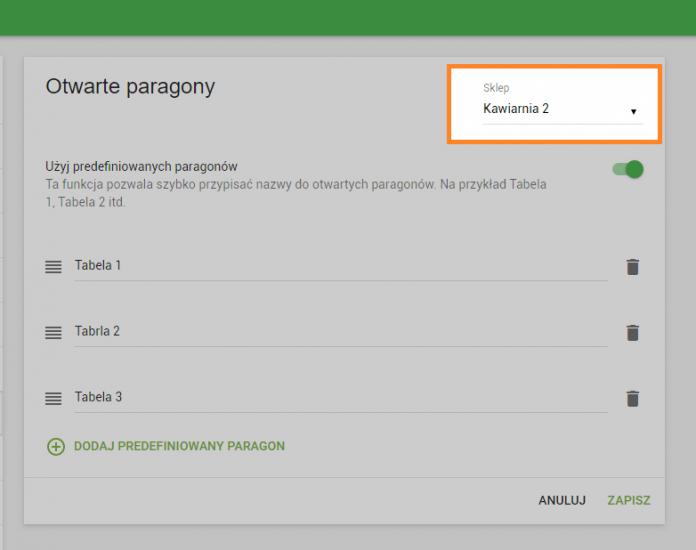
2. Tworzenie Paragonów otwartych
Dokonując sprzedaży w aplikacji Loyverse POS, po utworzeniu paragonu kliknij „Zapisz”.
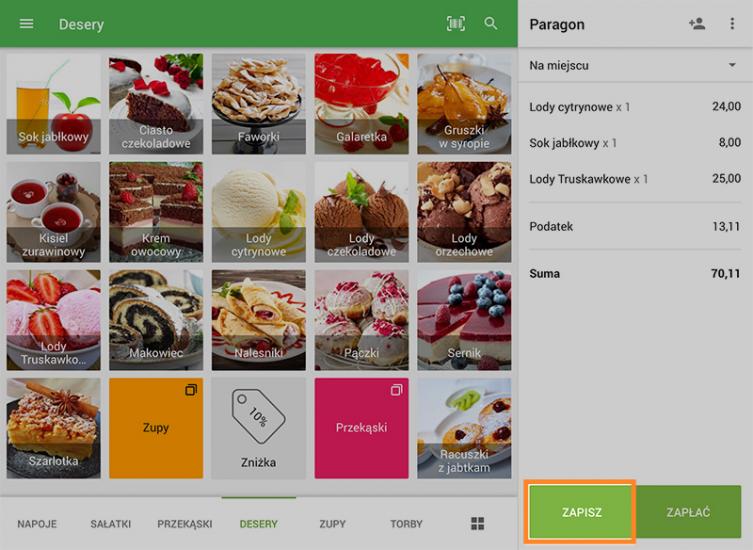
Na następnym ekranie zobaczysz listę nazw predefiniowanych paragonów, jeżeli wybierzesz którąś, paragon zostanie zapisany z tą nazwą. Lista nie pokazuje już zajętych predefiniowanych paragonów.
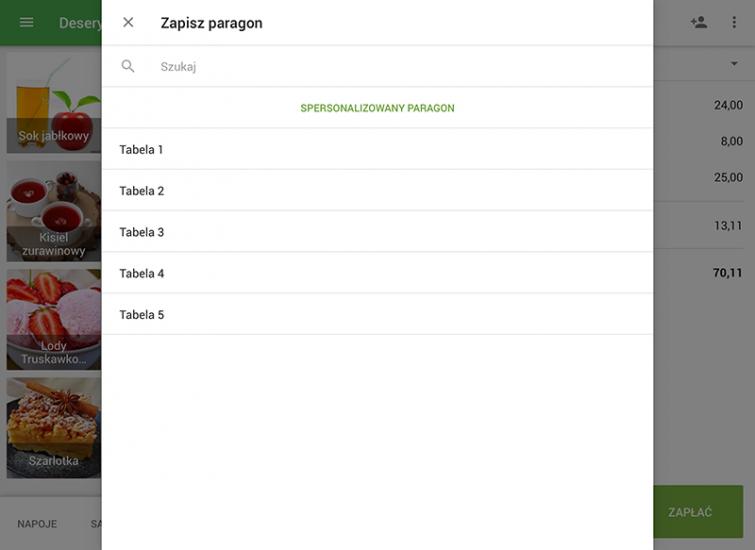
Możesz także wybrać „Spersonalizowany paragon” zamiast predefiniowanego, po prostu wypełnij pola Nazwa i Komentarz i kliknij „Ok”, aby zapisać.
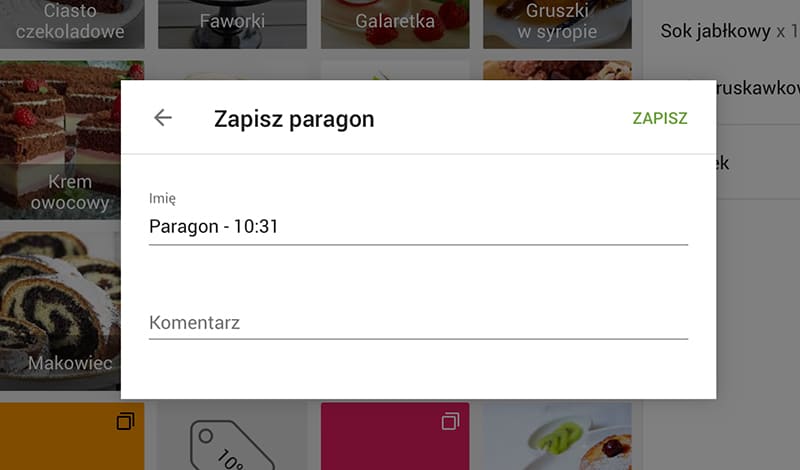
3. Edycja Paragonów otwartych
Możesz edytować, dzielić lub przenosić zapisane predefiniowane otwarte paragony.
Kliknij przycisk „Otwarte paragony”, aby uzyskać dostęp do listy aktywnych otwartych paragonów.
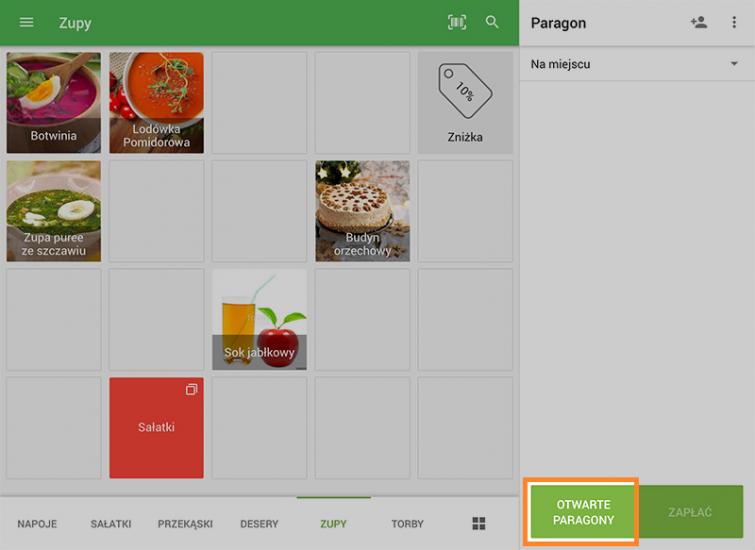
Aby dokonać edycji paragonu - wybierz go z listy.
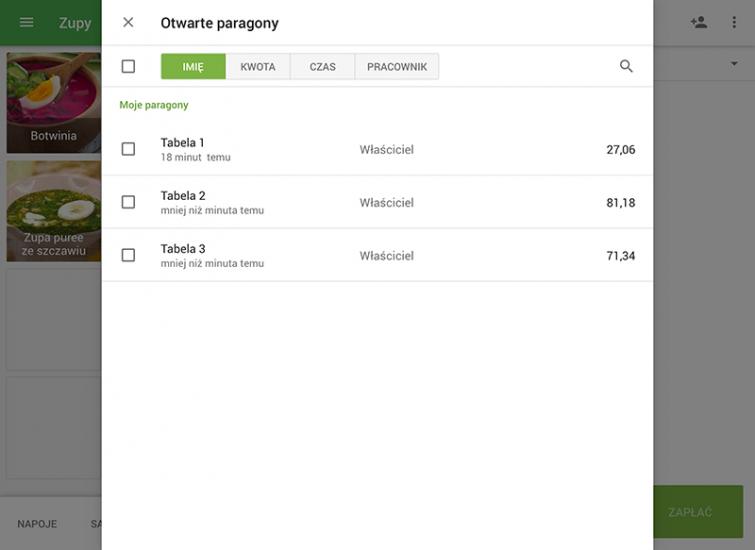
W menu z trzema kropkami możesz wybrać edycję, podział lub przeniesienie paragonu.
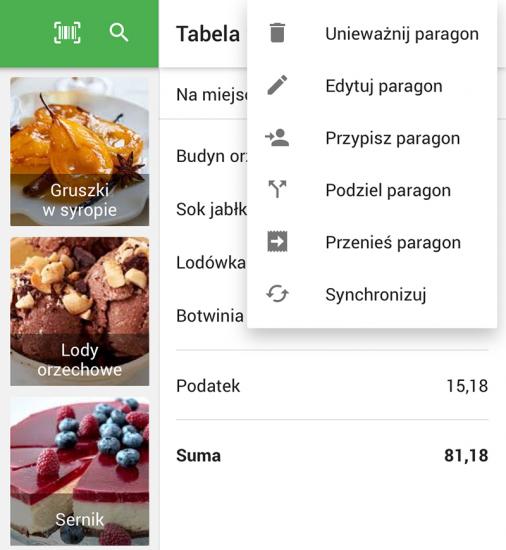
Edytując, możesz dodać lub zmienić komentarz do paragonu lub przekonwertować go na spersonalizowany.
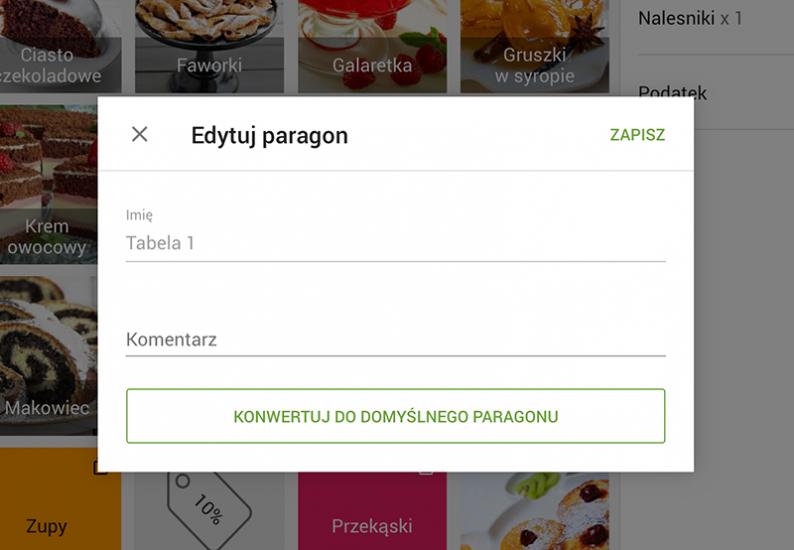
Podział predefiniowanych paragonów dokonywany jest tak samo, jak podział zwykłych otwartych paragonów (Jak podzielić otwarty paragon w Loyverse POS).
Ale zamiast scalania (Jak scalić otwarte paragony w Loyverse POS), predefiniowane paragony mają opcję „Przenieś paragon”. Możesz przenieść swój paragon na inny predefiniowany lub spersonalizowany. Wybierz paragon docelowy i kliknij „OK”.
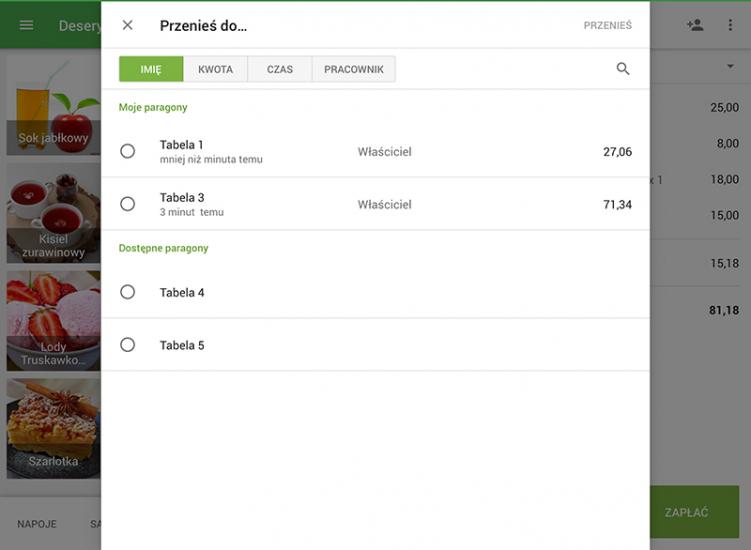
Zobacz też::
Jak podzielić Otwarte paragony w Loyverse POS
Jak scalić Otwarte paragony w Loyverse POS