추가항목 기능을 사용하면 상품의 여러 옵션(토핑, 필링 등) 들을 적용하여 판매 할 수 있습니다. 추가항목 기능은 판매 과정을 빠르고 편리하게 처리하는데 유용하며, 고객이 가장 선호하는 옵션에 대한 정보도 확인 할 수 있습니다.
추가항목을 생성하고 설정하기
백오피스의 '상품' 메뉴에서 '추가항목' 섹션으로 이동합니다.
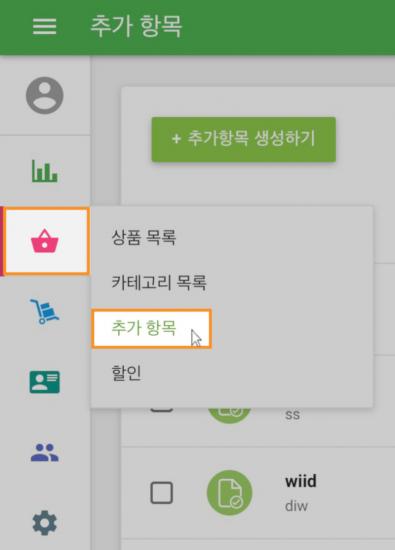
새 추가항목을 생성하려면 '+ 추가항목 생성하기' 버튼을 누르세요.
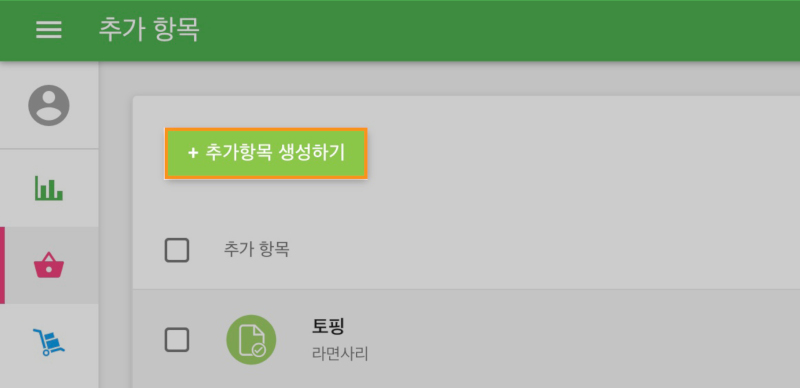
양식에 생성할 추가항목의 이름과 옵션 이름, 가격을 설정하세요.
적용된 옵션 가격에 따라서 상품의 가격이 결정됩니다. 추가 옵션을 생성하려면 '추가 옵션'버튼을 클릭하세요.
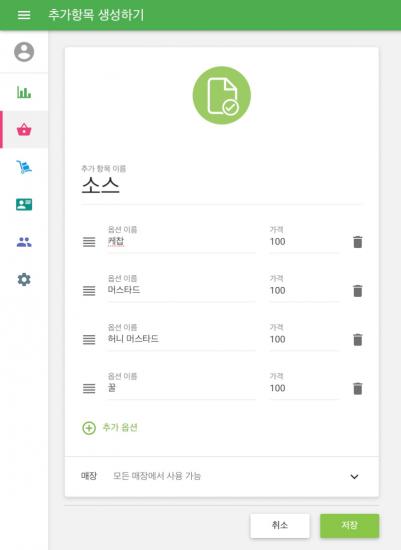
설정이 완료된 추가항목을 꼭 저장하세요.
이제, 원하는 상품에 추가항목을 적용해야 합니다.
백오피스의 '상품 목록'에서 수정 할 상품을 선택하고, 추가항목 섹션에서 상품에 적용 할 추가항목을 활성화하세요.
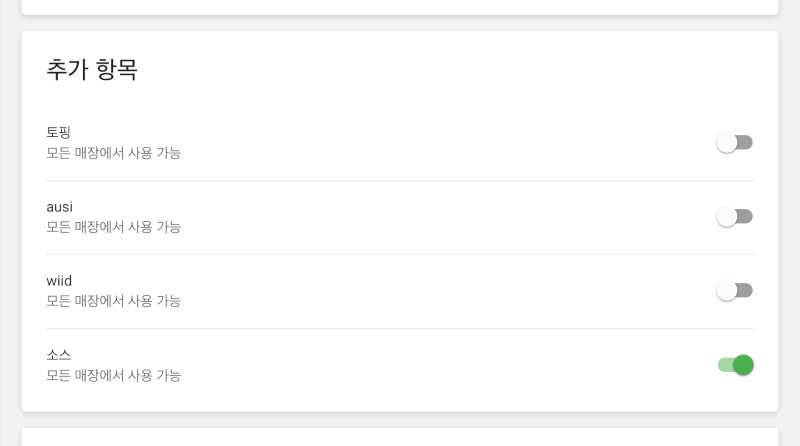
'저장'버튼을 눌러 설정을 완료합니다.
판매와 보고서
추가항목이 설정된 상품을 선택하고, 원하는 추가항목을 클릭한 뒤 '저장'버튼을 누릅니다.
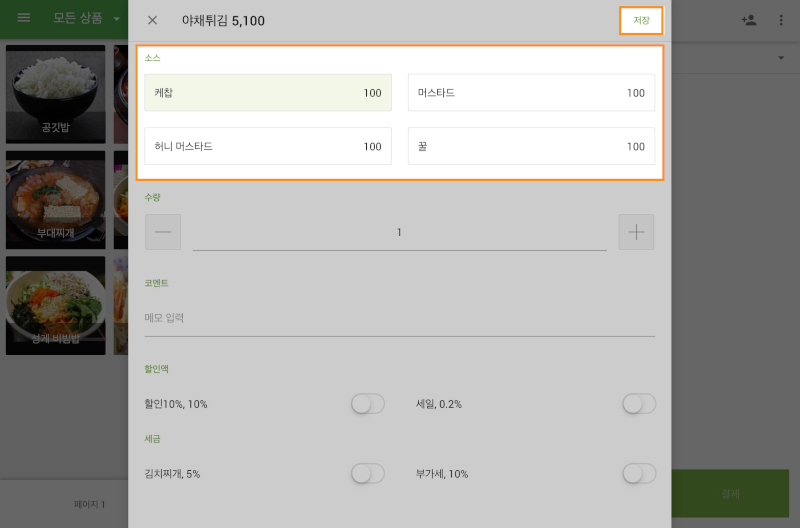
선택이 완료된 상품을 주문전표에서 확인 할 수 있습니다.
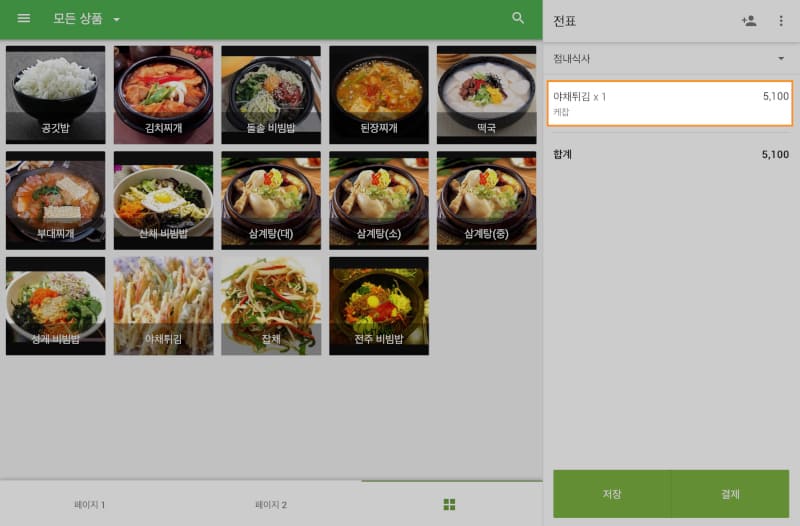
추가항목이 포함된 상품의 최종 결제금액이 나타나며, 이는 세금 및 할인정보가 포함된 가격입니다.
추가항목에는 '재고 수량 추적' 옵션이 없지만, 백오피스에서 추가항목의 판매량을 확인할 수 있습니다. 백오피스 메뉴의 '보고서'에서 '추가항목별 매출'섹션으로 이동하면, 판매 수량과 매출액을 확인하세요.
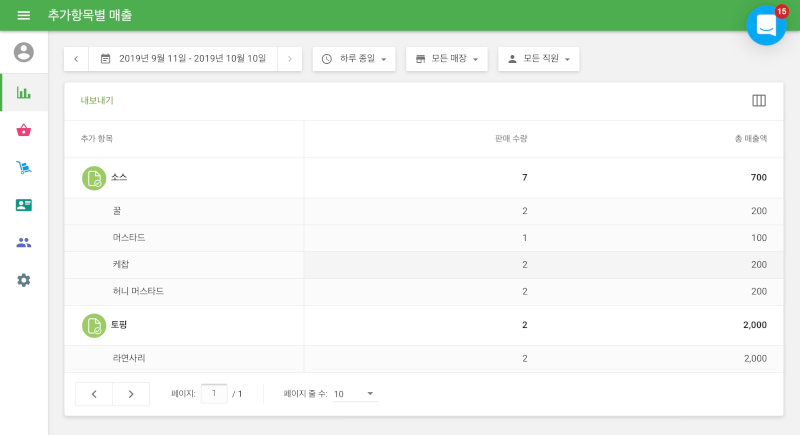
백오피스의 추가항목 목록 우측에 있는 네 줄 모양의 아이콘을 드래그하여 이동시키면 순서를 변경할 수 있습니다. 이 기능은 현재 iOS에서만 사용이 가능한 점 양해부탁드립니다.
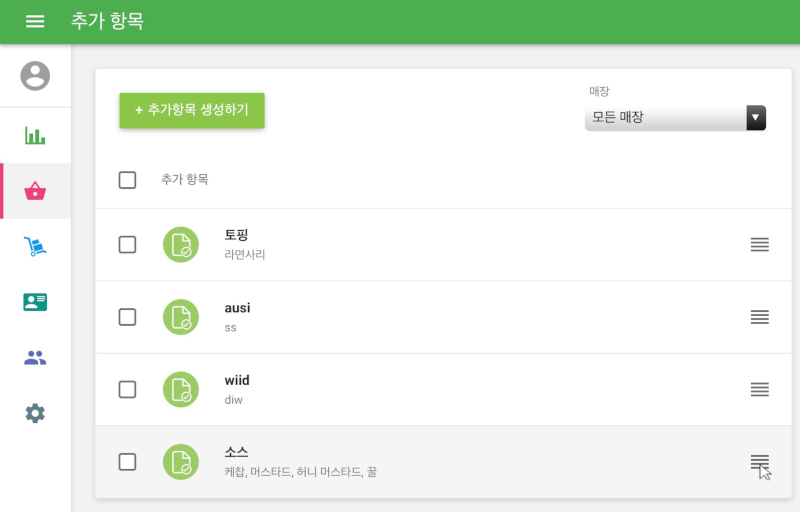
알림: 우측상단의 매장 목록 중 '모든 매장'을 선택한 경우에만 추가항목의 순서를 변경할 수 있습니다.
관련 항목: