3. Reports
Loyverse POS merchants can accept credit card payments via SumUp and available to customers in 30+ countries: Australia, Austria, Belgium, Brazil, Bulgaria, Chile, Cyprus, Colombia, Czech Republic, Denmark, Estonia, Finland, Greece, Hungary, Ireland, Italy, Latvia, Lithuania, Luxembourg, Malta, Norway, Peru, Poland, Portugal, Romania, Slovakia, Slovenia, Spain, Sweden, Switzerland, The Netherlands, United Kingdom, United States.
Before connecting a card reader, you have to create an account in SumUp and receive the device. Integration with Loyverse POS works on SumUp Air 1E000, Solo, Solo Lite, and Solo+Printer card readers.
1. Connecting Card Reader
1.1. Creating a payment type
Log in to the Back Office, click the ‘Settings’ menu and then ‘Payment types.' Click the ‘Add payment type’ button to add a new type of payment.
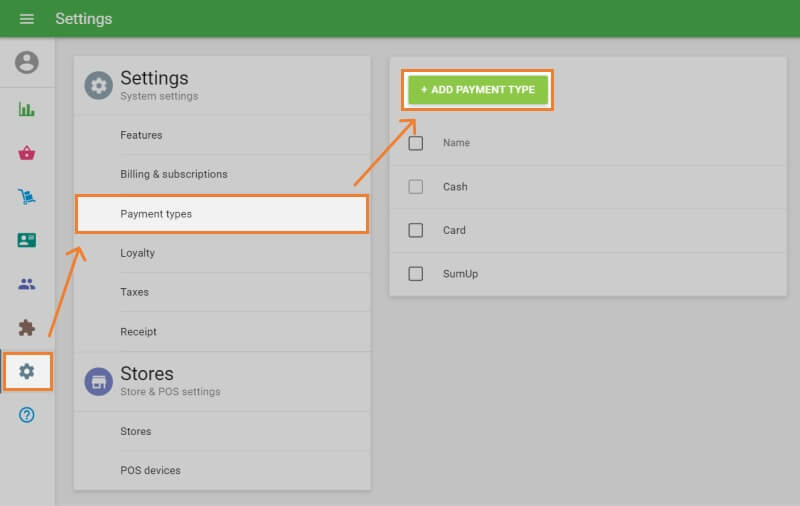
In the Add Payment Type window, select a ‘SumUp’ payment type from the drop-down list and tap ‘Connect account’ button.
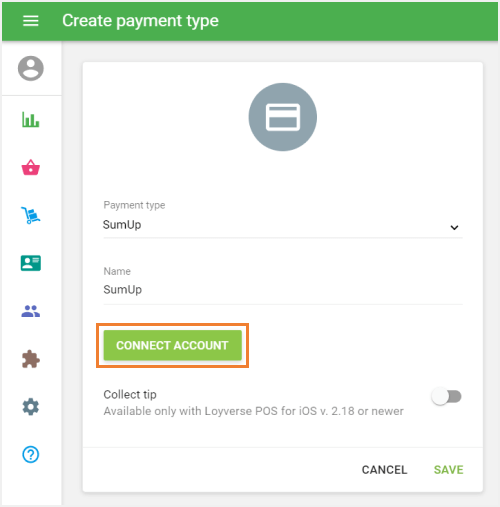
Enter Email and Password from your SumUp account.
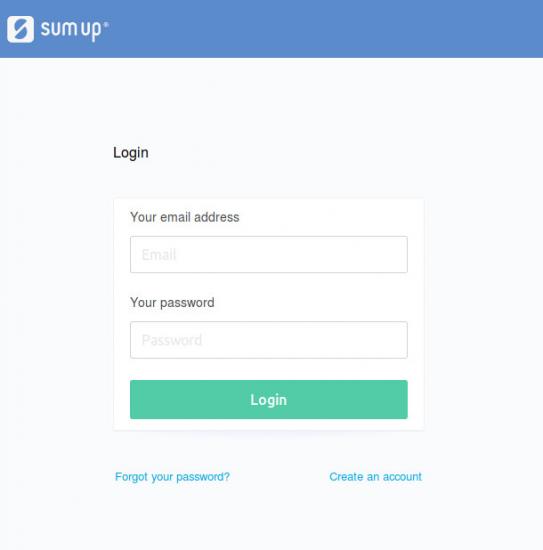
Accept permissions request by clicking on ‘authorize’ button.
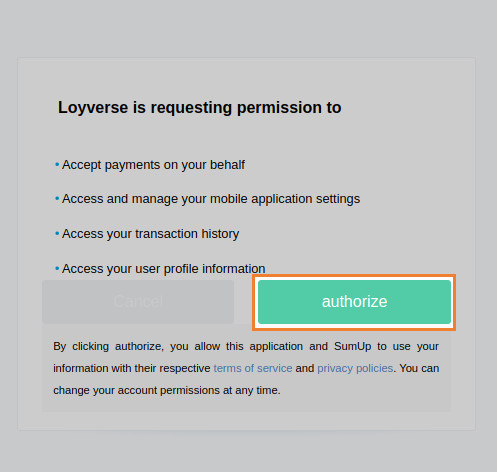
You will see the connected account message, click ‘Save’ button.
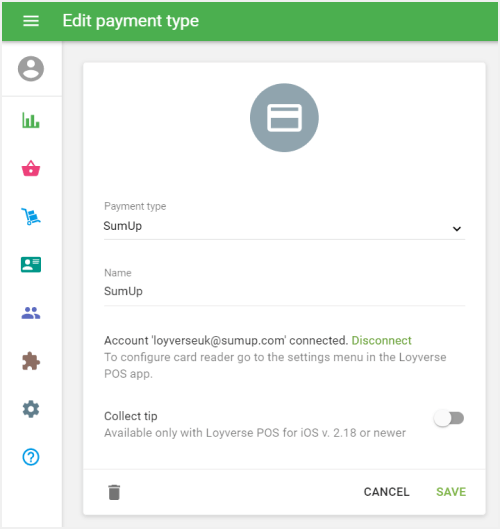
For the card readers Solo and Solo+Printer, remember to switch on the Bluetooth connection in the device settings.
1.2. Connecting with iOS devices
Then launch Loyverse POS and go to Settings > Payment Types.
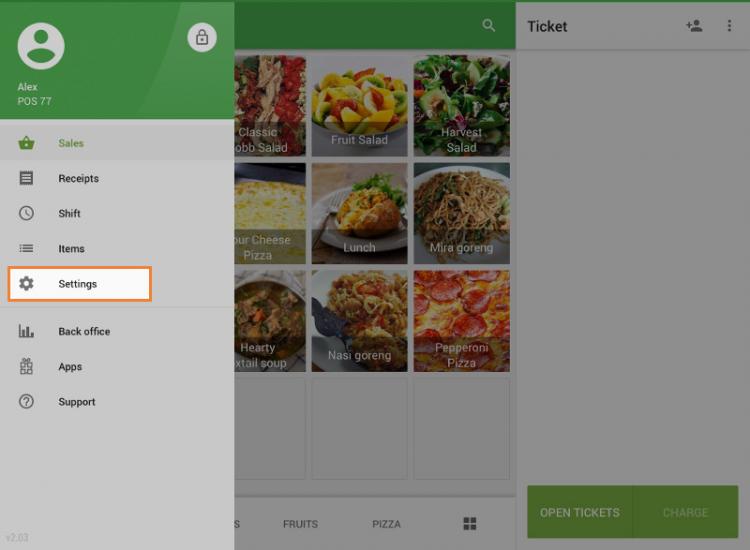
Tap the ‘Sumup’ button for account settings.
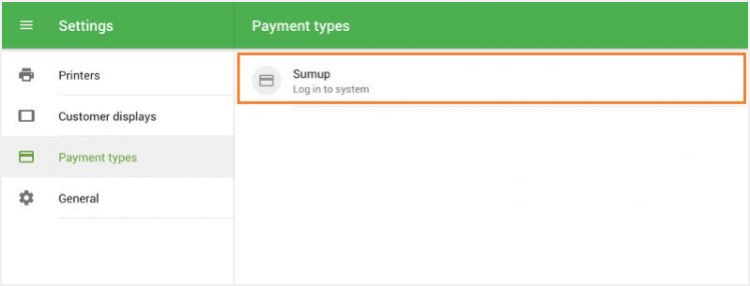
In the ‘Payment methods’ screen, select your card reader for set up.
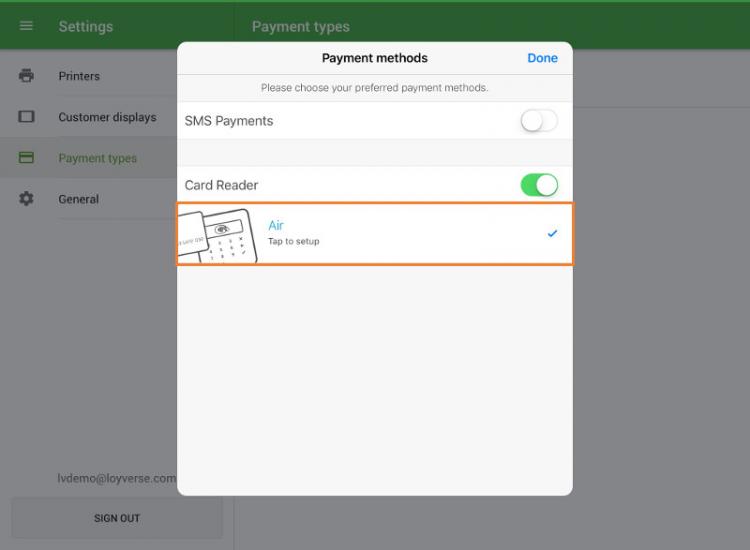
The application will start searching for SumUp card readers.
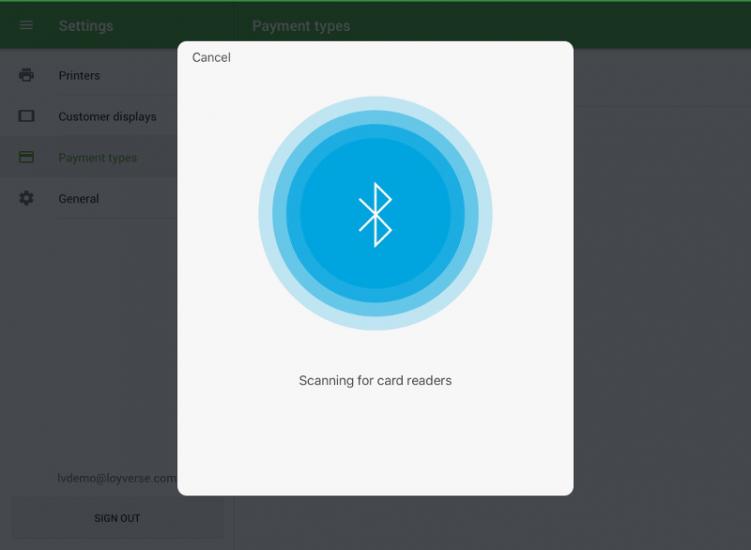
The application will show the last three digits of the found device. Tap ‘Connect’ button.
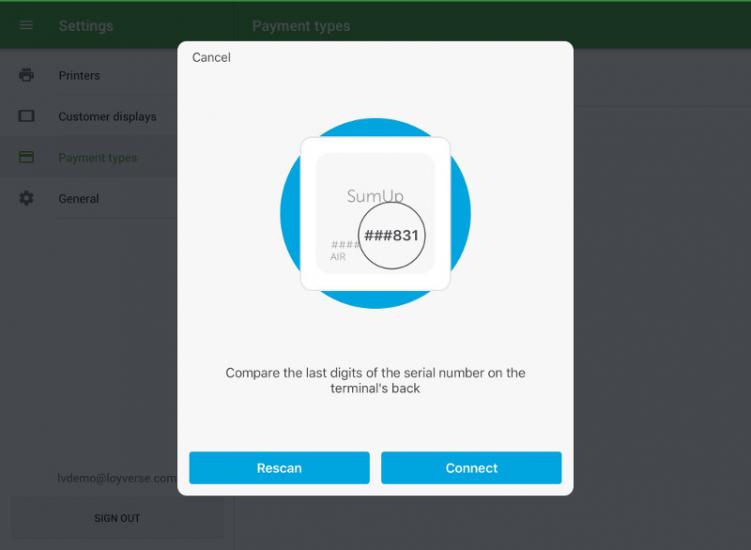
The application will ask you to confirm the pairing request on your card reader by pressing ‘OK’ button.
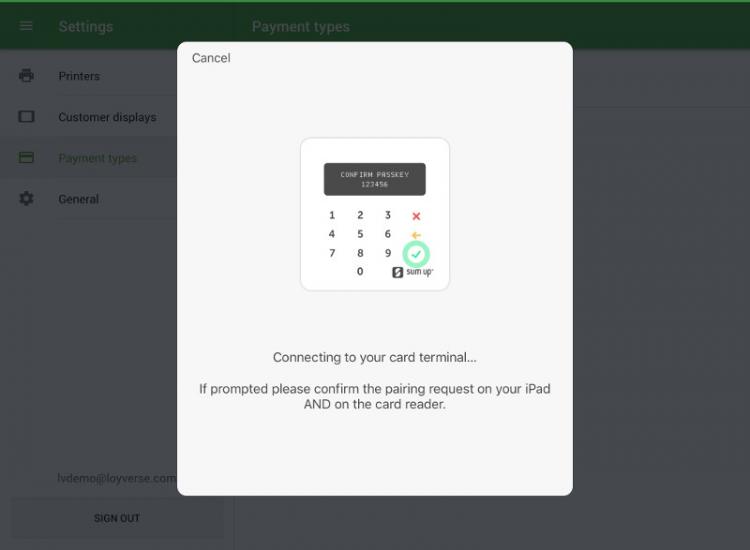
After you complete the request, you will see information that the card reader is connected. Tap ‘Done’ button.
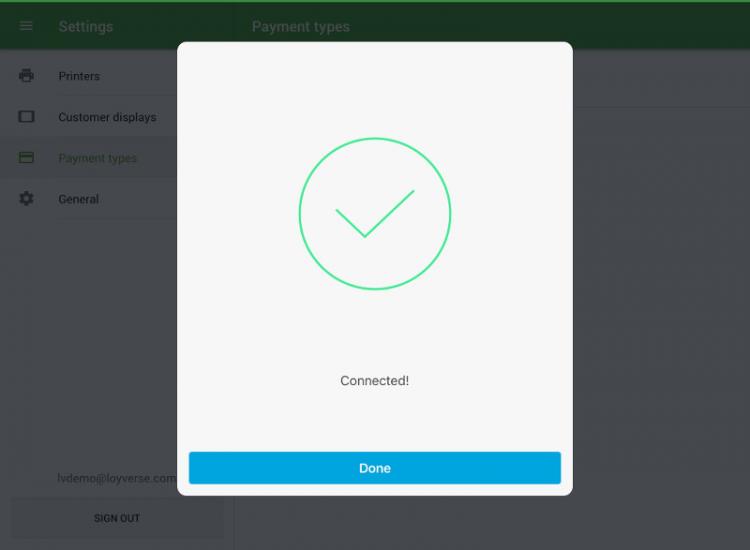
Now you are ready to accept card payments.
1.3. Connecting with Android devices
To connect SumUp card reader to Android devices, make a test sale and select Sumup payment type.
You will see an invitation to download the Sumup app. Tap ‘Download app’ button.
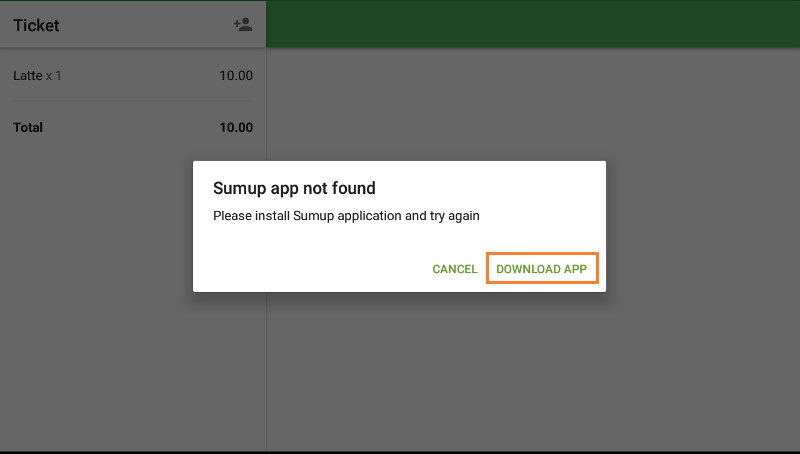
You will be redirected to Google Play to SumUp app. Install the app to your device and launch it.
Note: For using the SumUp App on Android devices, the required operating system is Android 8.0 or higher.
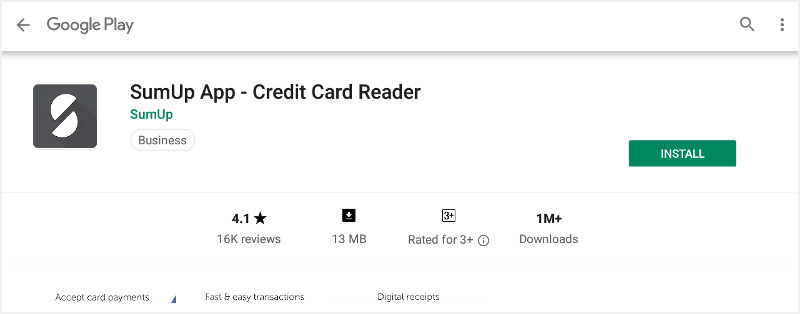
You will see the welcoming screen of SumUp app. Tap the ‘Get Started’ button.
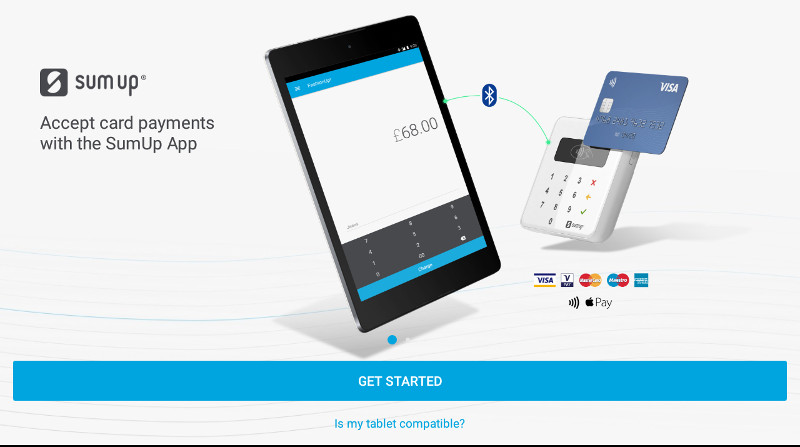
Enter Email and Password from your SumUp account.
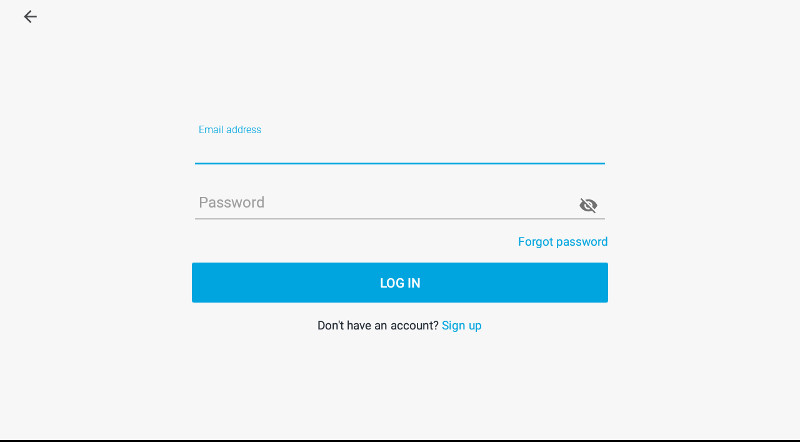
You will see an invitation to make a payment through SumUp app.
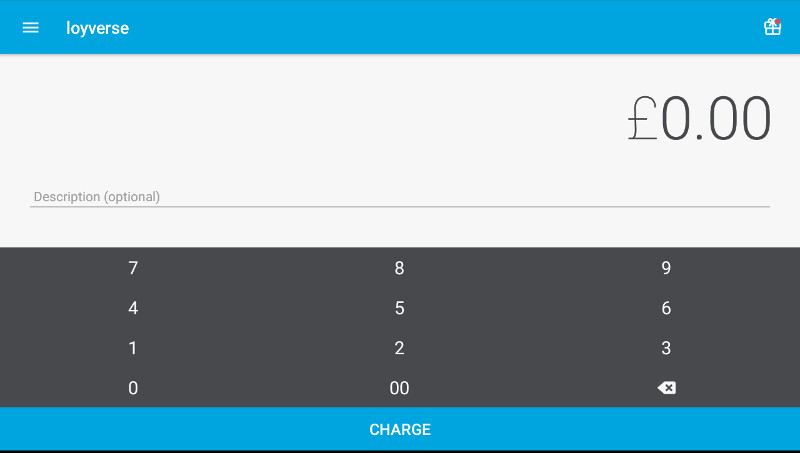
Now you can close this app and go to accept payments through Loyverse POS.
Note: SumUp works only with mobile devices which turned on geolocation.
2. Processing Payments
Payment
Add items to the ticket and press ‘Charge.’
Select the SumUp payment type.
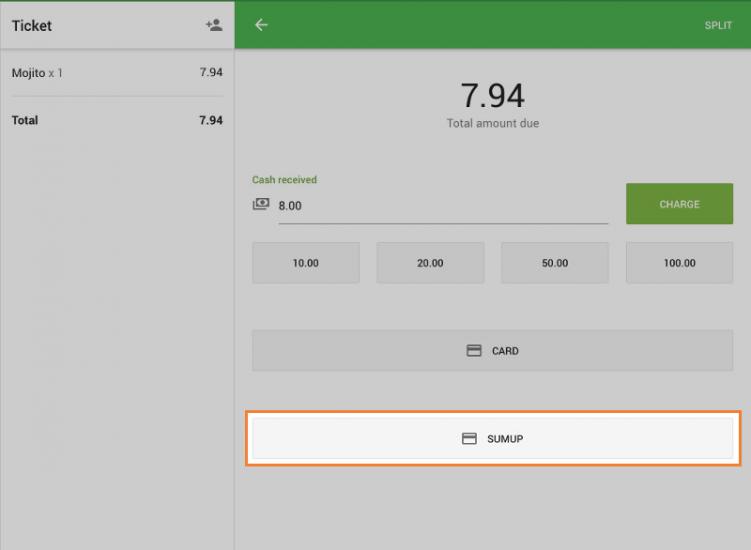
Loyverse POS will wait for a response from the card reader, and you will see an invitation to tap, insert or swipe a card on the card reader.
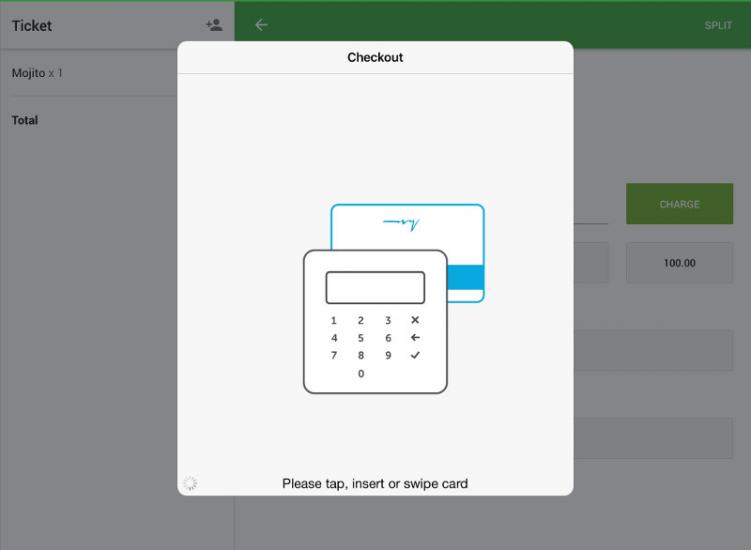
Tap, insert, or swipe a customer's card on the card reader. If the card needs the pin entry, give the card reader to a customer to do that. If a card needs a signature, let the customer sign on the iPad’s screen.
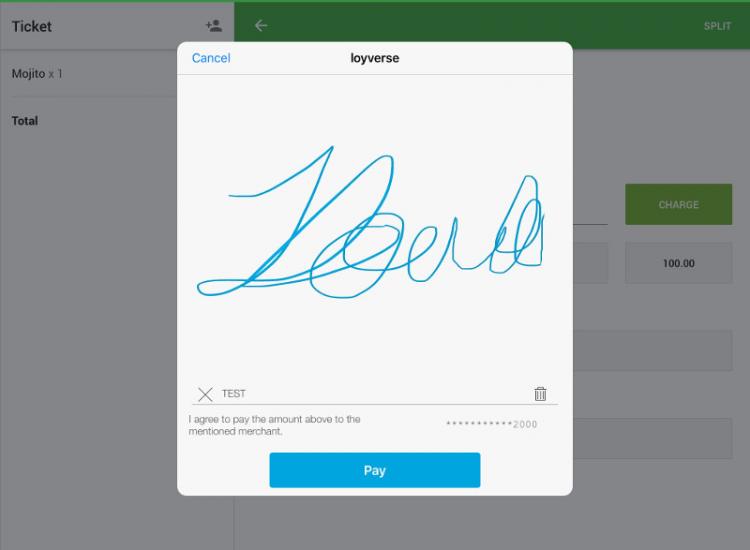
Tap ‘Pay’ button.
If the transaction is successful, Loyverse POS will display the final screen with the paid amount.
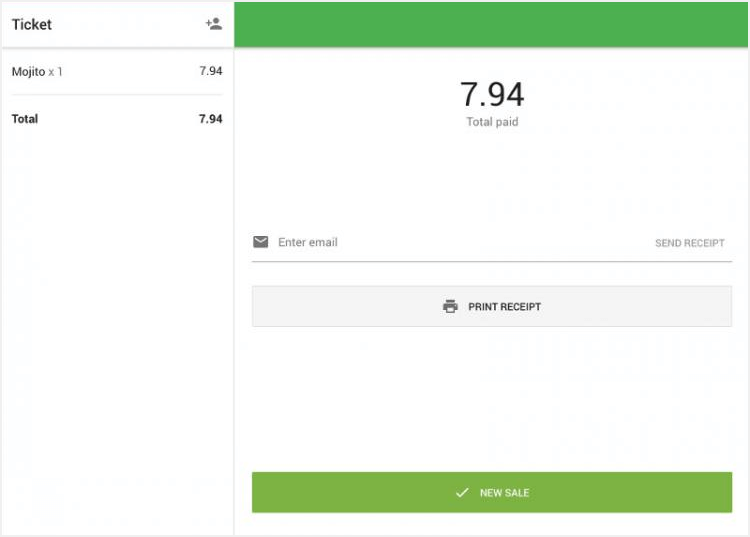
In case of an error in the transaction, Loyverse POS will show an error message.
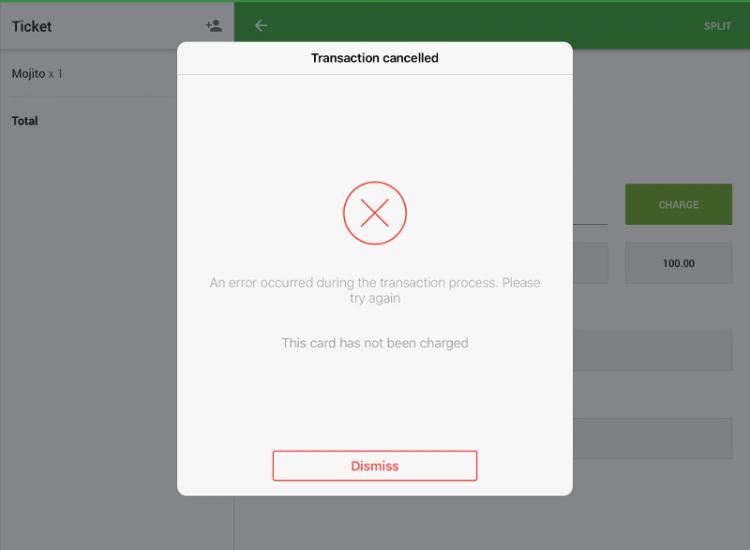
Tap ‘Dismiss’ button, and you will return to selecting payment type screen. You can ask the customer to choose a different type of payment (for example ‘Cash’) or try another card.
Refund
You can only refund the whole amount of card transaction. The card reader is not used in the refund process.
At Loyverse POS go to ‘Receipts’ menu, and tap the needed receipt.
Tap ‘Refund’ button.
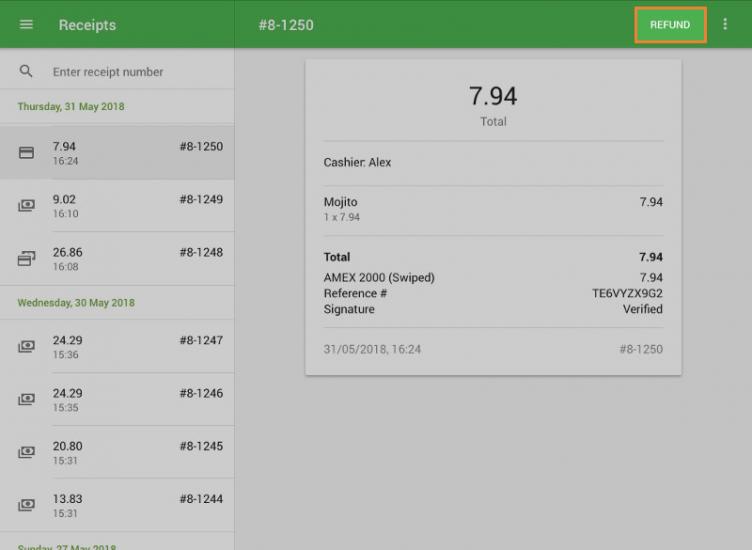
Select all items of the card payment from the left ticket to move them to the right-side ‘Refund receipt’ list and tap ‘Refund’ button.
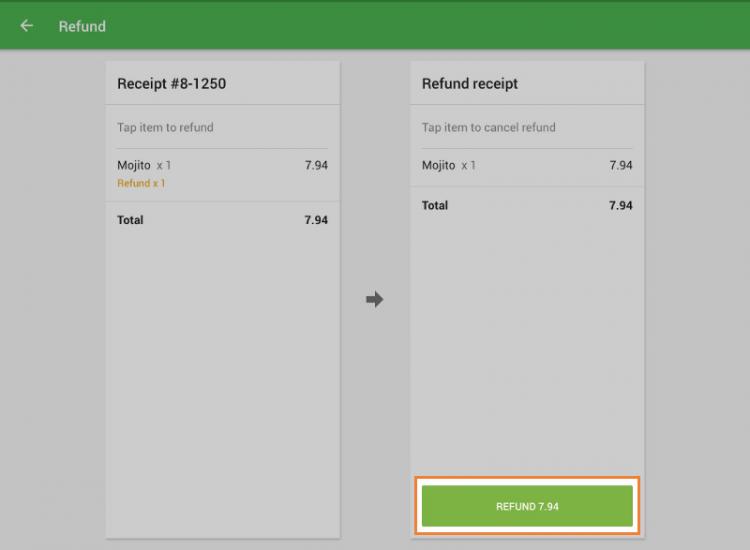
3. Reports
You can view the total number of transactions performed with the SumUp payment type. In the back office, select the ‘Sales by payment type’ report.
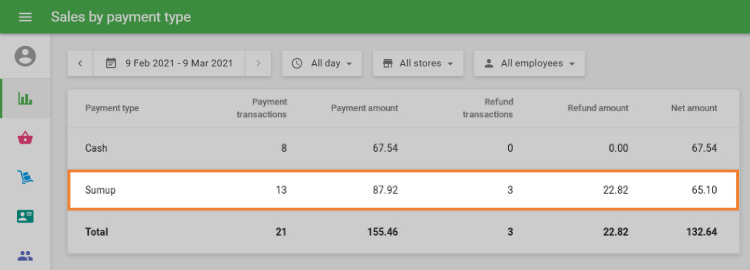
See also: