主題
Loyverse POS與支持的印表機列表上的收據印表機配合使用。然而就 iOS 裝置而言,您可以嘗試連接未列於「支援的印表機」名單中的乙太網路收據印表機型號。但是請注意,並非每台印表機都能與 Loyverse POS 配合使用!
這些是收據印表機與iOS設備上的Loyverse POS兼容的一般要求:
- 支持與Epson印表機相同的ESC / POS命令;
- 擁有一個乙太網路介面。
請查閱印表機手冊或製造商網站,了解您的收據印表機是否符合這些要求。如果是這樣,印表機可以使用Loyverse POS;但是,可能會有特殊情況。
將印表機與移動設備連接或配對。
將移動裝置連接到Wi-Fi路由器,並通過以太網電纜將以太網印表機連接到路由器。(詳細信息:如何在Loyverse POS中設置以太網印表機)
然後,在Loyverse POS應用程式中,轉到“設置”。
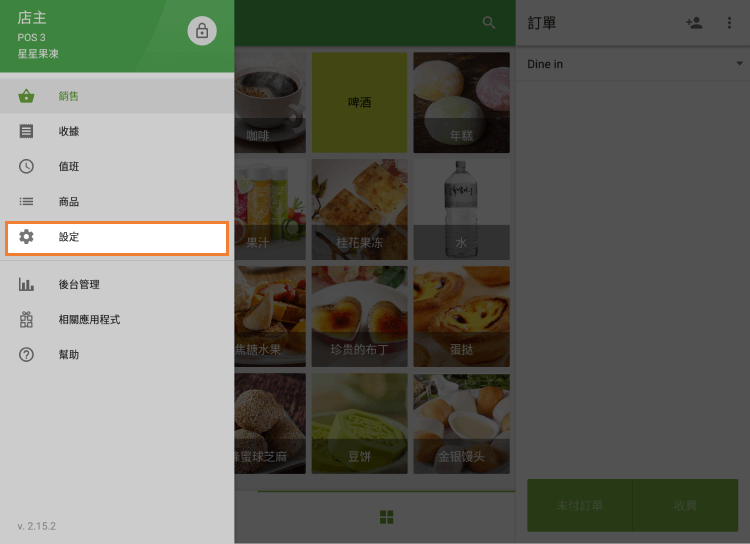
點擊“+”按鈕創建印表機。
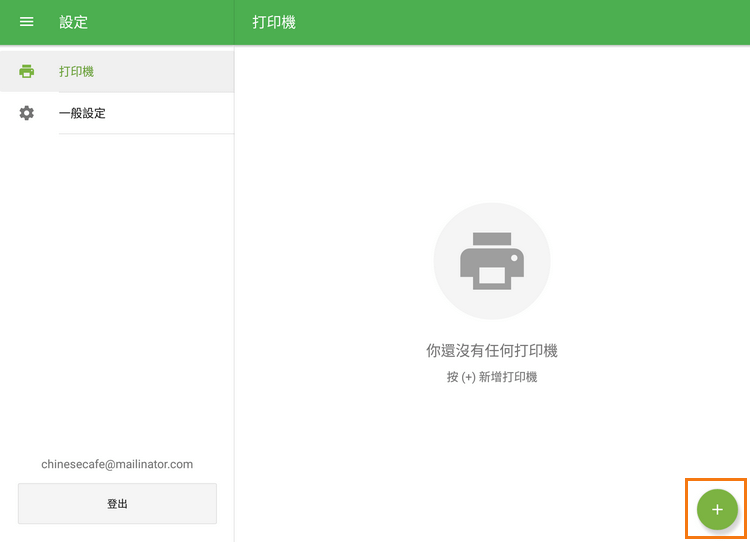
在“名稱”欄位中為您的印表機命名,然後從印表機型號的下拉列表中選擇“其他型號”。
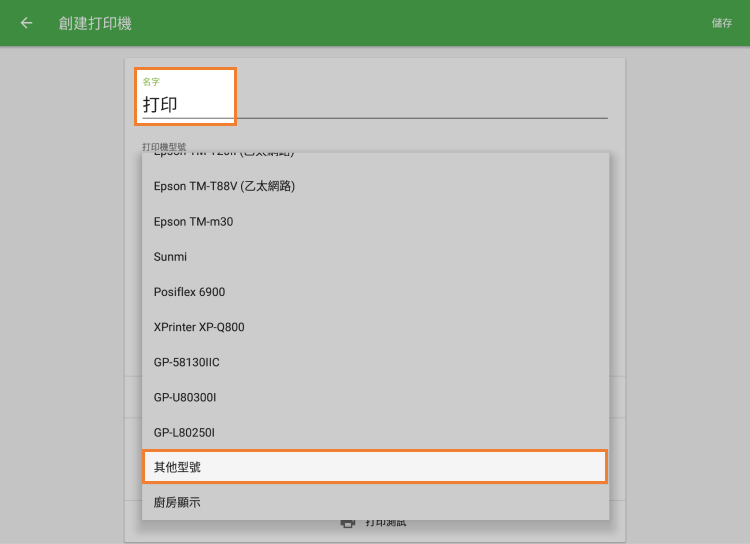
請填寫“印表機IP地址”欄位,該欄位可在印表機的網絡配置報告中找到。
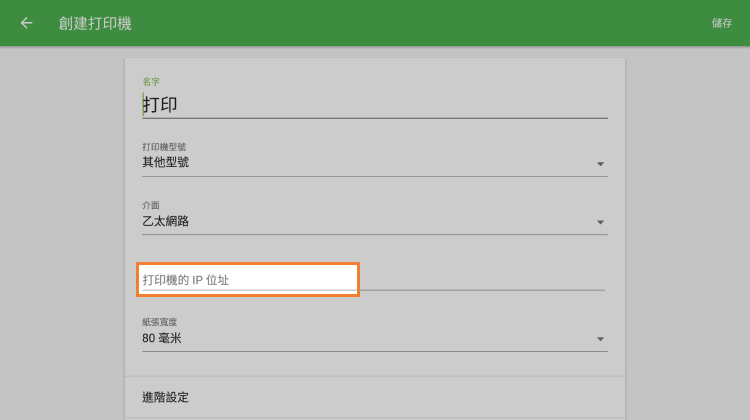
選擇印表機的紙張寬度。
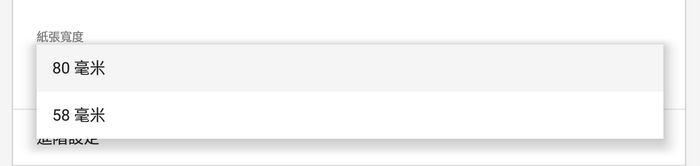
點擊“列印測試”按鈕,檢查印表機與Loyverse POS應用程式的連接。
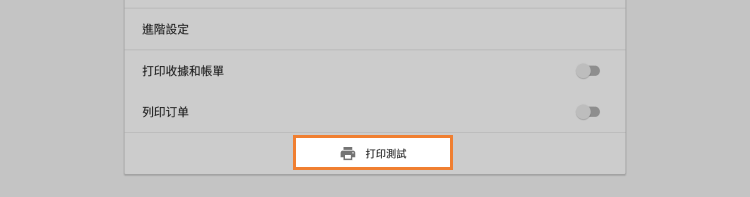
如果測試收據成功列印出來,則說明您的印表機設置正確。

根據您的使用方式,選擇印表機的設置。點擊“儲存”按鈕,不要忘記在最後儲所有設定。
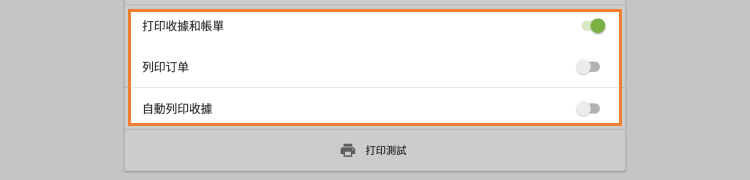
現在,您可以在列表中看到您的印表機。您已準備好開始銷售和列印收據或訂單。
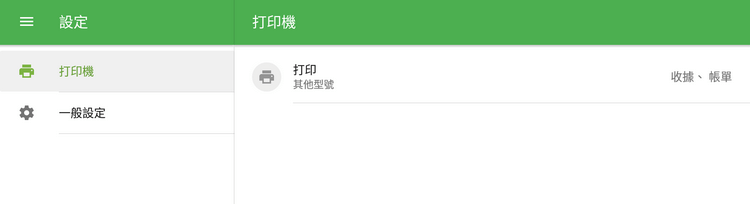
也可以看看: