1. Periodo de prueba
2. Activación de suscripciones
3. Añadir un método de pago
4. Pagos de suscripciones
5. Darse de baja de los servicios
6. Back Office cerrado
7. Cambios de suscripción y créditos
Loyverse TPV ofrece servicios de pago para mejorar las operaciones de su negocio, incluyendo suscripciones a: Historial de Ventas Ilimitado, Gestión de Empleados e Inventario Avanzado. Esta guía le guiará a través del inicio de las pruebas gratuitas, la activación de las suscripciones, la gestión de los métodos de pago y la cancelación de la suscripción si es necesario.
1. Periodo de prueba
Todos los servicios de pago incluyen una prueba gratuita de 14 días. No se requiere tarjeta de crédito para iniciar la prueba.
Cómo iniciar un período de prueba:
- Conéctese a su Back Office.
- Vaya a Configuración > Facturación y suscripciones.
- Haga clic en el botón «Pruébalo gratis» para obtener Historial de Ventas Ilimitado, Gestión de Empleados o Inventario Avanzado.
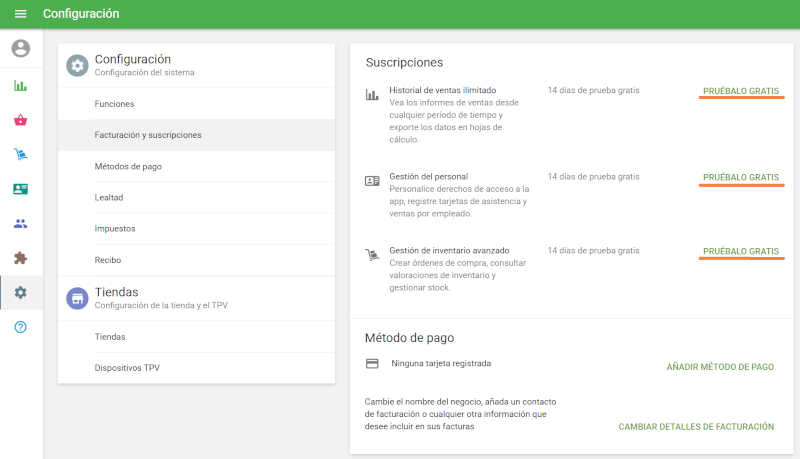
Notas específicas del servicio:
- Historial de Ventas Ilimitado: Aparecerá una ventana emergente con los términos y condiciones. Haga clic en «Iniciar prueba gratuita» para activar la prueba.
- Gestión de Empleados: Añada empleados en la lista Empleados y acepte las condiciones para iniciar la prueba.
- Inventario Avanzado: Haga clic en «Iniciar prueba gratuita» en la ventana emergente para activar la prueba.
Durante el periodo de prueba, la fecha de caducidad se mostrará en el Back Office. Puede darse de baja en cualquier momento haciendo clic en el botón «Darse de baja». El servicio permanecerá activo hasta que finalice el periodo de prueba, momento en el que se cancelará automáticamente.
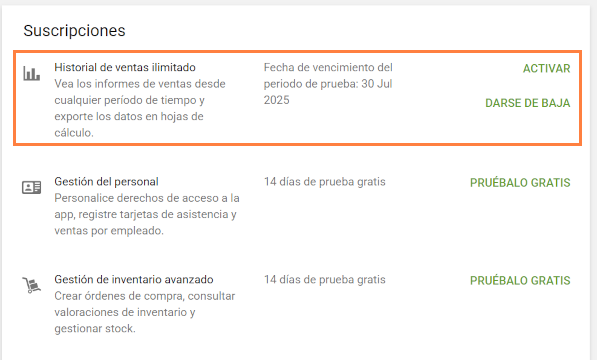
2. Activación de suscripciones
Puede activar su suscripción en cualquier momento durante el periodo de prueba (el pago sólo se efectuará una vez transcurridos 14 días):
- Vaya a Facturación y Suscripciones en el Back Office.
Haga clic en «Activar» para el servicio deseado.
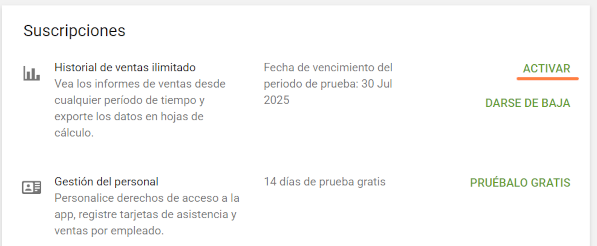
Elija su plan de precios en la ventana emergente y haga clic en «Continuar».
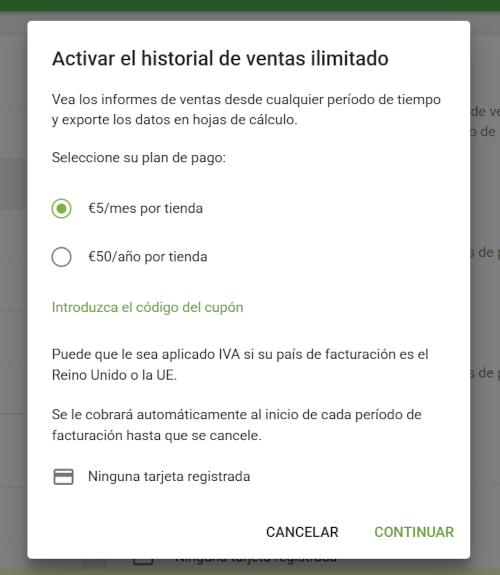
- Si no ha añadido un método de pago, se le redirigirá para que lo haga.
Una vez completado el proceso de suscripción, los detalles de su suscripción activa aparecerán en la sección Suscripciones.
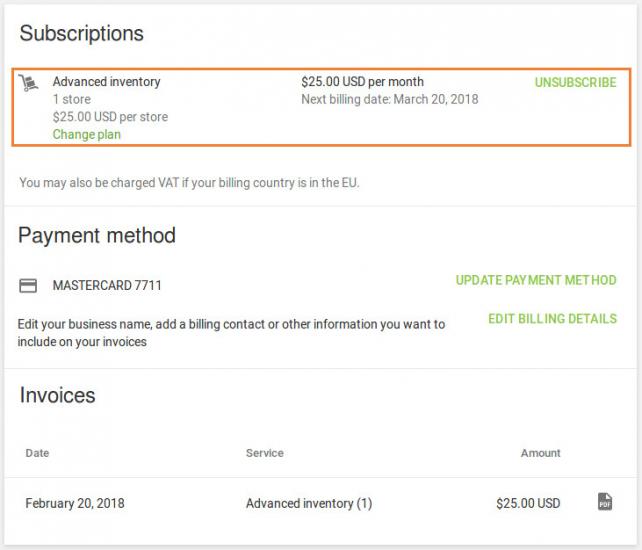
3. Añadir un método de pago
Vaya a Facturación y Suscripciones y haga clic en «Añadir método de pago».
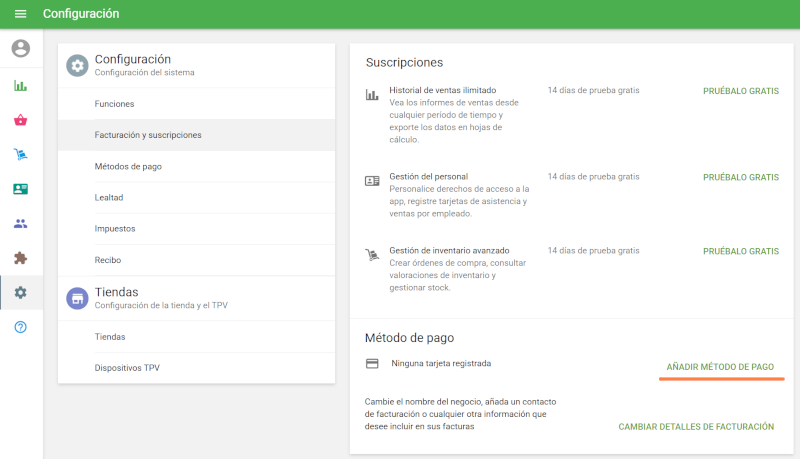
Introduce los datos de tu tarjeta en los campos obligatorios y haz clic en «Guardar».
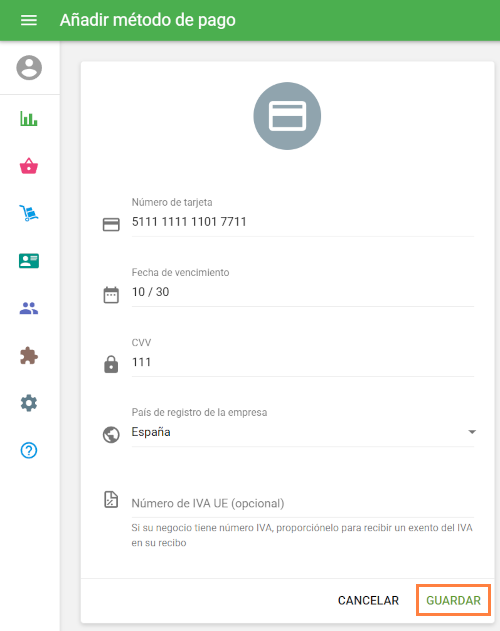
Si la información es correcta, su tarjeta se añadirá como método de pago. Tenga en cuenta que el País de registro de la empresa se refiere al lugar donde está ubicada su empresa, no al país donde se emite la tarjeta.
4. Pagos de suscripciones
Las cuotas de suscripción se cargarán automáticamente a su método de pago guardado.
Las notificaciones sobre futuros pagos, facturas pagadas e intentos fallidos se enviarán a la dirección de correo electrónico de la cuenta.
El historial de pagos y las advertencias sobre pagos fallidos se encuentran en la sección «Facturas».
Haga clic en el icono PDF para descargar su factura.
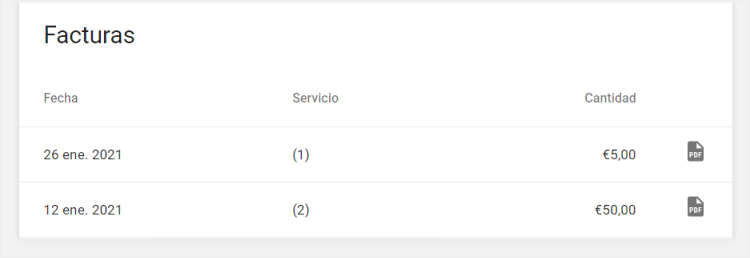
Es posible que se aplique el IVA en función de sus datos de facturación.
5. Darse de baja de los servicios
Para darse de baja, vaya a Facturación y Suscripciones y haga clic en «Darse de baja» para el servicio deseado.
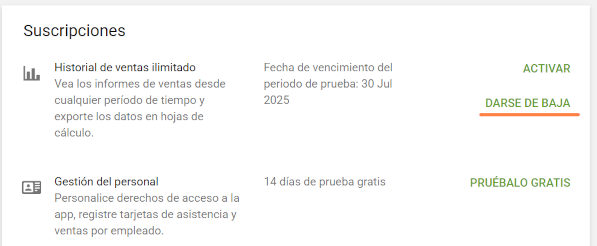
- Gestión de Empleados: Se eliminarán todos los empleados excepto el propietario. Como alternativa, puede eliminar empleados manualmente y pagar solo por los restantes.
- Inventario Avanzado: Una advertencia te informará sobre la pérdida de acceso a las funciones avanzadas del inventario.
Tras darse de baja de Historial de Ventas Ilimitado o Inventario Avanzado, seguirá teniendo acceso a estos servicios hasta el final del periodo de pago actual. Si se da de baja de Gestión de empleados, se emitirán créditos prorrateados en su cuenta que podrá utilizar en el futuro para pagar complementos.
6. Back Office cerrado
- Usuarios de prueba: Si no se realiza ninguna acción una vez finalizada la prueba, el Back Office se bloqueará inmediatamente. Es necesario suscribirse o cancelar la prueba para desbloquearla.
- Usuarios abonados: Si una factura está impagada, tendrás 7 días de acceso antes de que se bloquee el Back Office.
Incluso en estado bloqueado, puede acceder a las secciones Tiendas, Dispositivos TPV o Lista de empleados para gestionar o eliminar tiendas o empleados.
7. Cambios de suscripción y créditos
- Si cambia de plan de precios, reduce el número de empleados o tiendas, o se da de baja a mitad de ciclo de la Gestión de empleados las cantidades no utilizadas se abonarán en su cuenta de Loyverse TPV para su uso futuro.
Siguiendo estos pasos, podrá gestionar fácilmente los servicios de pago de Loyverse TPV para adaptarlos a las necesidades de su empresa.