Loyverse POS supports multiple languages for the POS app, Back Office, and printed receipts. This guide will help you adjust language settings across all platforms.
Changing Language in the Loyverse POS App
The Loyverse POS app uses your device’s language by default. However, you can customize the language directly within the app.
How to Change the App Language:
1. Open the Loyverse POS app and go to Settings.
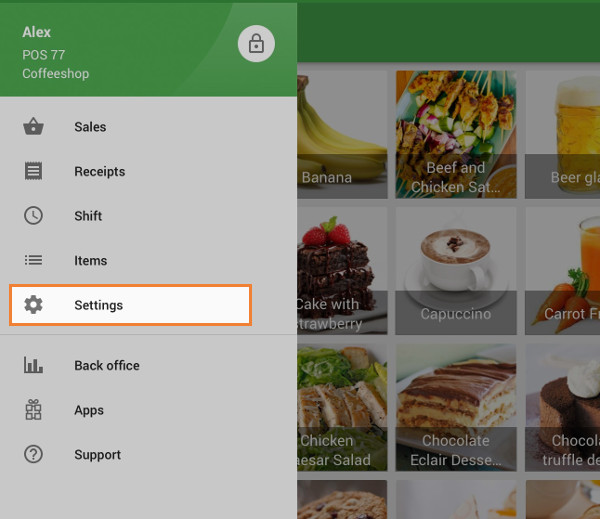
2. In the General section, tap on the ‘Language’ option.
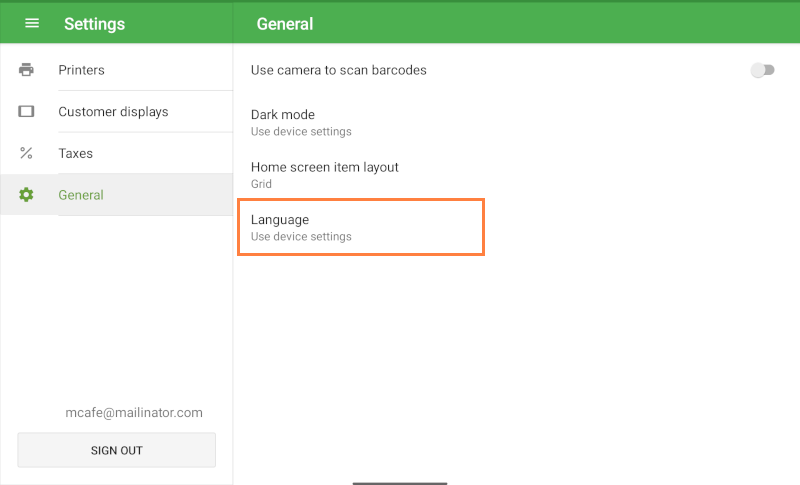
3. Select your preferred language from the list and confirm by tapping ‘OK’.
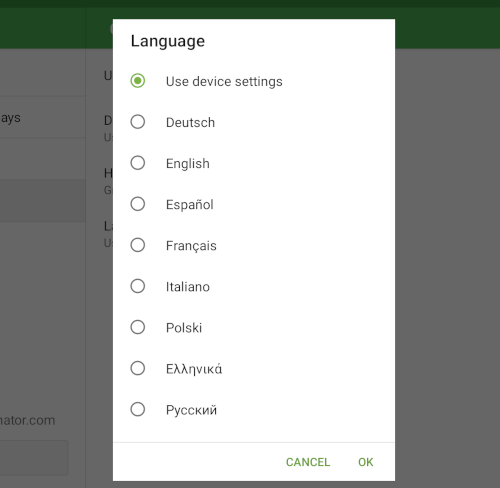
Note that only the most popular languages are listed here, but the Loyverse POS app has versions in more than 40 languages. Use the device settings to select other languages.
Available Languages:
Albanian, Arabic, Bengali, Bulgarian, Chinese Simplified, Chinese Traditional, Croatian, Czech, Danish, Dutch, Estonian, Finnish, French, Georgian, German, Greek, Hebrew, Hindi, Hungarian, Indonesian, Italian, Japanese, Khmer, Korean, Laotian, Latvian, Lithuanian, Macedonian, Malay, Mongolian, Norwegian, Polish, Portuguese, Romanian, Russian, Serbian (Latin), Spanish, Swedish, Thai, Turkish, Urdu, Uzbek.
For Android Devices:
- On Androids, you can change the app language directly from the General settings of the Loyverse POS app.
- If you select ‘Use device settings’, the app language will automatically follow your device’s language.
For iOS Devices:
- iOS 13 or higher: Selecting the language option in the POS app redirects you to your device’s app language settings for Loyverse POS.
- iOS 12 or lower: The Loyverse POS app follows the device’s language settings.
Setting Language in the Back Office
You can choose a language separate from the POS app language for your Loyverse Back Office.
How to Change Back Office Language:
1. Log in to your Back Office.
2. Go to Account settings.
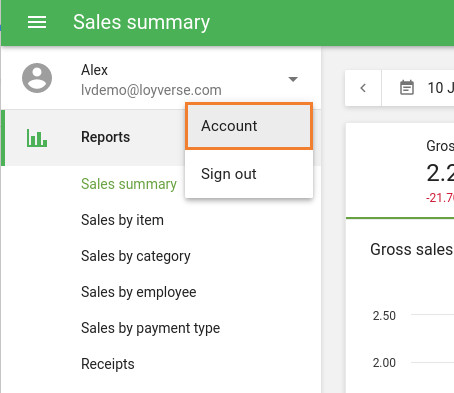
3. Select your preferred language from the list.
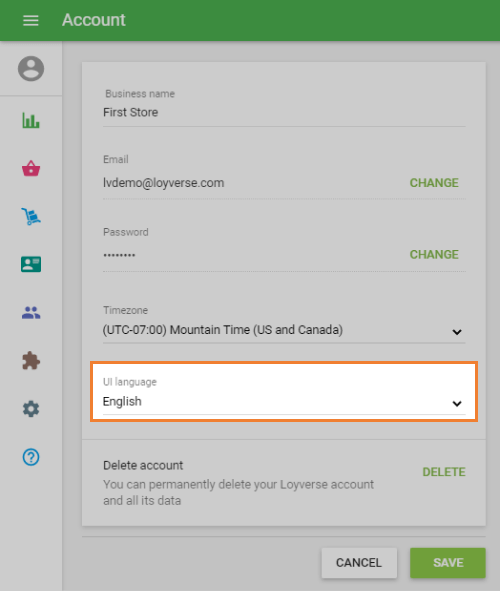
Loyverse currently supports over 20 languages in the Back Office, including English, Spanish, French, German, Russian, Portuguese, Polish, Romanian, Italian, Indonesian, Japanese, Korean, Chinese, and more.
Note: The language you set in the Back Office does not affect the language of the Loyverse POS app.
Setting Receipt Language
You can set a specific language for receipts printed or emailed from the POS system.
How to Change Receipt Language:
1. Log in to your Back Office.
2. Go to Settings > Receipt.
3. Choose the desired language for receipts from each store.
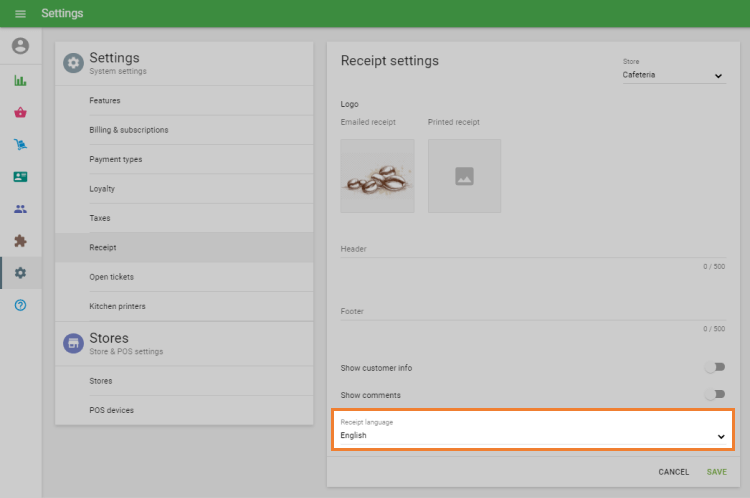
The selected receipt language will be applied to printed receipts, emailed receipts, and the Receipts list at POS.
Following these steps ensures a seamless multilingual experience across the Loyverse POS app, Back Office, and receipts.
See also: