1. Jak utworzyć nowy POS
2. Jak aktywować POS
3. Jak dezaktywować POS
4. Jak usunąć POS
Prawidłowe zarządzanie urządzeniami POS (punktami sprzedaży) zapewnia płynne działanie i bezpieczny dostęp do systemu Loyverse. Oto przewodnik krok po kroku, który pomoże Ci zarządzać urządzeniami POS w zapleczu.
Kto może zarządzać urządzeniami POS?
Tylko właściciel konta lub pracownicy posiadający uprawnienie „Zarządzanie urządzeniami POS” mogą wykonywać te czynności.
1️. Jak utworzyć nowy POS
Aby dodać nowe urządzenie POS:
1. Zaloguj się do Panelu Administracyjnego.
2. Przejdź do sekcji „Urządzenia POS” w Ustawieniach.
3. Kliknij przycisk „Dodaj POS”.
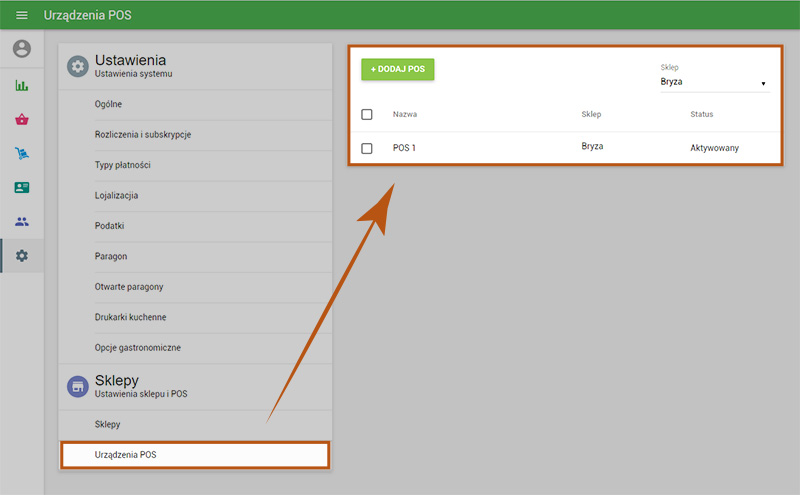
4. W formularzu „Utwórz POS”:
- Wprowadź nazwę POS.
Wybierz sklep, w którym będzie używany ten terminal POS.
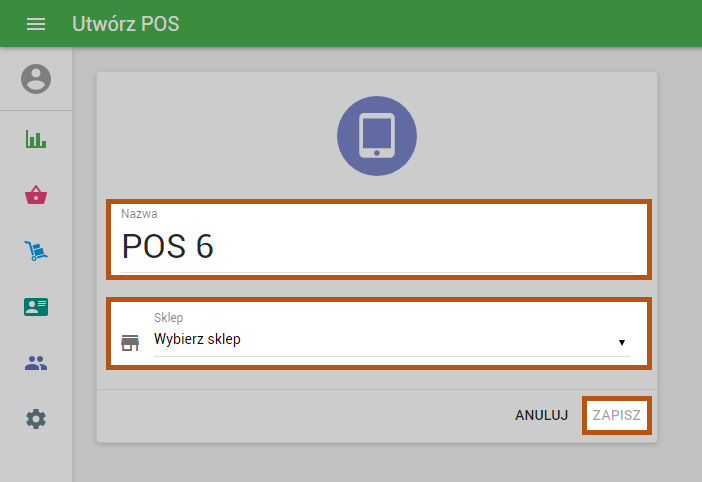
5. Kliknij "Zapisz".
Twój nowy POS będzie teraz wyświetlany na liście urządzeń ze statusem „Nieaktywowany”.
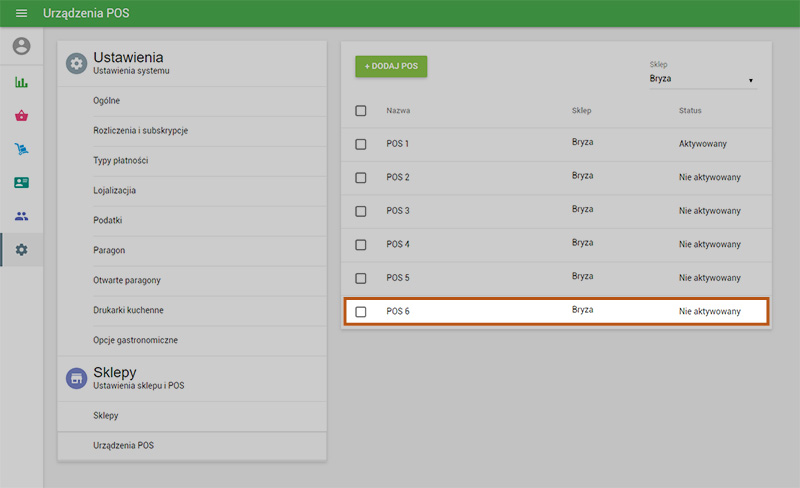
2️. Jak aktywować POS
Aby aktywować nowo utworzony punkt sprzedaży (POS):
1. Na swoim urządzeniu mobilnym otwórz aplikację Loyverse POS.
2. Zaloguj się, używając adresu e-mail i hasła właściciela konta lub upoważnionego pracownika.
3. Wybierz POS.

Po zalogowaniu urządzenie POS zostanie automatycznie aktywowane, a jego status w Panelu Administracyjnym zmieni się na „Aktywowany”.
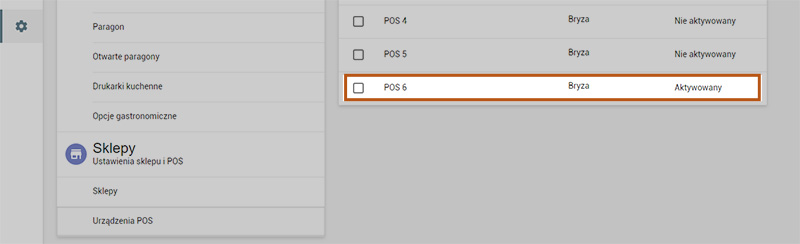
Jeśli zajdzie taka potrzeba, możesz zmienić użytkownika na innego pracownika z poziomu aplikacji.
3️. Jak dezaktywować POS
Dezaktywacja może być konieczna w następujących przypadkach:
- Urządzenie zostało zgubione, uszkodzone lub wymienione.
- Musisz zalogować się na nowym urządzeniu, używając tego samego slotu POS.
Ważne: Dezaktywacja urządzenia POS spowoduje utratę wszystkich niezsynchronizowanych danych sprzedaży na urządzeniu.
Aby dezaktywować POS:
1. Na liście „Urządzenia POS” kliknij, aby edytować aktywowane urządzenie POS.
2. Kliknij ikonę „Dezaktywuj” obok pola Status.
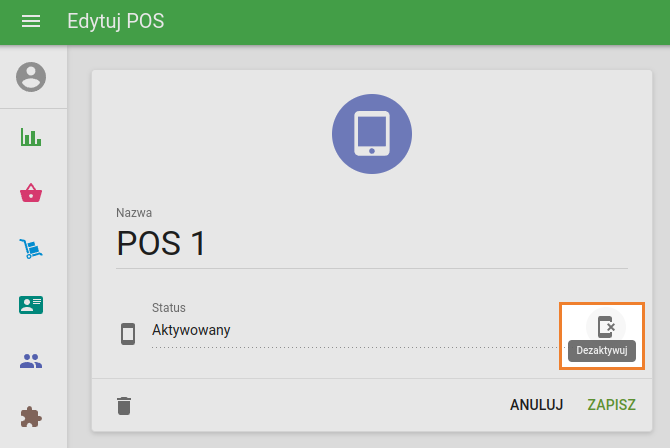
3. Potwierdź akcję, klikając „Dezaktywuj” w wyskakującym okienku.
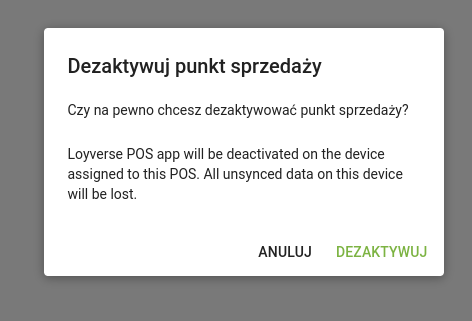
Status POS powróci do „Nieaktywowany”, a Ty będziesz mógł zalogować się do tego POS na nowym urządzeniu.
4️. Jak usunąć POS
⚠️ Przed usunięciem punktu sprzedaży (POS) upewnij się, że:
- Wszystkie otwarte paragony zostały zamknięte.
- Zmiana została zamknięta na urządzeniu POS.
- Wszystkie paragony są synchronizowane z Panelem Administracyjnym.
Aby sprawdzić, czy wszystkie dane są zsynchronizowane:
1. Przejdź do sekcji „Paragony” w Panelu Administracyjnym.
2. Sprawdź listę paragonów.
3. Kliknij każdy paragon, aby wyświetlić szczegóły i potwierdzić nazwę POS.
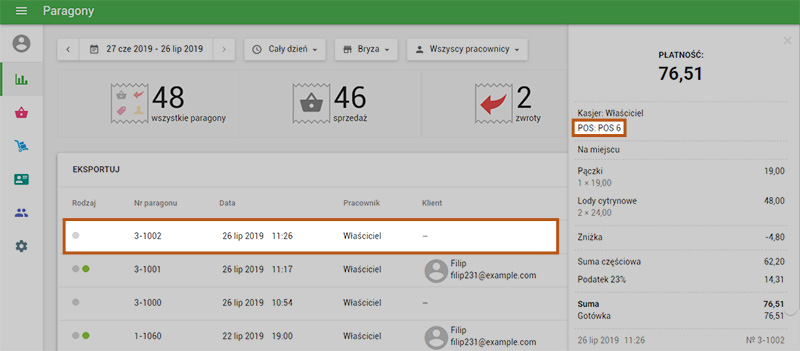
Jeśli brakuje niektórych paragonów, podłącz swoje urządzenie mobilne POS do Internetu, aby dokończyć synchronizację.
Aby usunąć POS:
1. W sekcji „Urządzenia POS” znajdź urządzenie i kliknij Edytuj.
2. Aby usunąć, kliknij ikonę kosza.
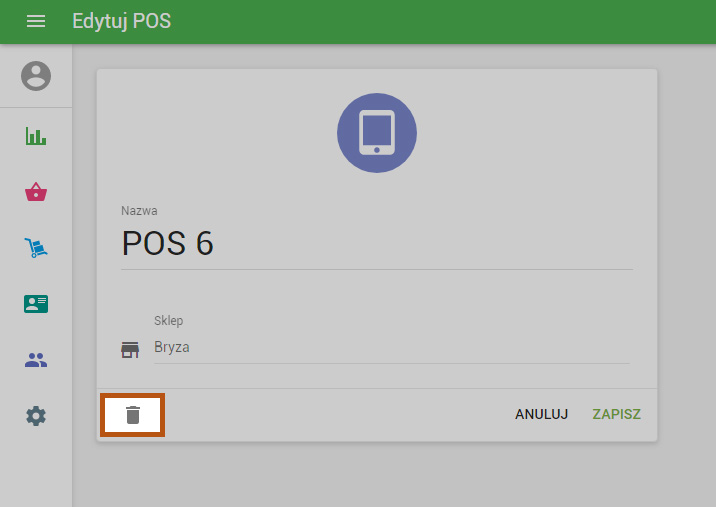
3. Potwierdź czynność w wyskakującym okienku, klikając „OK”.
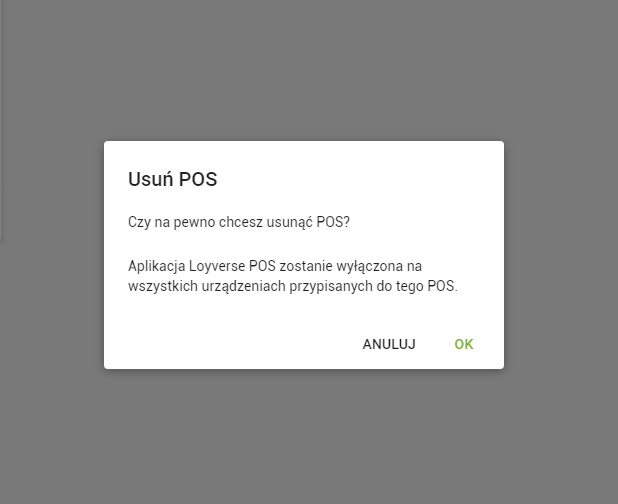
Wszystkie zsynchronizowane paragony z usuniętego punktu sprzedaży pozostaną w raportach Panelu Administracyjnego.
Po usunięciu POS nie będzie już można używać na tym urządzeniu.
Zobacz też: