1. Come creare un nuovo POS
Nel Back Office è possibile aggiungere un nuovo POS nella sezione 'Dispositivi POS'.
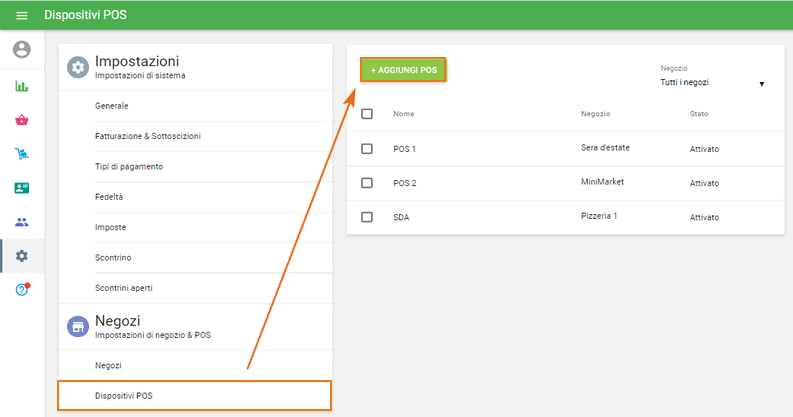
Nel modulo 'Crea POS' inserisci il Nome del POS e seleziona lo Store dove funzionerà. Non dimenticare di selezionare 'Salva'.
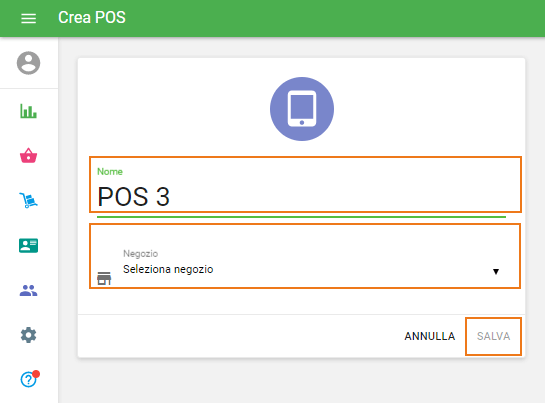
2. Come attivare POS
Dopo aver creato un nuovo POS nel back office, verrà visualizzato nell'elenco del dispositivo POS con lo stato 'Non attivato'.
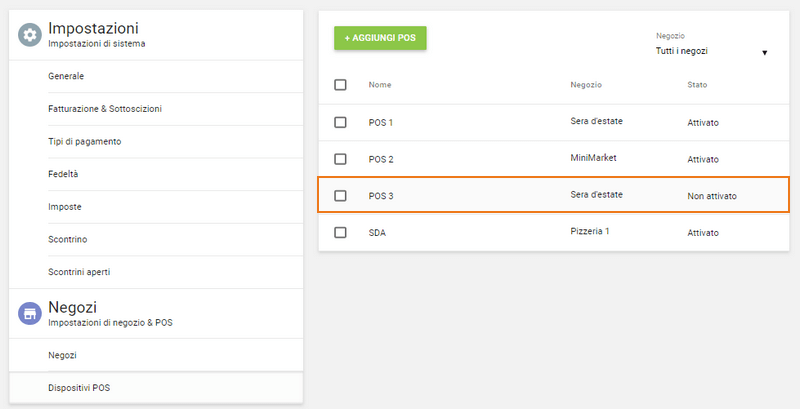
Per attivarlo devi accedere al tuo nuovo POS sul tuo dispositivo mobile con l'e-mail e la password del proprietario del negozio. Successivamente il proprietario può passare l'account utente a un altro dipendente.
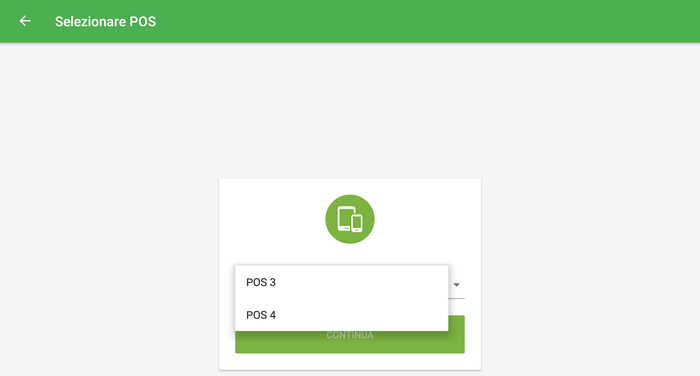
Successivamente, nel tuo back office, il nuovo POS cambierà il suo stato in Attivato.
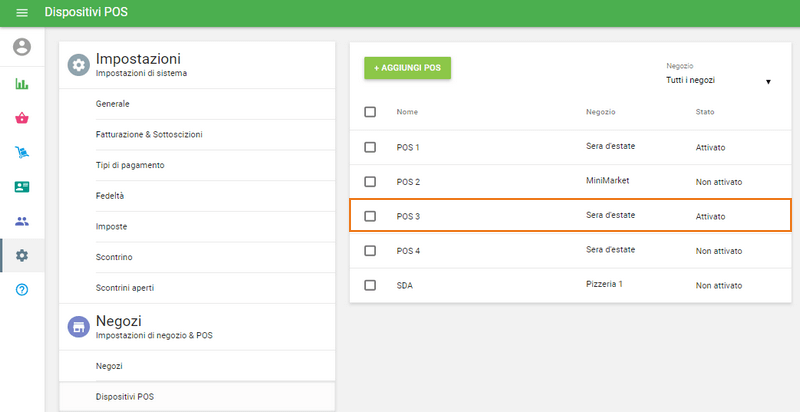
3. Come disattivare il POS
Tale situazione può verificarsi quando il dispositivo mobile con l'app Loyverse POS viene perduto o si rompe. Disattivare significa scollegare l'app Loyverse POS sul dispositivo dall'account Loyverse e dal back office.
Nota: Dopo la disattivazione, tutti i dati non sincronizzati sull'app Loyverse POS andranno persi.
Nella scheda Modifica POS di un POS attivato, fare clic sull'icona "Disattiva" nel campo Stato.
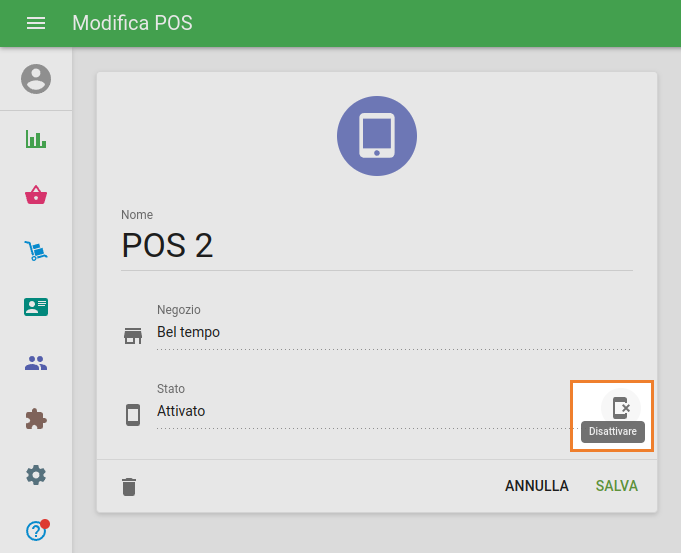
Conferma la tua intenzione facendo clic sul pulsante "Disattiva" nella finestra di dialogo.
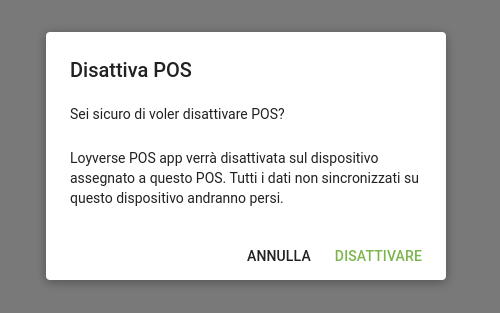
Successivamente, lo stato del POS verrà modificato in "Non attivato" e sarà possibile accedere al POS con un nuovo dispositivo.
4. Come eliminare POS
Importante! Se si desidera eliminare il POS dal back office: chiudi tutti i scontrini aperti e chiudi il turno nel POS sul dispositivo mobile.
Assicurarsi inoltre che tutti i record di vendita effettuati sul dispositivo mobile siano stati sincronizzati con il back office. Per fare ciò, nel back office, apri l'elenco 'Scontrini' e controlla le tue ricevute. Seleziona la ricevuta e dopo che si apre a destra controlla il nome POS. Se hai delle ricevute mancanti, collega il tuo dispositivo mobile a Internet e tutti i dati dal tuo POS saranno sincronizzati con il back office.
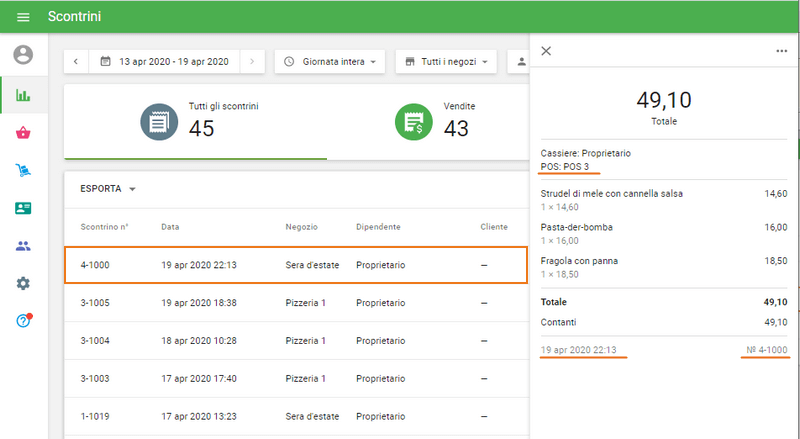
Per eliminare POS, cercalo nell'elenco 'Dispositivi POS', inseriscilo per la modifica e seleziona l'icona del cestino.
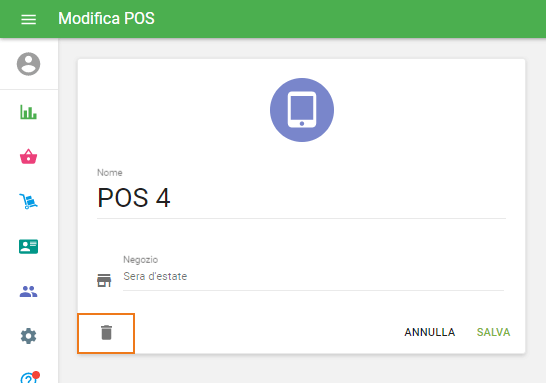
Nella finestra pop-up, conferma le tue intenzioni selezionando 'OK'.
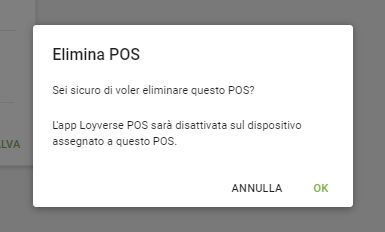
Dopo aver eliminato il tuo POS nel back office, avrai comunque tutte le ricevute create su questo POS, se sono state sincronizzate prima dell'eliminazione. Tuttavia, questo POS verrà disattivato sul dispositivo.
Guarda anche:
Configurare il tuo negozio nel Loyverse Back Office
Come passare da un account utente a un altro dipendente nel POS aperto Loyverse