La impresión de etiquetas es parte de las funciones de Inventario Avanzado y sólo está disponible para aquellos usuarios suscritos a esta funcionalidad.
Puedes usar etiquetas para marcar los productos en una tienda. La etiqueta puede contener el nombre, REF, precio y código de barras. Etiquetas con códigos de barra permiten escanear el producto para añadirlo al ticket de venta.
Vaya a la 'Lista de artículos' en el Back Office.
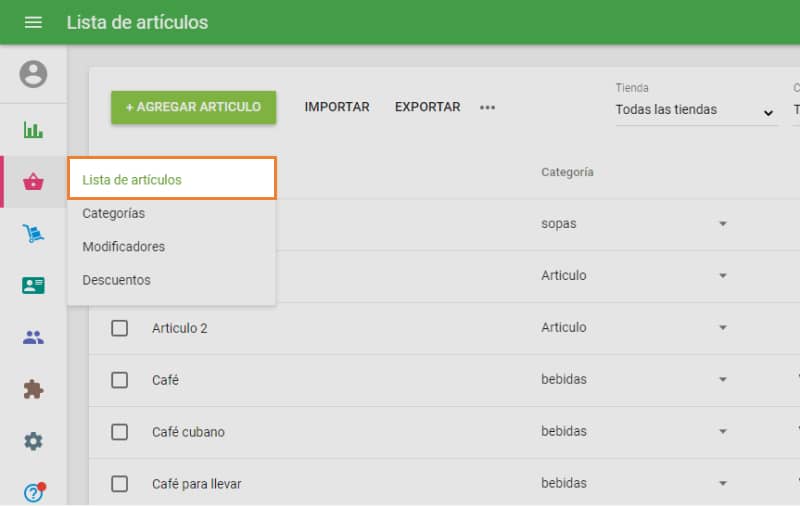
Haga clic en el botón 'Imprimir Etiquetas'.
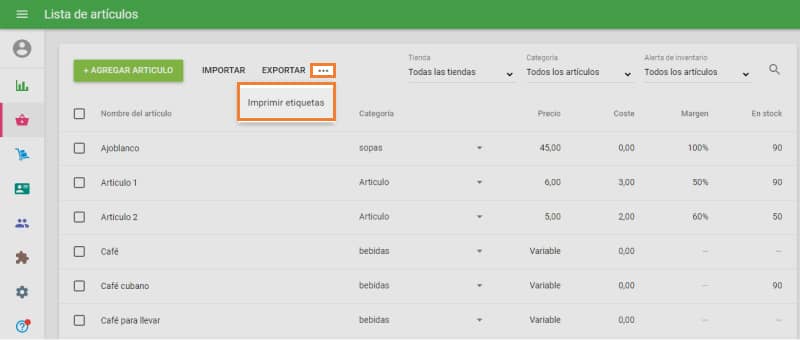
Se abrirá un formulario "Crear etiquetas" listo para edición.
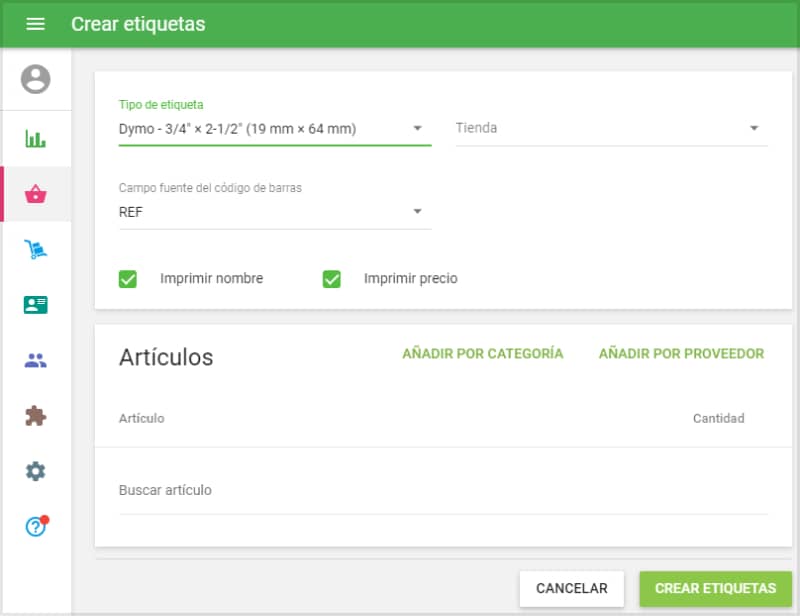
Seleccione un 'Tipo de etiqueta' de la lista desplegable de plantillas predefinidas de impresión.
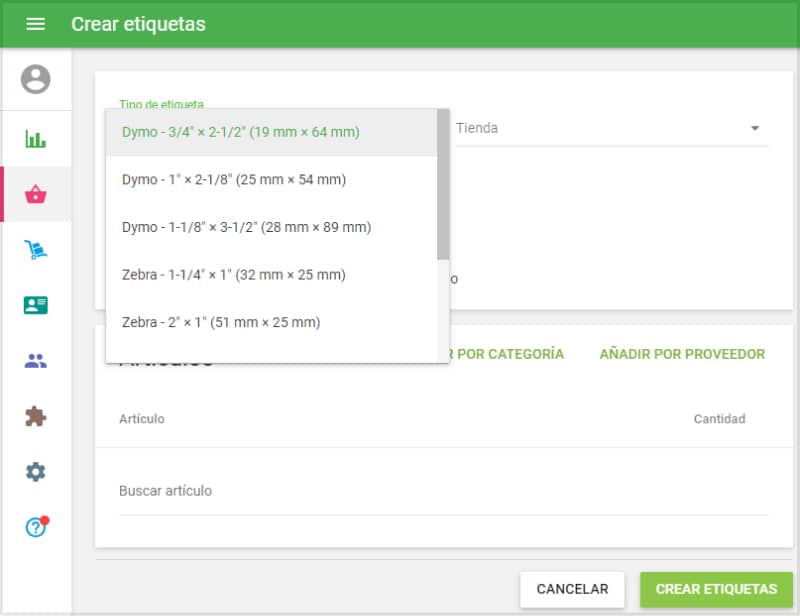
Seleccione un 'Campo fuente del código de barras' de la lista desplegable con los campos: REF, Código de barras, o Nada. En el caso de seleccionar 'Nada', las etiquetas no tendrán código de barras.
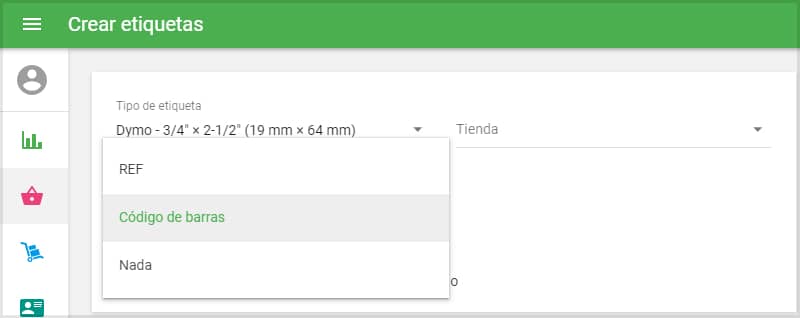
Elija la 'Tienda' de la lista desplegable de sus tiendas, para la que va a imprimir etiquetas. Seleccione las casillas 'Imprimir nombre' e 'Imprimir precio' si desea que se impriman en sus etiquetas. La etiqueta contendrá el precio de los artículos de la tienda seleccionada con el símbolo de moneda o el nombre definido en la configuración de la cuenta.
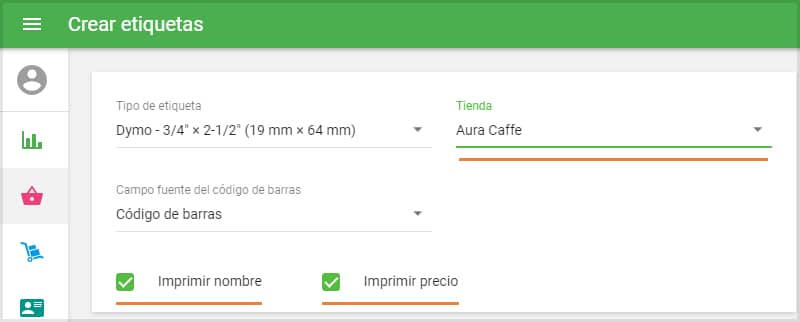
El sistema recordará su opción y sugerirá los mismos parámetros por defecto la próxima vez.
En la sección de 'Artículos', cree una lista de los artículos por las que vas a imprimir las etiquetas. Puede agregar artículos uno por uno desde el campo de búsqueda, o puede añadir una categoría entera haciendo clic en el botón 'Añadir por categoría', así como de agregar todos los elementos asignados a un determinado proveedor haciendo clic en el botón 'Añadir por proveedor'.
Rellene la columna 'Cantidad' con el número de etiquetas que desee imprimir. Haga clic en 'Crear etiquetas'.
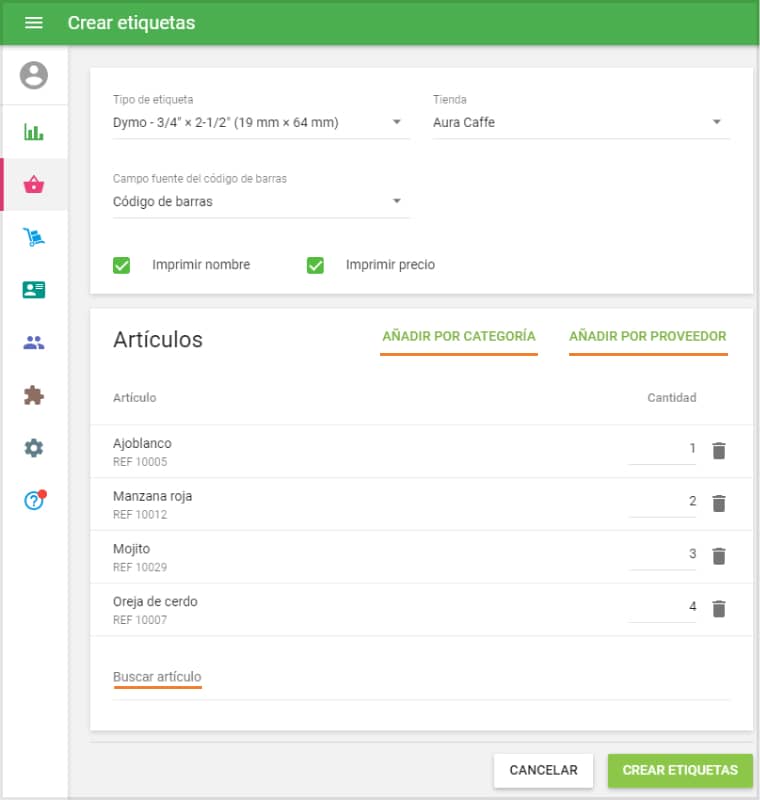
La página HTML generada con etiquetas se abrirá en una nueva pestaña del navegador. Puede imprimir las etiquetas en su impresora haciendo clic en el botón 'Imprimir'.
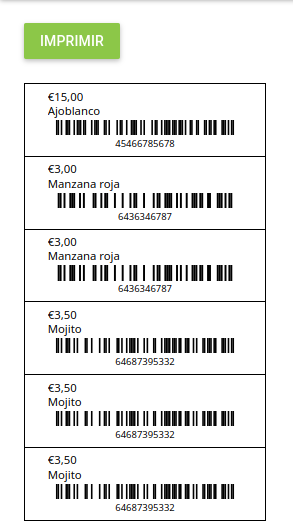
De la misma manera, puede imprimir etiquetas desde los documentos de las Órdenes de compra, Orden de transferencia o de Ajuste de Stock.
Abra el documento y haga clic en el menú 'Más' e 'Imprimir etiquetas'.
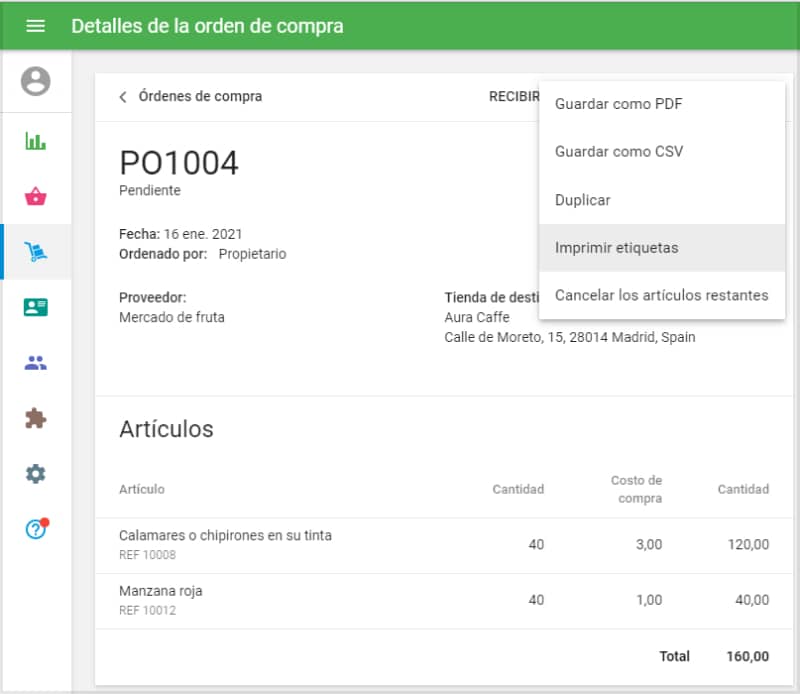
Se abrirá la ventana 'Crear etiquetas' con los artículos del documento.
El sistema rellenará automáticamente la cantidad de etiquetas basado en la cantidad de elementos en el documento. Pero puede corregir la cantidad de etiquetas para cada artículo o eliminar artículos que no necesita etiquetas.
Nota: La longitud máxima de un código de barras es de 80 caracteres, pero para una mejor visualización en etiquetas pequeñas, el número óptimo de caracteres es no más de 18 caracteres.
El formato de código de barras en las etiquetas generadas es Code-128, el cual es compatible con dígitos 0-9 y letras latinas A-Z y a-z.
Ver también:
Visión General del Gestión de Inventarios
Cómo Trabajar con Órdenes de Compra y Proveedores
Cómo trabajar con Órdenes de Transferencia
Cómo trabajar con Ajustes de Stock
Cómo Trabajar con el Recuento de Inventario
Cómo Trabajar con Costos Adicionales en las Órdenes de Compra