ラベル印刷は、高度な在庫管理の機能であり、登録ユーザーのみが利用できます。
ラベルを印刷して商品に貼ることで商品管理がしやすくなります。ラベルには、商品名、SKU、価格、バーコード番号を記載することができます。バーコード付きのラベルを貼れば、スキャナーを使って商品を伝票に登録できます。
バックオフィスで「商品一覧」メニューに移動してください。
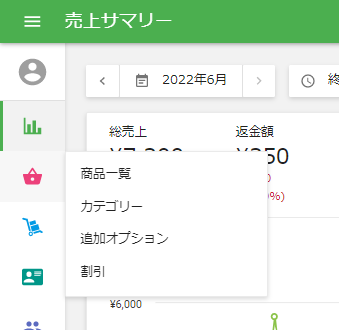
「ラベルを印刷」ボタンをクリックします。
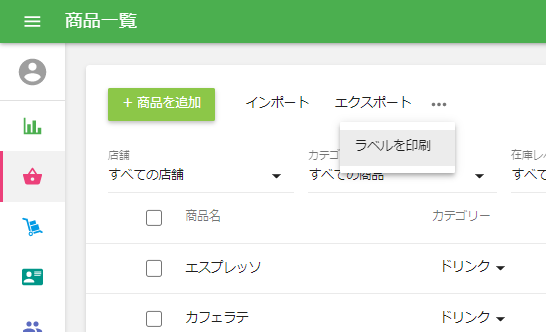
ラベル作成の編集フォームが開きます。
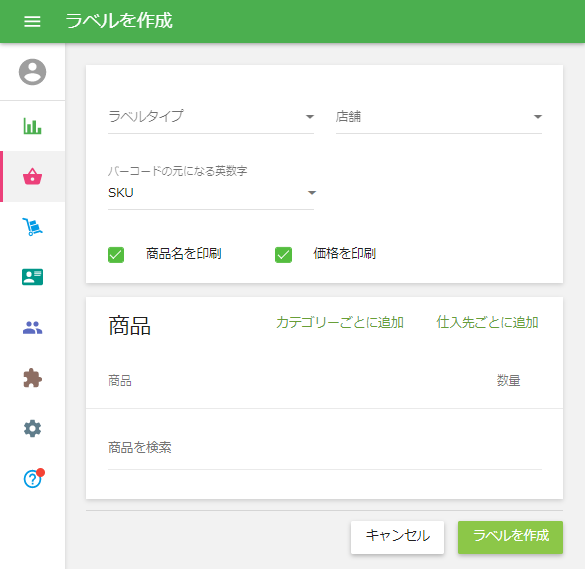
印刷テンプレートのドロップダウンリストからラベルの種類を選択します。
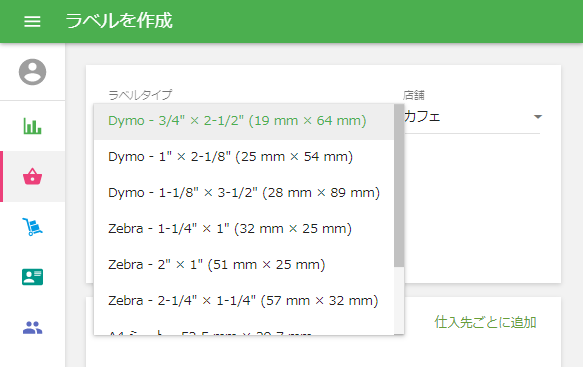
「バーコードの元になる英数字」から「SKU」「バーコード」「なし」のいずれかを選択します。「なし」を選択した場合、ラベルにはバーコードが付きません。
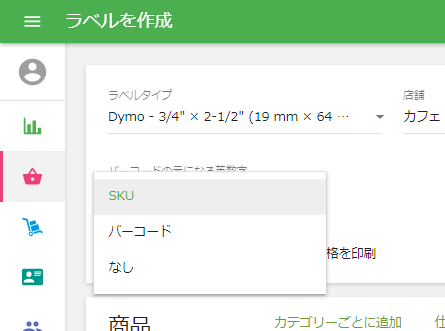
ドロップダウンリストから「店舗」を選択します。ラベルに商品名や価格を印刷したい場合は、「商品名を印刷」ボックスと「価格を印刷」ボックスにチェックを入れます。ラベルには、選択した店舗の商品価格が、アカウント設定で指定された通貨記号とともに表示されます。
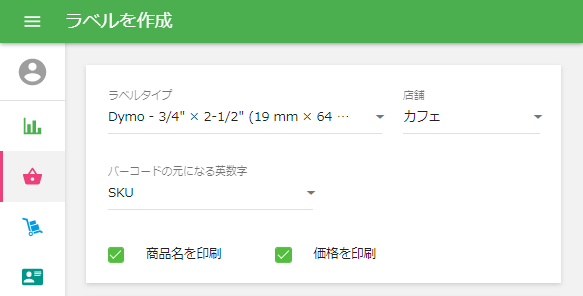
これらの設定はデフォルトとして保存されます。
「商品」セクションで、ラベルを印刷する商品のリストを作成します。「商品を検索」フィールドを使って商品を1つずつリストに追加するか、「カテゴリーごとに追加」ボタンをクリックしてカテゴリー全体を追加するか、もしくは 「仕入先ごとに追加」ボタンをクリックして仕入先ごとに追加します。
「数量」列に、印刷するラベルの数を入力します。次に「ラベルを作成」をクリックします。
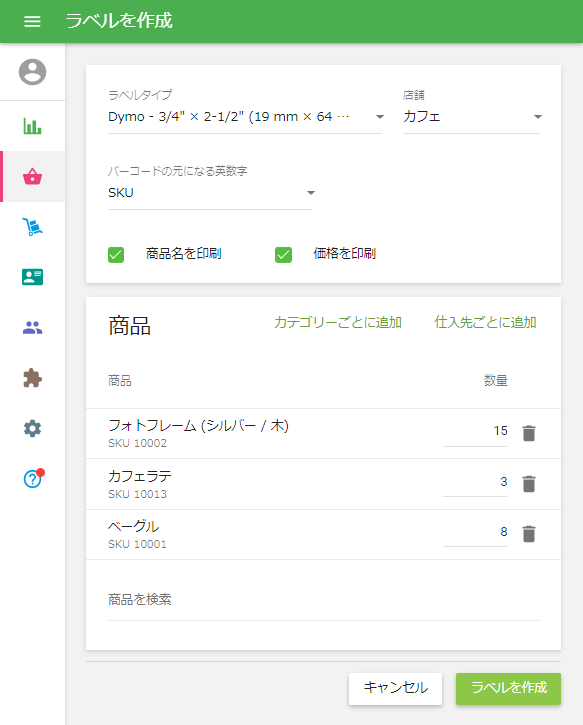
生成されたラベル付きHTMLページが、ブラウザの新しいタブで開きます。「印刷」ボタンをクリックすると、接続したプリンターでラベルを印刷できます。
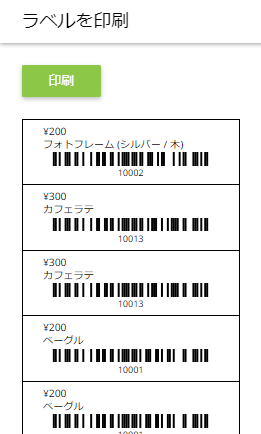
同様に、発注書、店舗間転送書、在庫調整からラベルを印刷することができます。
ドキュメントを開き、「その他」メニューの「ラベルを印刷」をクリックします。
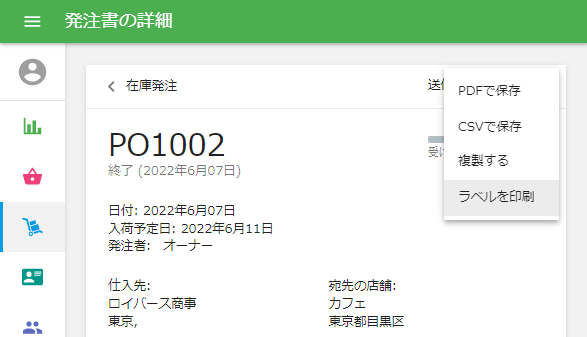
ラベル作成のウィンドウが開き、商品が表示されます。
文書の商品数にもとづいてシステムが自動的にラベルの数量を提案しますが、ご自身で商品のラベル数を修正したり、削除したりできます。
注意:バーコードの最大長は80文字ですが、小さなラベルで見やすくするための最適な文字数は18文字以下です。
生成されるラベルのバーコード形式は、数字0-9およびラテン文字 A~Z および a~z をサポートする Code-128 です。
こちらもご参照ください: