複数店舗を所有している場合、「店舗間転送」機能により店舗間で商品を正しく配達することができます。
「店舗間転送」は、高度な在庫管理機能のひとつであり、このサービスに加入しているユーザーのみ利用できます。
「在庫管理」メニューの「店舗間転送」セクションに移動します。
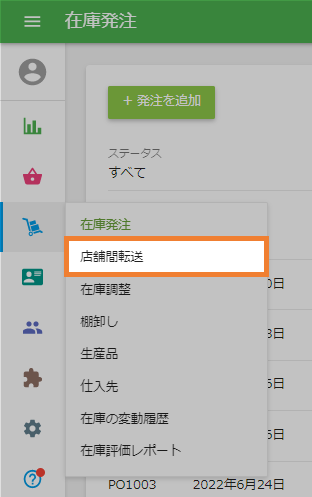
転送を作成するには、「+店舗間転送を作成」ボタンをクリックします。
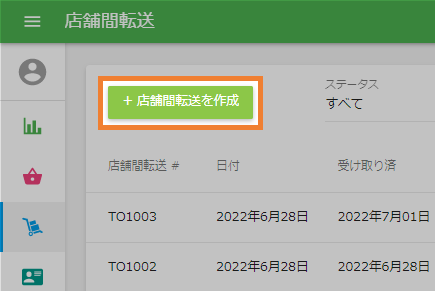
「店舗間転送を作成」の編集フォームが開きます。
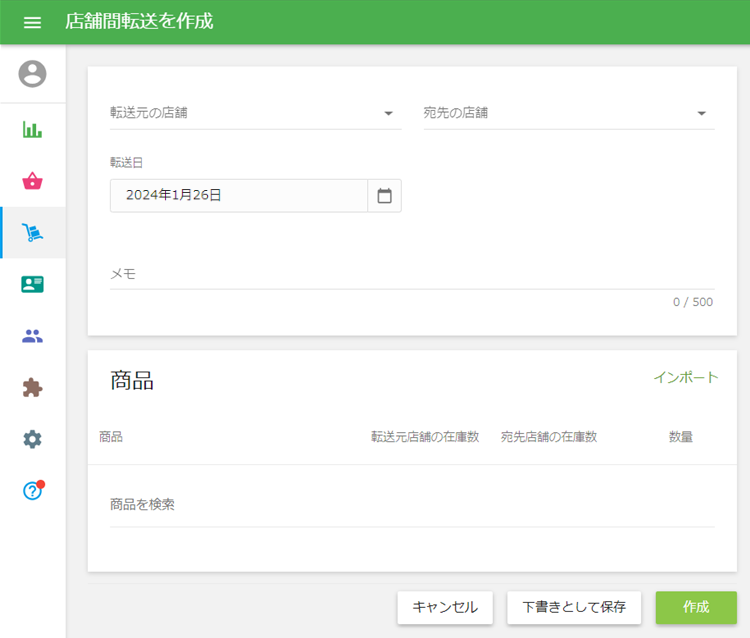
店舗のドロップダウンリストから「転送元の店舗」と「宛先の店舗」を選択します。
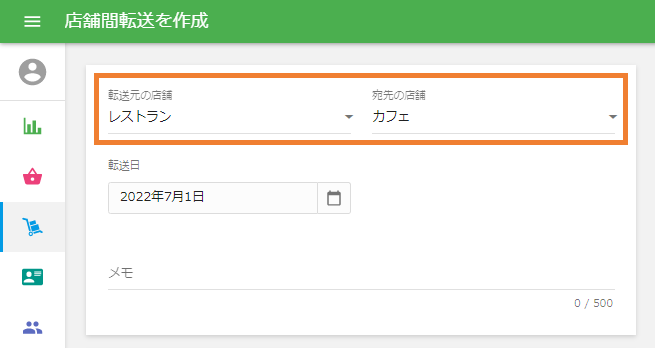
「転送日」を変更して事前に転送のスケジュールを設定したり、過去の転送を記録したりすることができます。また、「メモ」欄に注文のメモを作成することもできます。
「商品」セクションでは、「在庫数を追跡」機能がONになっている商品をドロップダウンリストから追加できます。選択した商品の在庫情報が転送元店舗と転送先店舗に表示されます。 転送する数量を「数量」欄に入力します。
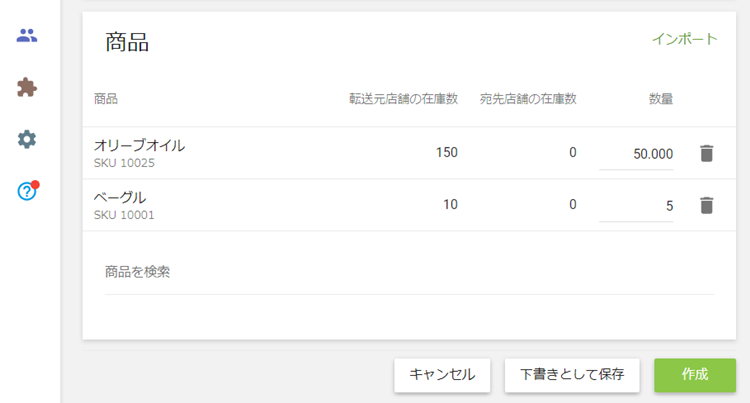
「インポート」ボタンをクリックして、商品を店舗間転送書にインポートすることもできます。
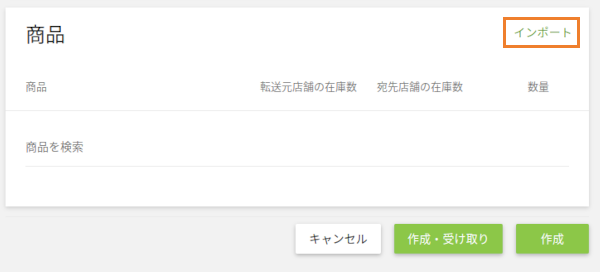
店舗間転送の商品インポートページで、テンプレート用の CSV ファイルをコンピューターにダウンロードできます。次に、SKU、商品名、バリエーション名、数量などの商品情報を入力します。SKU または商品名は必須です。その他の項目は任意です。その後、コンピューターから CSV ファイルを選択し、「アップロード」をクリックします。
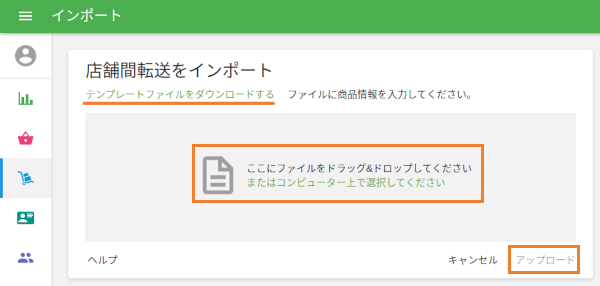
商品とそのパラメータのリストを作成したら、「下書きとして保存」ボタンをクリックすると、在庫数を更新せずに文書のみが作成されます。「作成」ボタンをクリックすると、転送元店舗の在庫数の更新と文書の作成がおこなわれます。
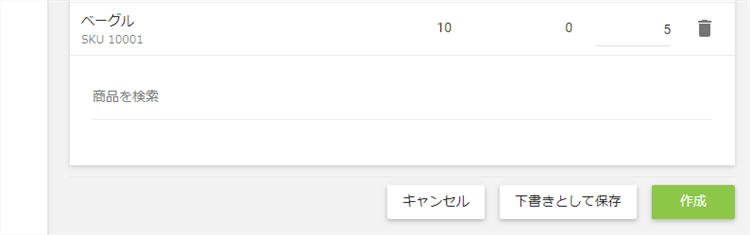
上部にある「送信」ボタンをクリックすると、店舗間転送書をメールで送信することができます。文書を編集するには、「編集」ボタンをクリックします。「その他」メニューから、PDF または CSV ファイルとしてダウンロードするなどの追加操作をおこなえます。
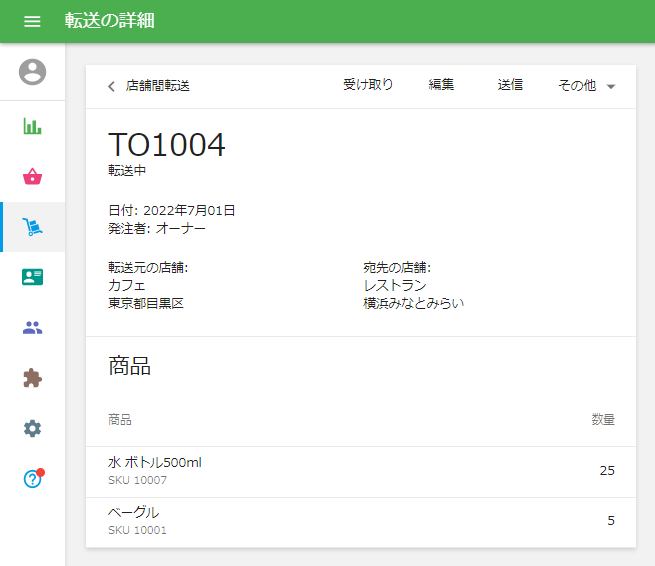
「下書き」ステータスの文書は、「転送の詳細」ページの「承認」ボタンをクリックすることで「転送中」ステータスに変更できます。「転送中」ステータスとは、転送元店舗の在庫は減少しますが、転送先店舗の在庫は変化しないことを意味します。
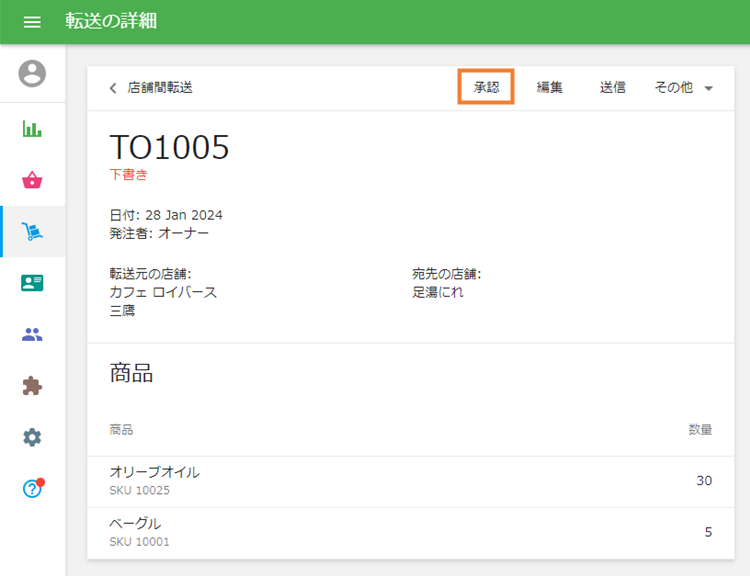
転送先の店舗で商品の受け取りを承認するには、上部の「受け取り」ボタンをクリックしてください。
その後、転送先の商品の在庫数は、転送された商品数に応じて変更されます。完了した店舗間転送書が表示されます。
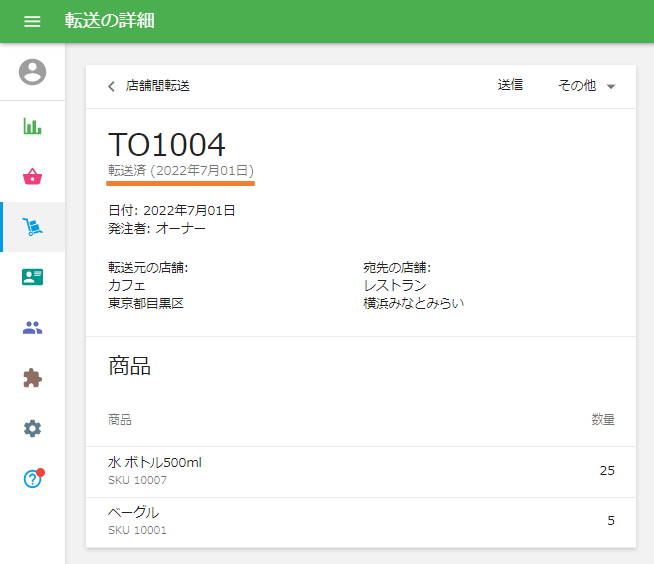
店舗間転送書は次の3つのステータスで表示されます:「下書き」、「転送中」ー 出庫済みだが未到着、「転送済」ー 商品が転送先店舗で受け取りを確認済。
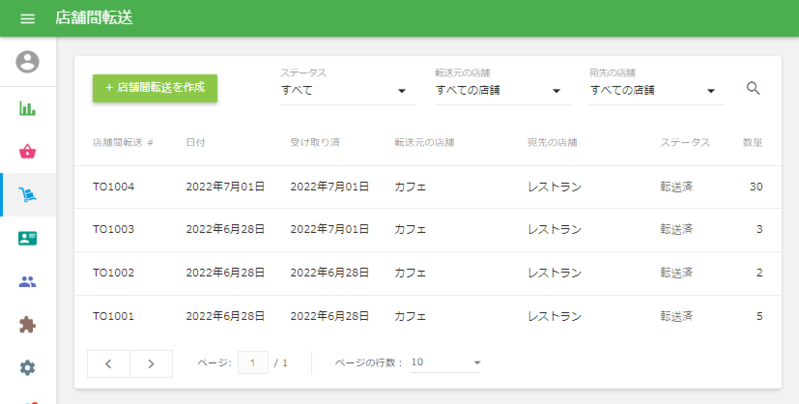
こちらもご参照ください: