A funcionalidade de transferência de pedidos, permite que o dono de várias lojas distribua os itens corretamente entre sua lojas.
A transferência de pedidos é uma parte da gestão avançada de inventário e está disponível apenas para aqueles usuários permitidos para essa funcionalidade.
Vá para a seção de 'Transferência de Pedidos' no menu 'Gestão de inventário'.
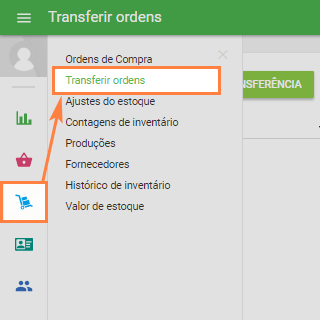
Para criar uma transferência de compra, clique no botão '+ Adicionar transferência de compra'.
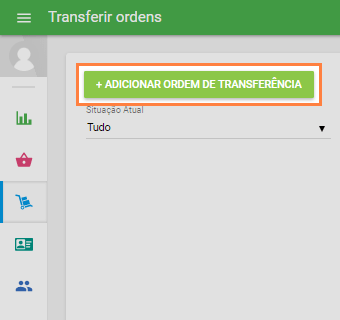
O formulário 'Criar transferência de compra' será aberto para edição.
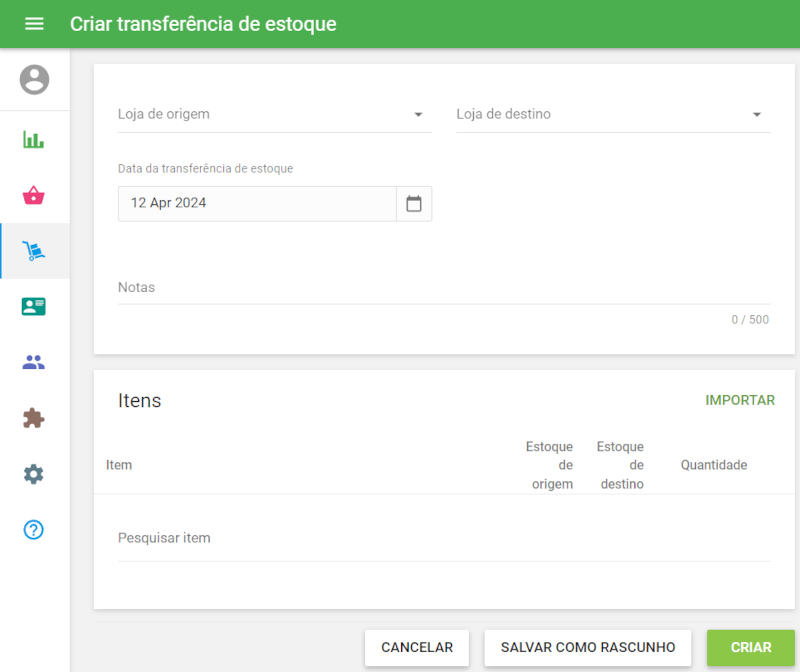
Escolha 'Loja origem' e 'Loja de destino' da lista suspensa de suas lojas.
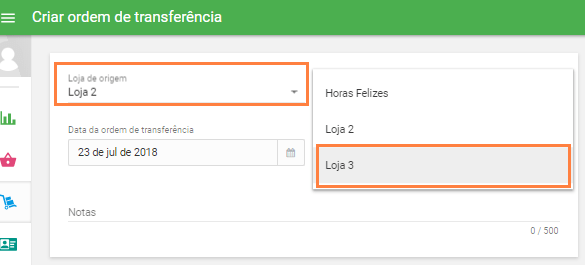
Você pode alterar a 'data de transferência do pedido', permitindo a você agendar uma transferência com antecedência ou registrar uma transferência realizada antes. Você também pode fazer anotações para seu pedido no campo 'Notas'.
Na seção 'Ítens', você pode adicionar ítens da sua lista de produtos com a opção reastrear estoque ativada. Você verá as informações de estoque dos itens escolhidos nas lojas de origem e de destino. Preencha o campo "Quantidade" com o valor que você deseja transferir.
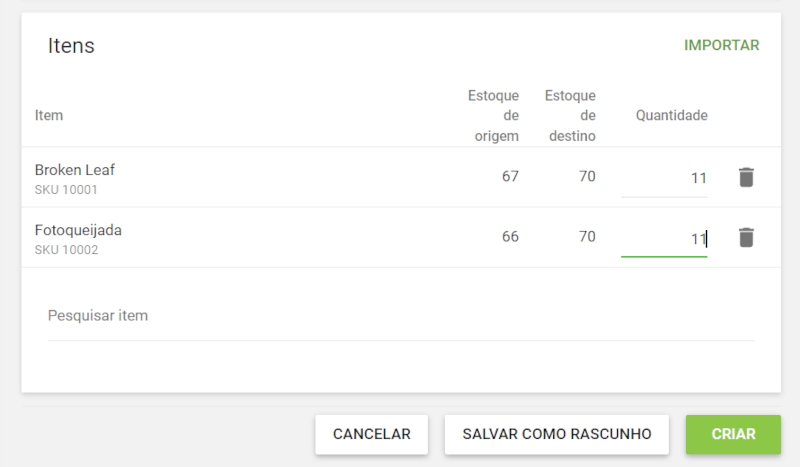
Você também pode importar os itens para a ordem de transferência. Para isso, clique no botão 'Importar'.
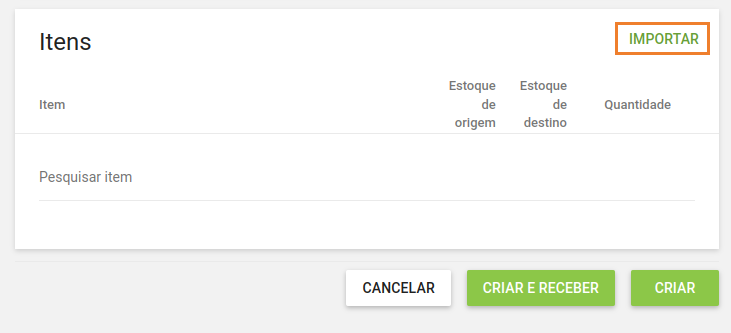
Na página 'Importar ordem de transferência', você pode baixar o arquivo CSV de modelo para o seu computador. Em seguida, preencha-o com os parâmetros do item, como SKU, Nome do item, Nome da variante e Quantidade. O SKU do parâmetro ou o nome do item é obrigatório. Outros são opcionais. Depois disso, selecione o arquivo CSV do seu computador e clique em ‘Upload’.
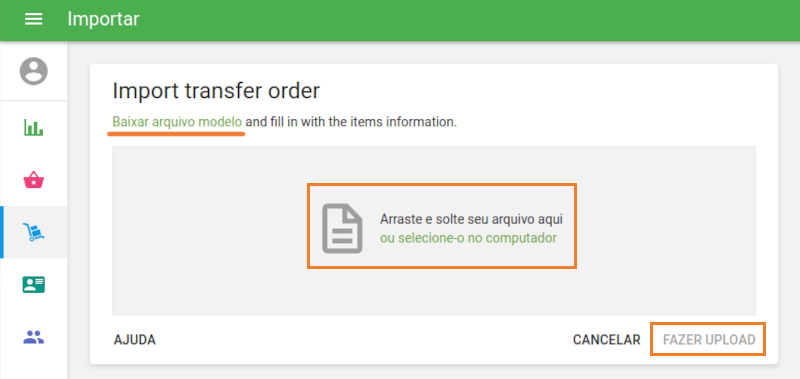
Depois de formar a lista de itens e seus parâmetros, clique no botão "Salvar como rascunho" para fazer o documento sem nenhuma alteração de estoque ou no botão "Criar" para fazer uma ordem de transferência, que reduz apenas o estoque de origem.
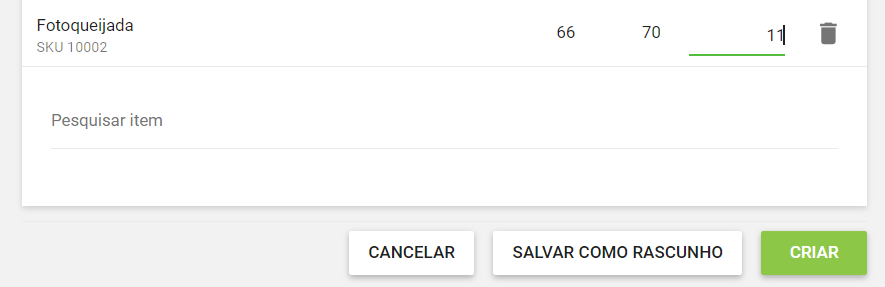
Você pode enviar sua transferência de compra por e-mail para a loja de destino clicando no botão "Enviar" na parte superior. Para editar o pedido, clique no botão "Editar". Existem operações adicionais disponíveis com transferência de comprfa no menu "Mais": Salvar como PDF ou CSV, Duplicar, Imprimir etiquetas.
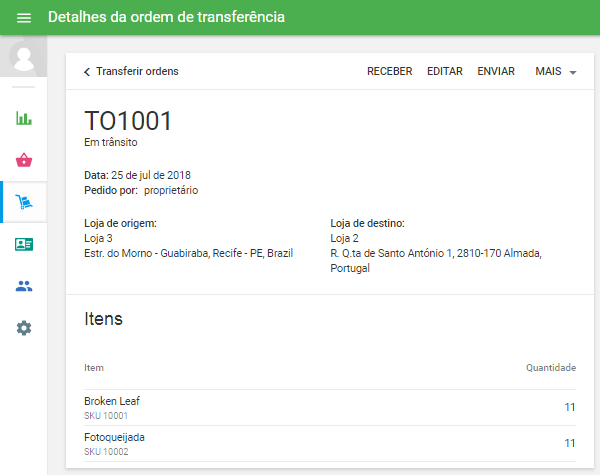
O documento com o status ‘Rascunho’ pode ser alterado para o status ‘Em trânsito’ clicando no botão ‘Aprovar’ na página ‘Detalhes do pedido de transferência’. O status ‘Em trânsito’ significa que o estoque de itens transferidos na loja de origem é reduzido, mas o estoque na loja de destino permanece inalterado.
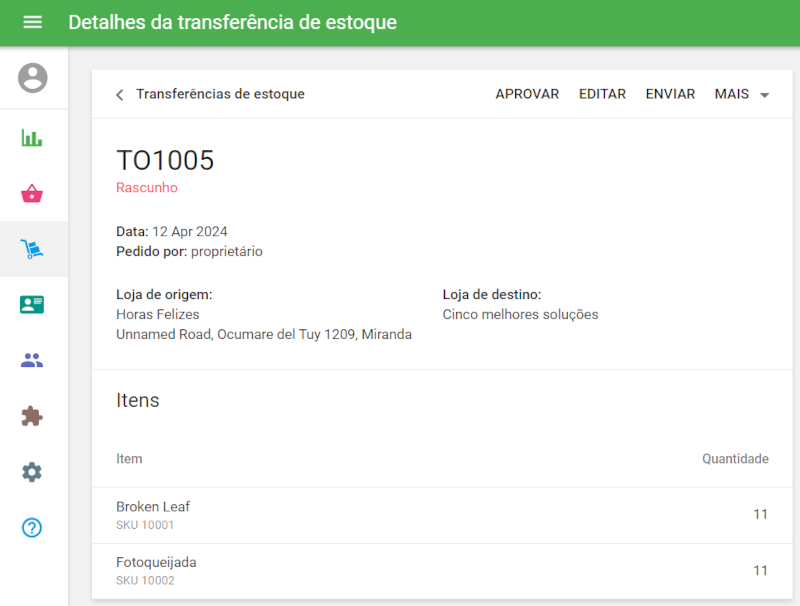
Para confirmar o recebimento de uma ordem de compra, clique no botão 'Receber' no topo.
Posteriormente, o estoque dos itens transferidos na loja de destino será modificado de acordo com o montante transferido. Você verá a transferência do pedido concluída.
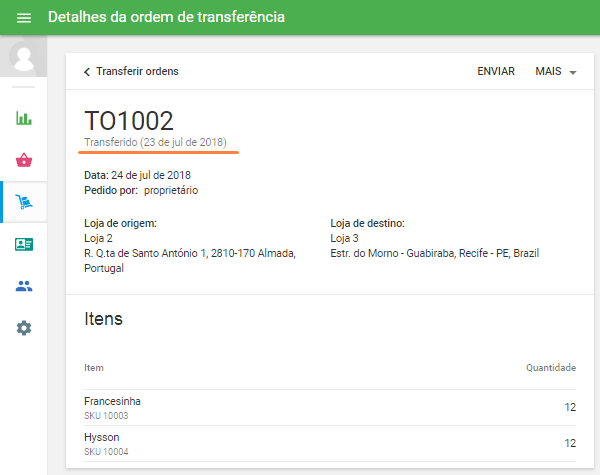
Os pedidos de transferência podem ter três status diferentes: "Rascunho", "Em trânsito" - criado, mas não concluído, e "Transferido" - a loja de destino recebeu os itens.
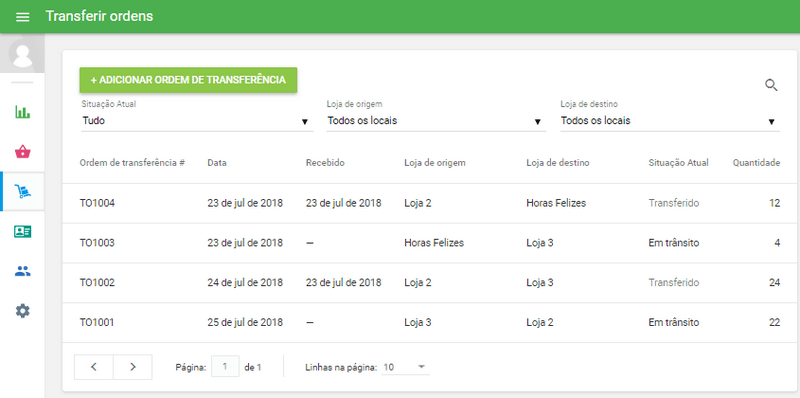
Veja também:
Visão geral de gestão de inventário avançado
Como trabalhar com ordens de compra e fornecedores