La fonctionnalité Ordres de transfert permet à un propriétaire de plusieurs magasins de distribuer correctement les articles entre ses magasins.
Les ordres de transfert font partie de la gestion avancée des stocks et ne sont disponibles que pour les utilisateurs abonnés à cette fonctionnalité.
Allez à la section "Ordres de transfert" dans le menu "Gestion des stocks".
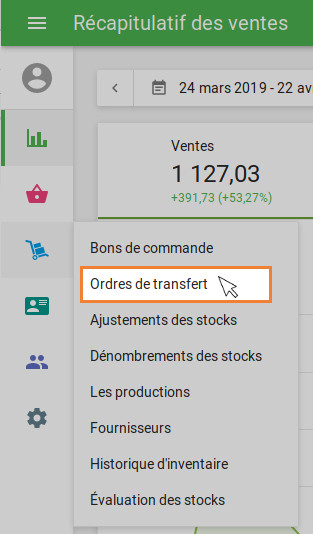
Pour créer un transfert, cliquez sur le bouton "+ Ajouter un ordre de transfert".
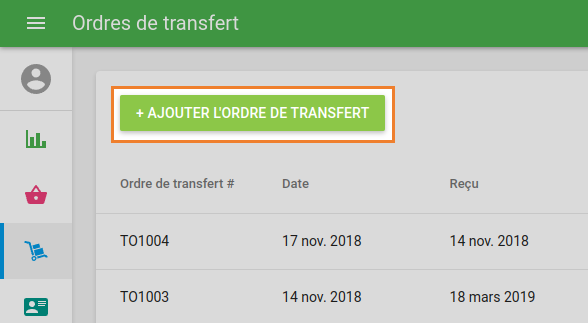
Le formulaire ‘Créer un ordre de transfert’ s’ouvrira pour édition.
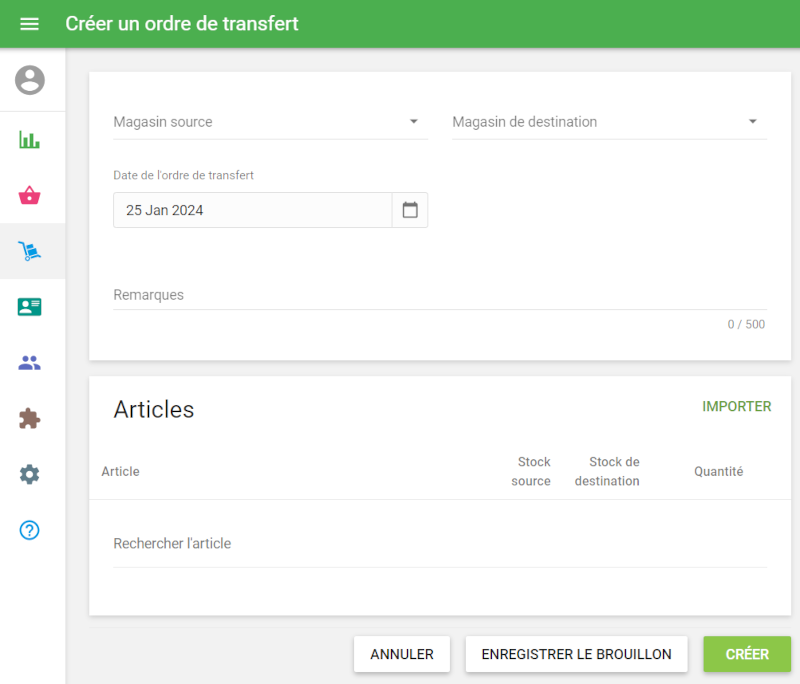
Choisissez "Magasin source" et "Magasin de destination" dans la liste déroulante de vos magasins.
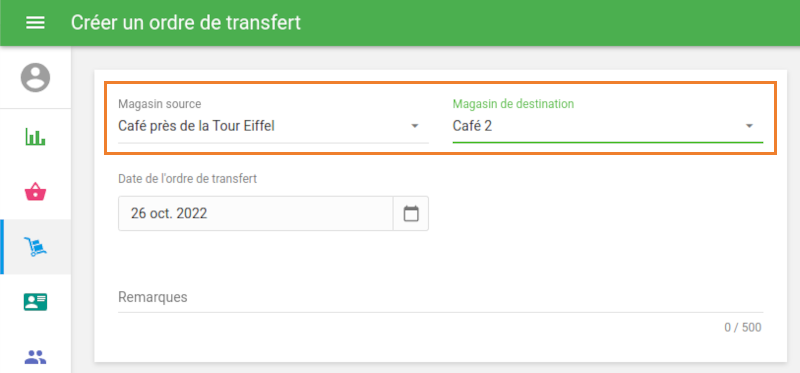
Vous pouvez modifier la ‘Date de l’ordre de transfert 'pour pouvoir programmer un transfert à l’avance ou enregistrer un transfert du passé. Vous pouvez également prendre des notes pour votre commande dans le champ ‘Notes’.
Dans la section "Articles", vous pouvez ajouter des articles à partir de la liste de vos articles avec l'option de suivi du stock. Vous verrez les informations sur les stocks des articles choisis dans les magasins source et de destination. Remplissez le champ «Quantité» avec le montant que vous souhaitez transférer.
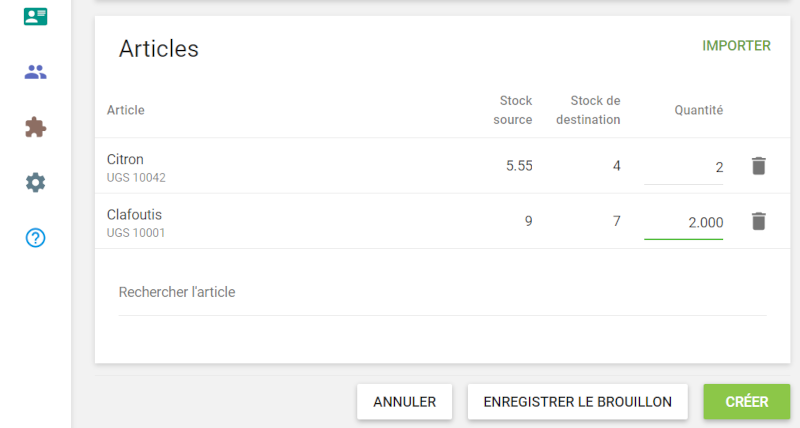
Vous pouvez également importer les articles dans l'ordre de transfert. Pour cela, cliquez sur le bouton Importer.
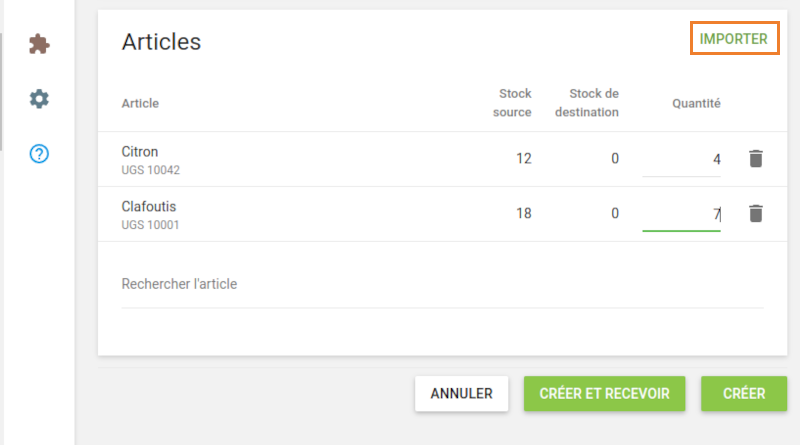
Sur la page Importer un ordre de transfert, vous pouvez télécharger le modèle de fichier CSV sur votre ordinateur. Ensuite, remplissez-le avec les paramètres de l'article tels que le SKU, le nom de l'article, le nom de la variante et la quantité. Le paramètre SKU ou le nom de l'article est obligatoire. Les autres sont facultatifs. Après cela, sélectionnez le fichier CSV sur votre ordinateur et cliquez sur "Télécharger".
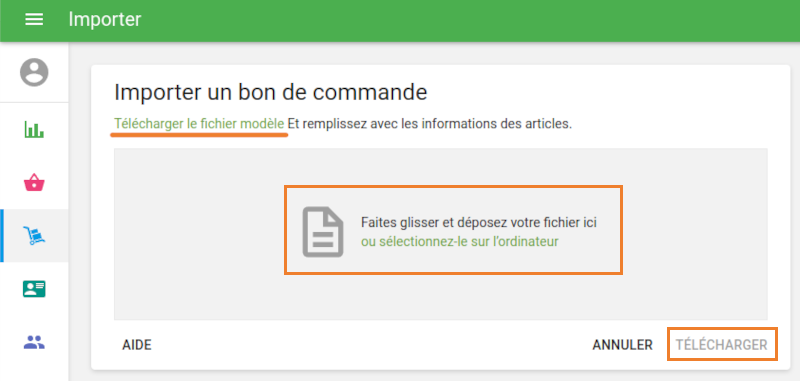
Après avoir établi la liste des articles et ses paramètres, cliquez sur le bouton "Enregistrer le brouillon" pour établir le document sans modification du stock, ou sur le bouton "Créer" pour établir un ordre de transfert, ce qui réduit uniquement le stock source.
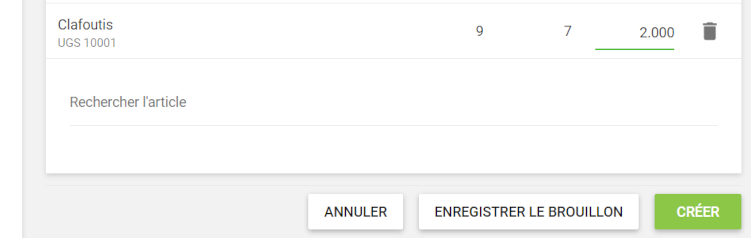
Vous pouvez envoyer votre ordre de transfert par courrier électronique au magasin de destination en cliquant sur le bouton "Envoyer" en haut.
Pour éditer la commande, cliquez sur le bouton "Modifier".
Dans le menu ‘Plus’, des opérations supplémentaires sont disponibles avec l’ordre de transfert: Enregister en PDF, Enregister au format CSV, Copie, Imprimer les etiquettes.
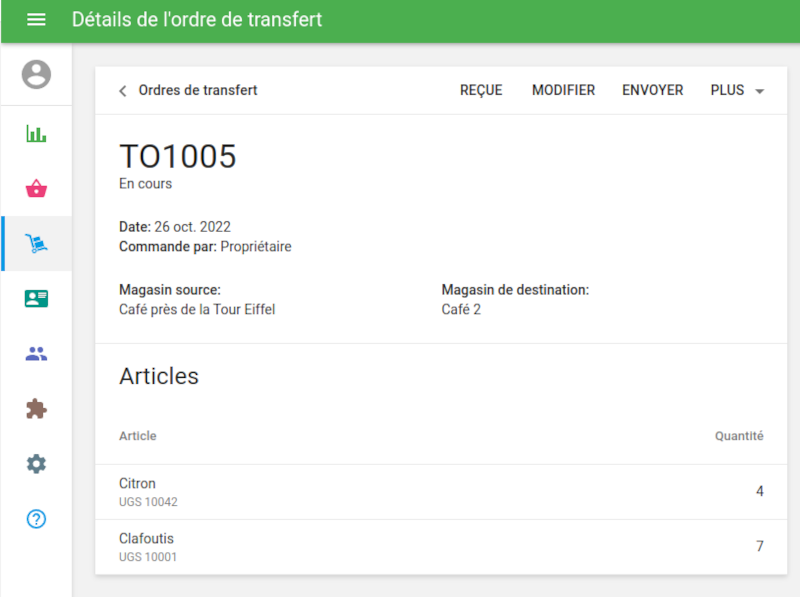
Le document ayant le statut "Brouillon" peut passer au statut "En cours" en cliquant sur le bouton "Approuver" sur la page "Détails de l'ordre de transfert". Le statut "En transition" signifie que le stock d'articles transférés dans le magasin source est réduit, mais que le stock dans le magasin de destination reste inchangé.
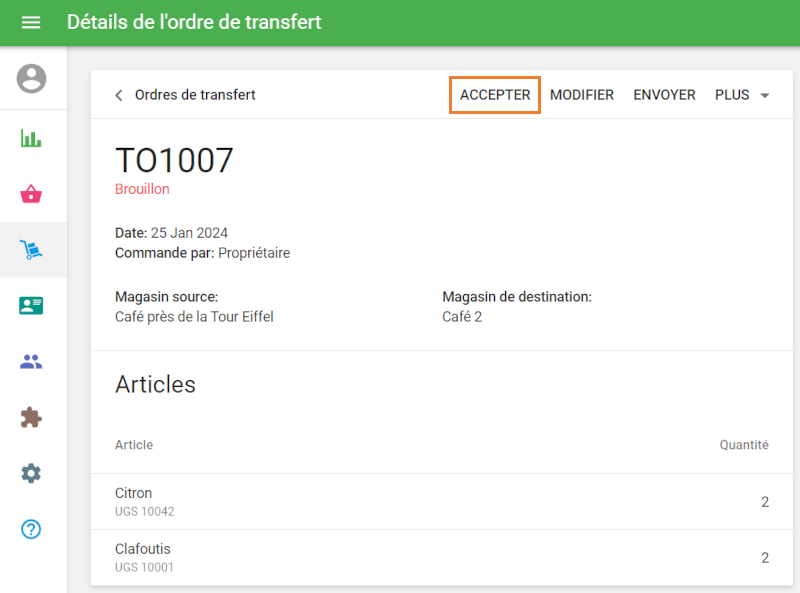
Pour confirmer la réception des articles dans le magasin de destination, cliquez sur le bouton "Recevoir" en haut.
Ensuite, le stock des articles transférés dans le magasin de destination sera modifié en fonction du montant transféré. Vous verrez l'ordre de transfert complété.
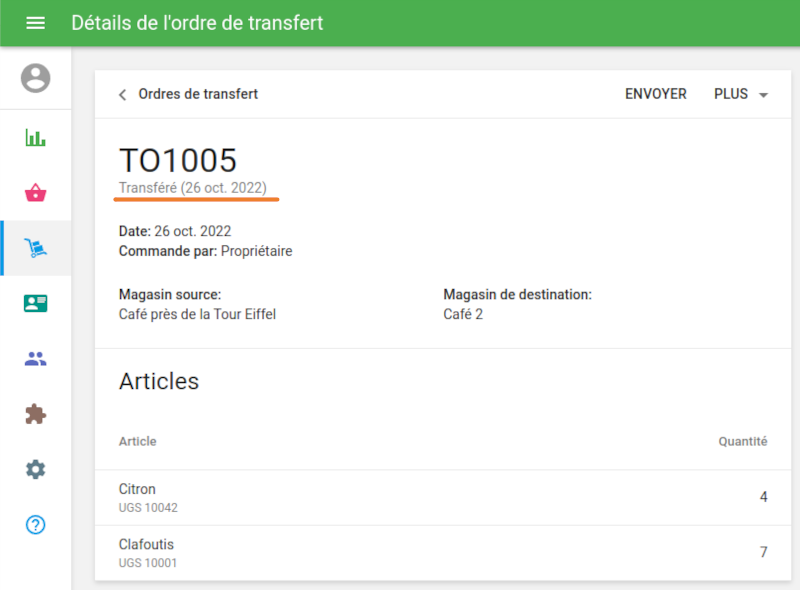
Les ordres de transfert peuvent avoir trois statuts différents : "Brouillon", "En cours" - créé mais incomplète, et "Transféré" - le magasin de destination a reçu les articles.
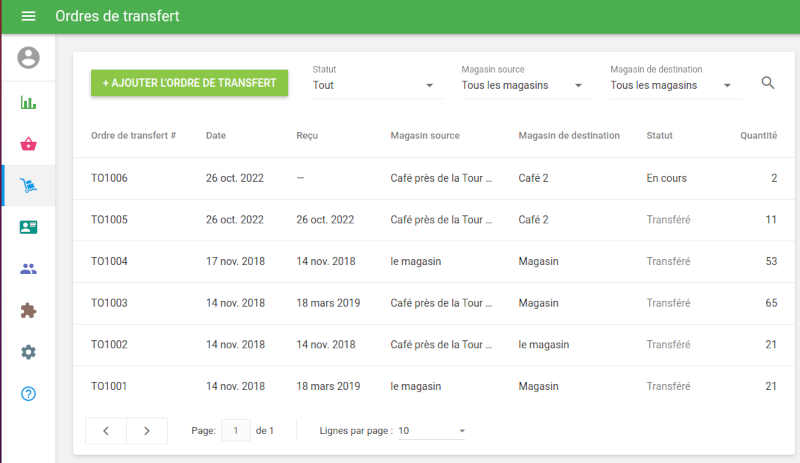
Voir également:
Vue d'ensemble de la Gestion Avancée des Stock
Comment travailler avec des Bons de Commande et des Fournisseurs
Comment travailler avec Ajustements de Stock
Historique d'Inventaire et Rapport d'Évaluation