Transfer Orders functionality allows a multiple store owner to distribute items correctly between his/her stores.
Transfer Orders is a part of the advanced inventory management and is available only to those users who have subscribed to this functionality.
Go to ‘Transfer Orders’ section in the ‘Inventory management’ menu.
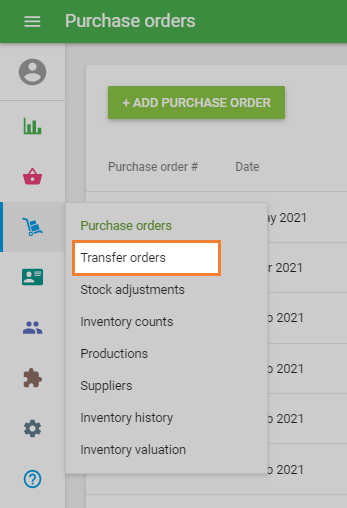
To create a transfer, click ‘+ Add transfer order’ button.
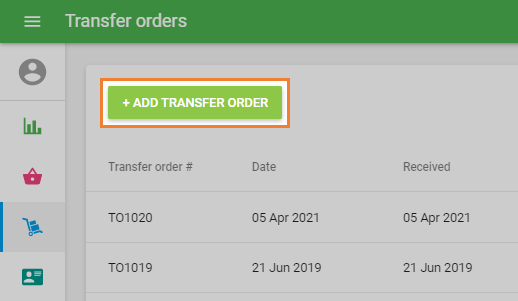
The form ‘Create transfer order’ will open for editing.
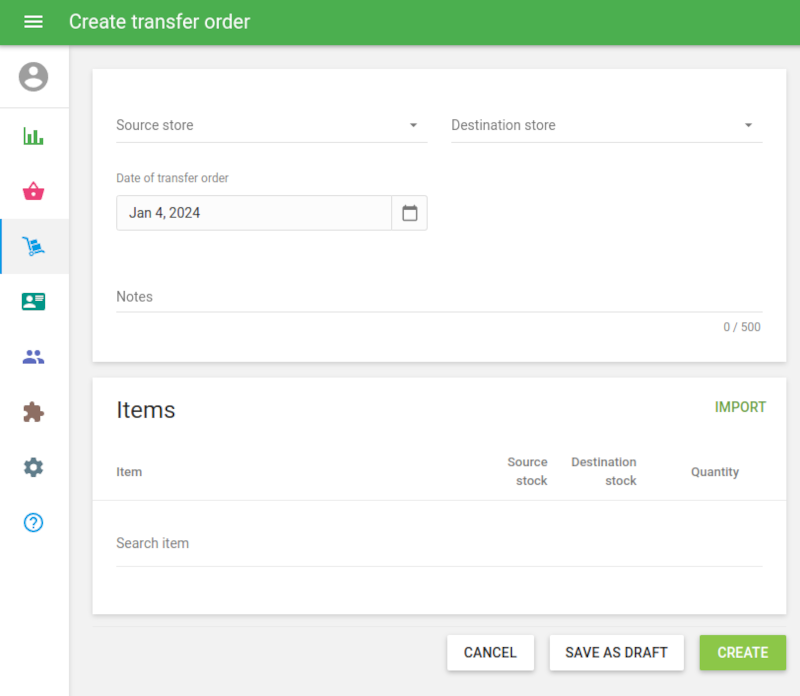
Choose ‘Source store’ and ‘Destination store’ from the drop-down list of your stores.
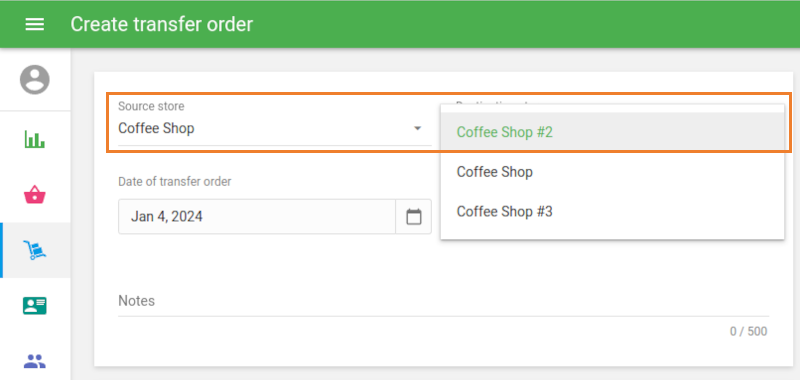
You can change the ‘Date of transfer order’, enabling you to schedule a transfer in advance or to record a transfer from the past. You can also make notes for your order in the ‘Notes’ field.
In the ‘Items’ section, you can add items from the list of your items with the track stock option on. You will see the stock information of the chosen items at the source and destination stores. Fill in the ‘Quantity’ field with the amount you would like to transfer.
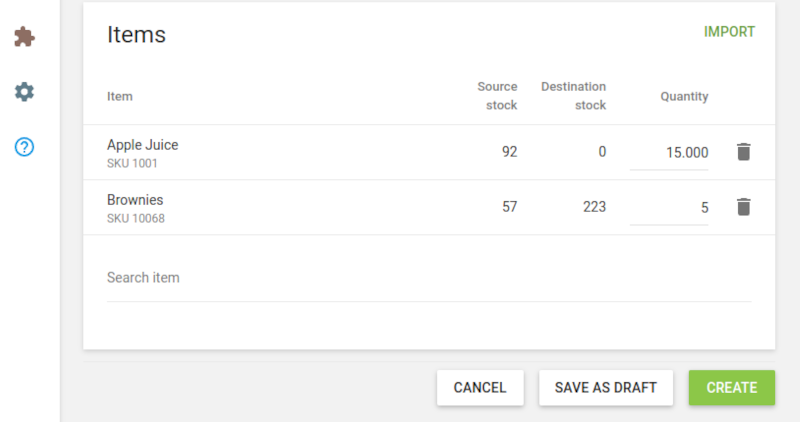
You can also import the items to the transfer order. For this, click on the Import button.
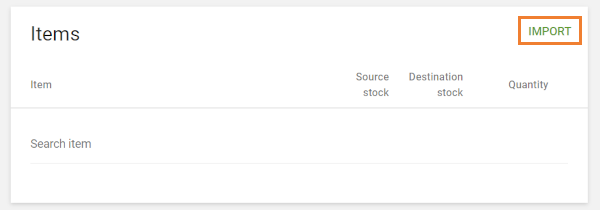
On the Import transfer order page, you can download the template CSV file to your computer. Then, fill it with the item's parameters such as SKU, Item name, Variant name, and Quantity. Parameter SKU or Item name is required. Others are optional. After that, select the CSV file from your computer and click ‘Upload’.
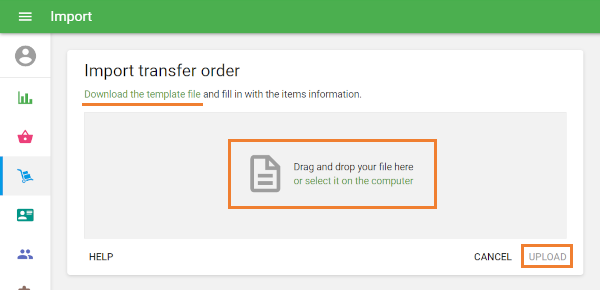
After forming the list of items and its parameters, click on the ‘Save as draft’ button to make the document without any stock changes, or the ‘Create’ button to make a transfer order, which reduces only the source stock.
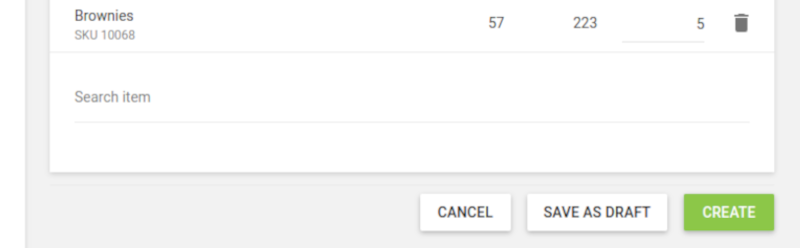
You can send your transfer order by email to the destination store by clicking on the ‘Send’ button at the top. To edit the order, click on the ‘Edit’ button.
There are additional operations available with the transfer order in the ‘More’ menu: Save as PDF or CSV file, Duplicate, and Print labels.
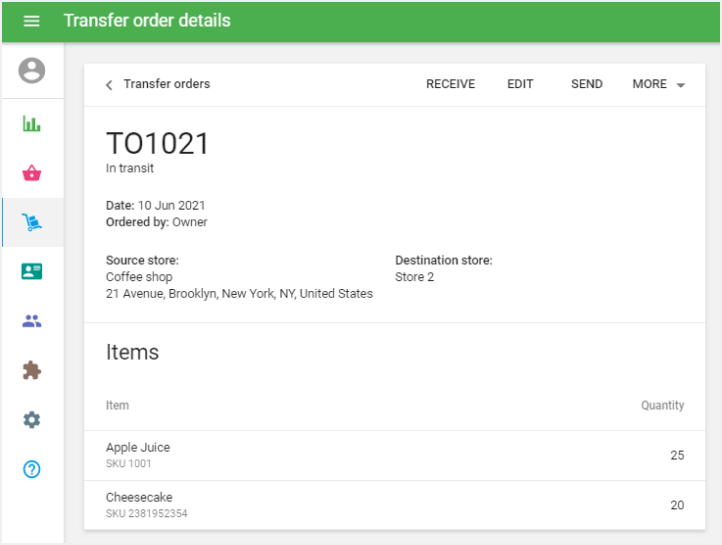
The document with the status ‘Draft’ can be changed to the ‘In transit’ status by clicking the ‘Approve’ button on the ‘Transfer order details’ page. ‘In transit’ status means that the stock of transferred items at the source store is reduced, but stock at the destination store is unchanged.
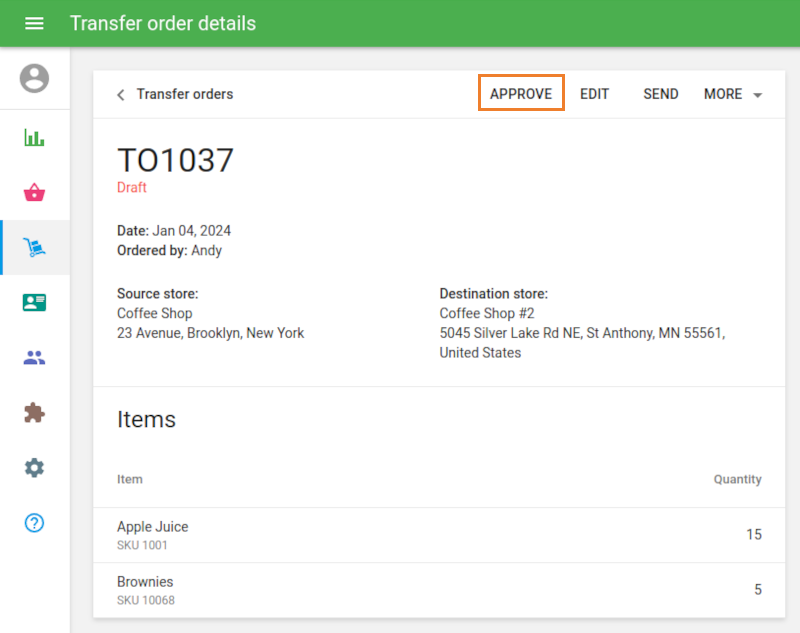
To confirm receiving items in the destination store, click on the ‘Receive’ button at the top.
Afterward, the stock of the transferred items in the destination store will be changed according to the transferred amount. You will see the completed transfer order.
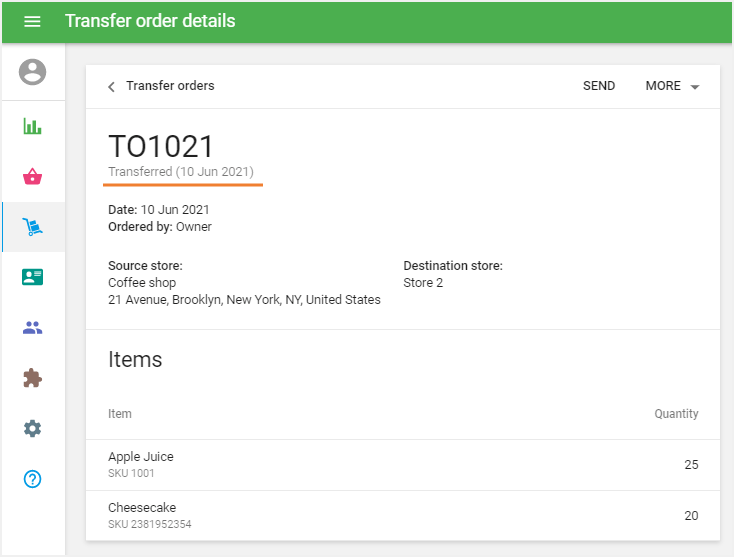
Transfer orders can have 3 different statuses: 'Draft', ‘In transit’ - created but not completed, and ‘Transferred’ - items have been received by the destination store.
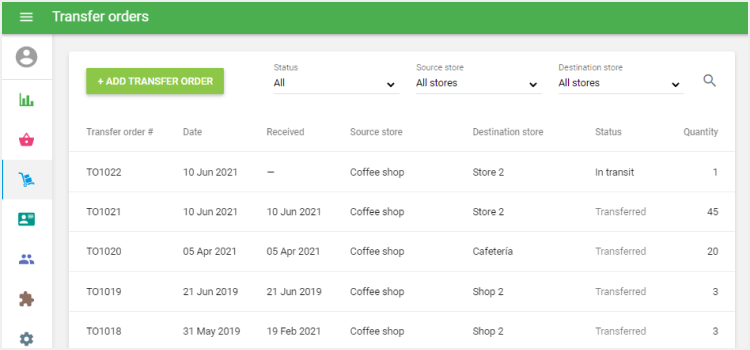
See also:
Advanced Inventory Management Overview
How to Work with Purchase Orders and Suppliers