発注機能は、「高度な在庫管理」機能のオプションであり、製品供給のための発注書を作成・保存したり、仕入先に発注書を送信したり、商品を入荷したり、仕入先情報を管理することができる機能です。このオプションは、有料登録した方のみ使用することができます。
1.仕入先の登録
「在庫管理」メニューの「仕入先」に進んでください。
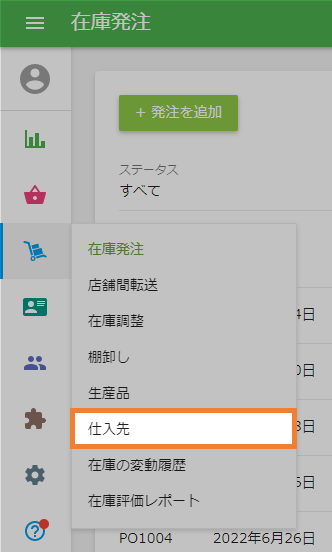
仕入れ先を作成するには「仕入先を追加」をクリックしてください。
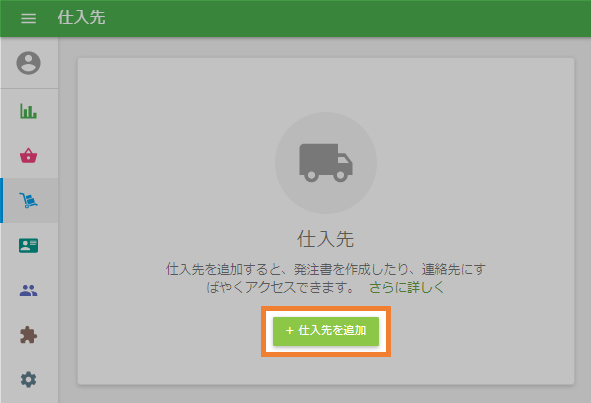
「仕入先を作成」フォームでは、「仕入先の名前」は必須項目であり、同じ名前を繰り返し使うことはできません。他の項目は空白のままにすることができますが、この情報は次のステップで発注書の作成に使用されることに注意してください。
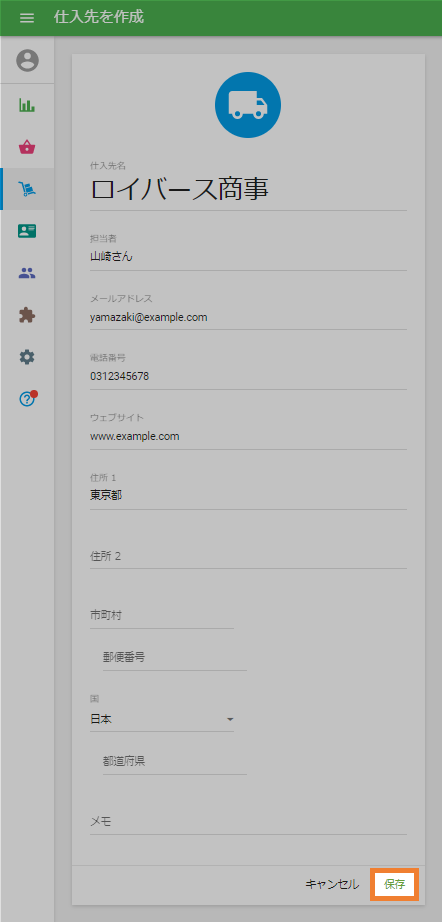
作成した内容の保存を忘れないでください。
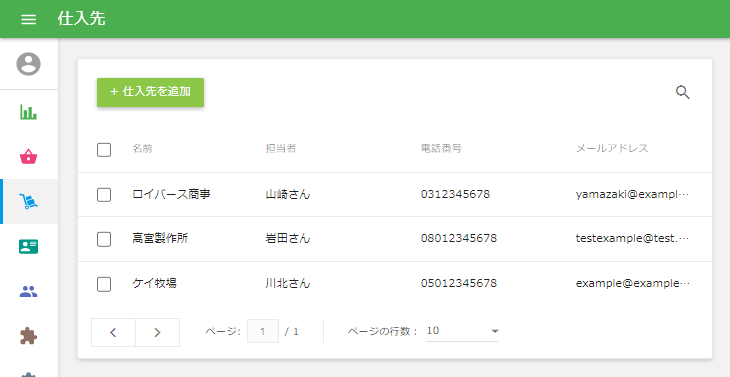
仕入先の一覧を作成したら、購買発注を開始することができます。
2.発注書の作成
「在庫管理」メニューから、「発注」セクションに移動します。
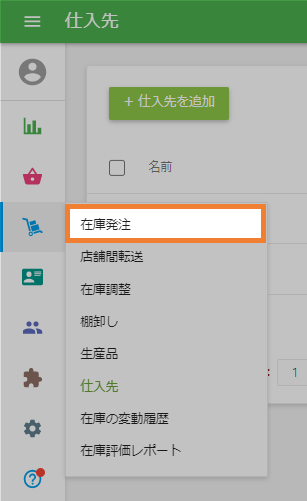
発注書を作成するには「発注を追加」ボタンをクリックします。
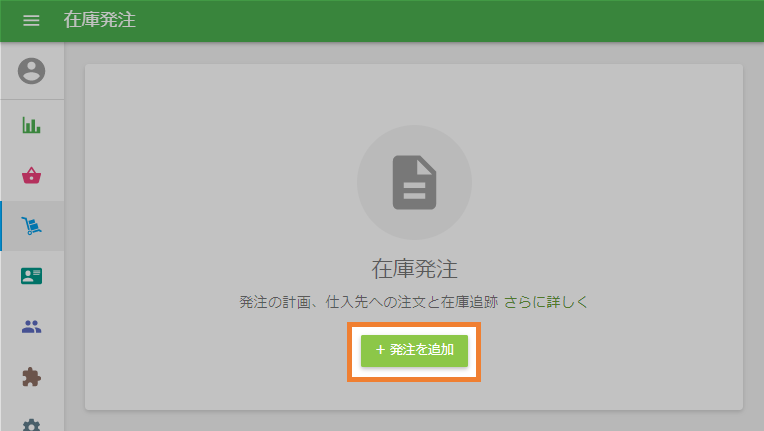
「発注書を作成」フォームが開きます。
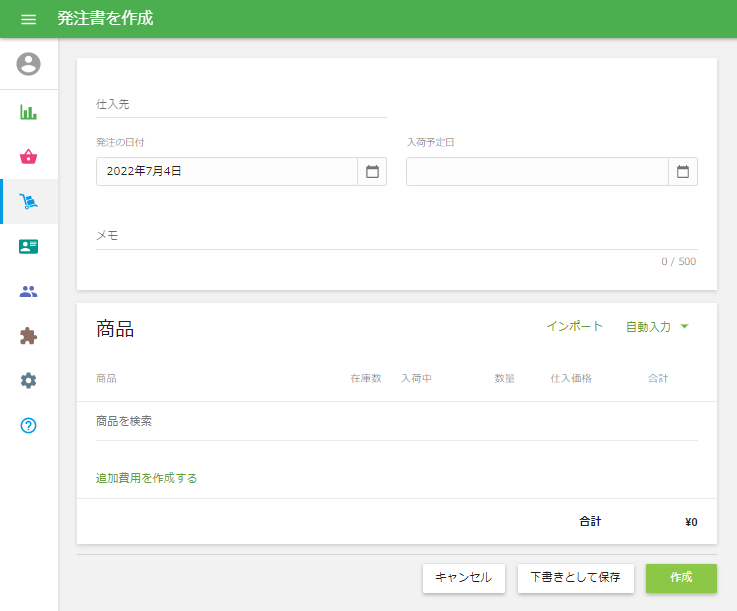
「仕入先」項目のドロップダウンリストから、必要な仕入先を選択します。
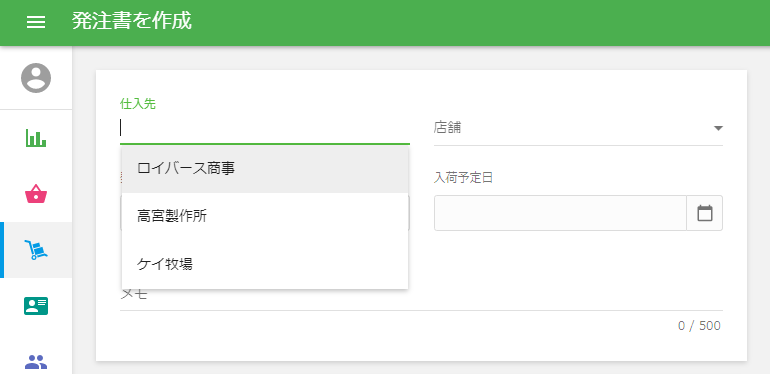
「発注書の日付」を発注したい日付に設定することができます。また、入荷日を予想して「入荷予定日」を設定することができます。「メモ」には備考内容を入力することができます。
「商品」の項目には、商品リストの商品を追加することができます。項目をクリックすると、ドロップダウンリストが表示されます。商品の名前やSKU番号、バーコードを使用して、必要な商品を検索できます。
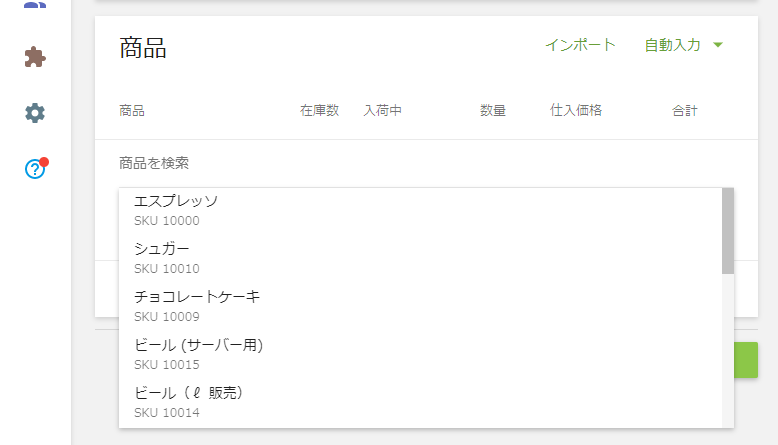
「数量」と「仕入価格」を記入してください。
上記のような方法で複数の商品を追加することができます。
「入荷中」の項目は、既存のすべての発注書に基づいて入荷される予定の数量を示します。
商品を発注書にインポートすることもできます。これをおこなうには「インポート」ボタンをクリックします。
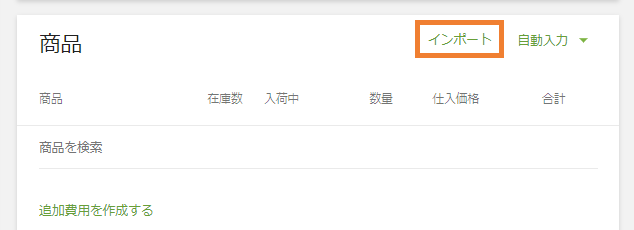
「インポート」ページで、CSV形式のテンプレートファイルをコンピューターにダウンロードできます。ファイルに、SKU、商品名、バリエーション名、数量、仕入価格などの商品の詳細を入力します。SKUまたは商品名は入力必須項目です。その他の項目は任意です。その後、コンピューターからCSVファイルを選択し、「アップロード」をクリックします。
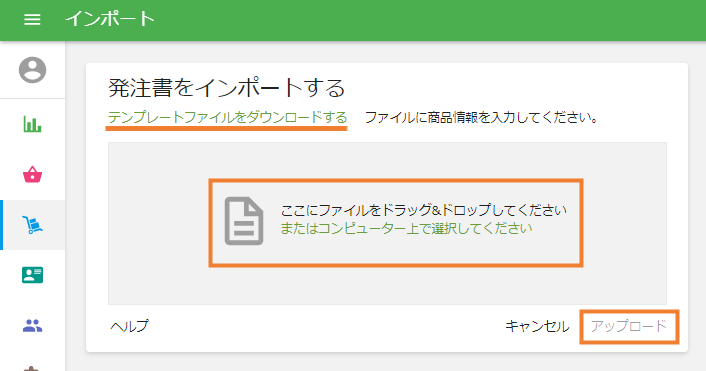
発注する商品リストを作成し終わったら、「作成」ボタンをクリックして発注書を作成するか、それを下書きとして保存します。
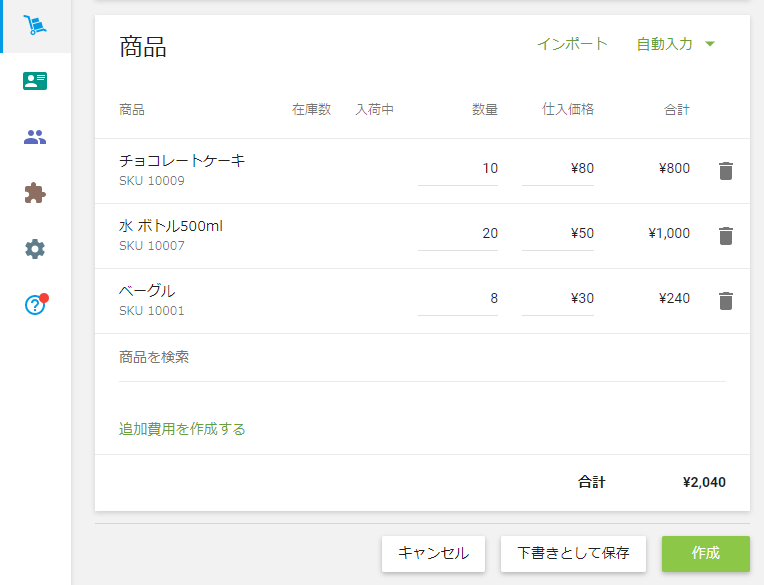
これで、発注書が作成されました。
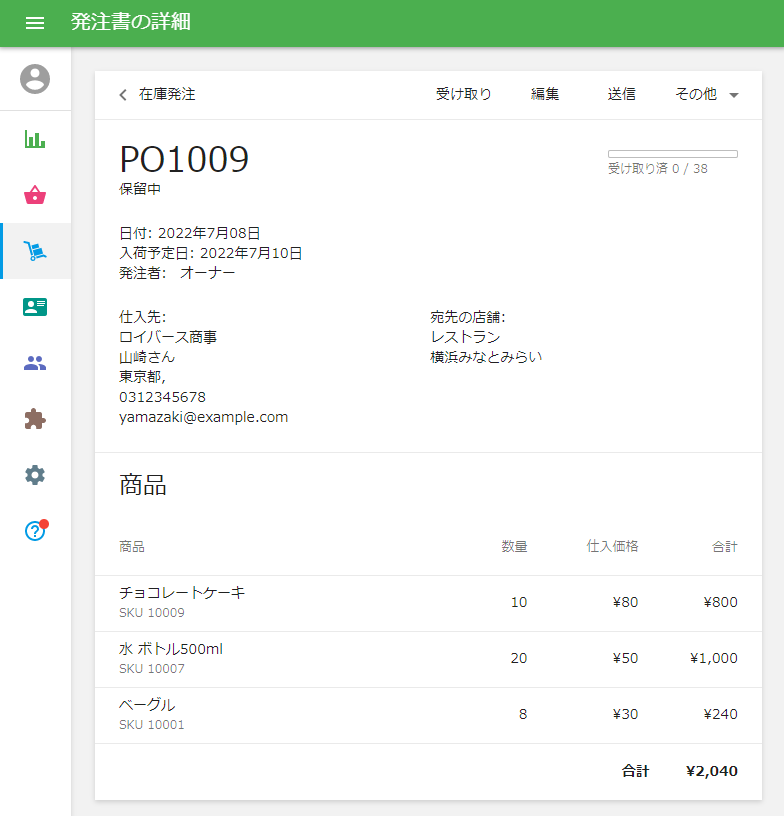
3.発注する・入荷する
発注書を仕入先に送信することができます。上部にある「送信」ボタンをクリックします。メールアドレスを入力し、下部の「送信」ボタンをクリックすると、発注書が添付ファイルとして仕入先に送信されます。
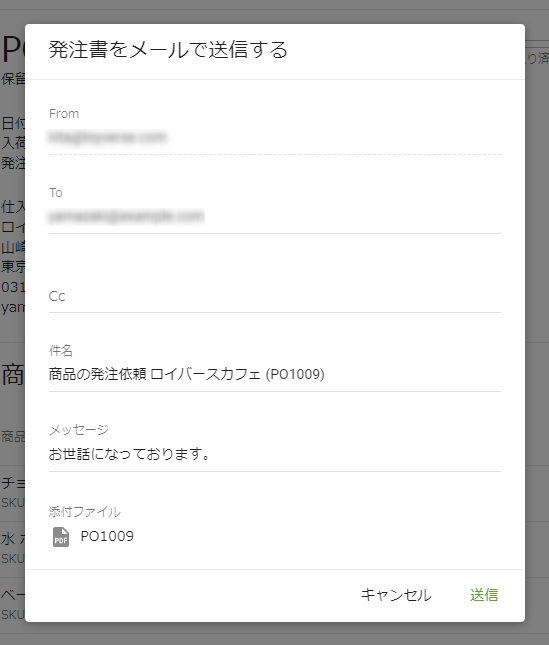
発注書を編集するには、上部にある「編集」ボタンをクリックします。
「追記」メニューから発注書に追加の操作をおこなえます。
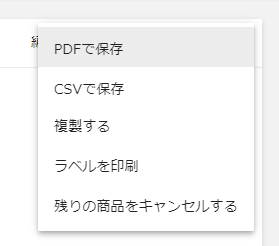
発注した商品の受け取りを承認するには、上部の「受け取り」ボタンをクリックします。
入荷した商品の数を入力するか、「すべて受け取る」を選択し、「受け取り」ボタンをクリックします。
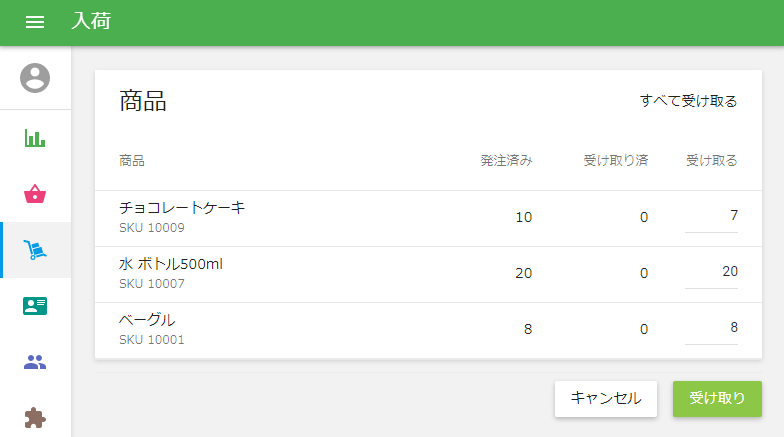
その後、入荷した商品の在庫数は、入荷数に応じて更新されます。 また、入荷した商品の平均原価の値は、発注時に指定した「仕入価格」に基づいて更新されます。
発注書には、次の4つのステータスがあります:下書き・保留中・一部入荷済・完了
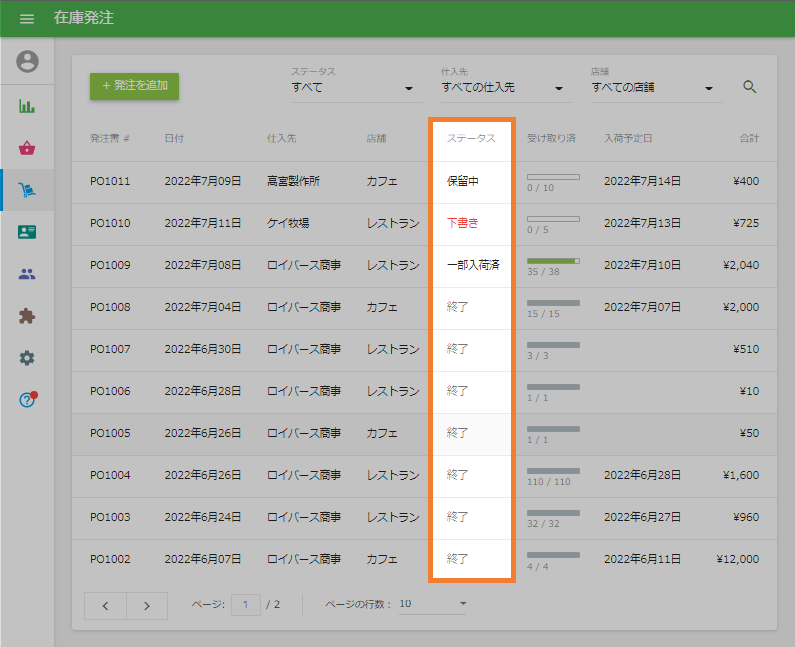
こちらもご参照ください: