«Заказы на поставку» входят в «Расширенный складской учет» и позволяют формировать и хранить в системе заказы на поставку товаров, планировать получение товара, отправлять заказы поставщикам, хранить информацию по поставщикам в системе. Этот функционал доступен только по подписке.
1. Поставщики
Перейдите в раздел «Поставщики» меню «Складской учет».
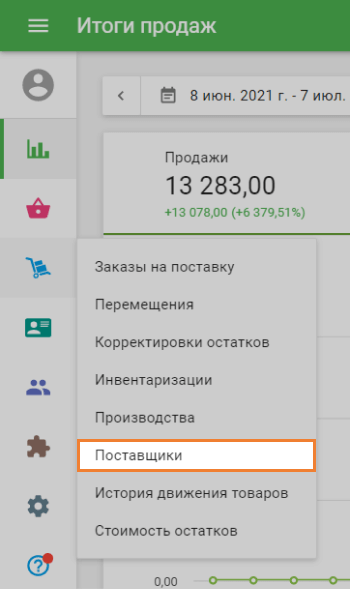
Нажмите на кнопку «+ Добавить поставщика».
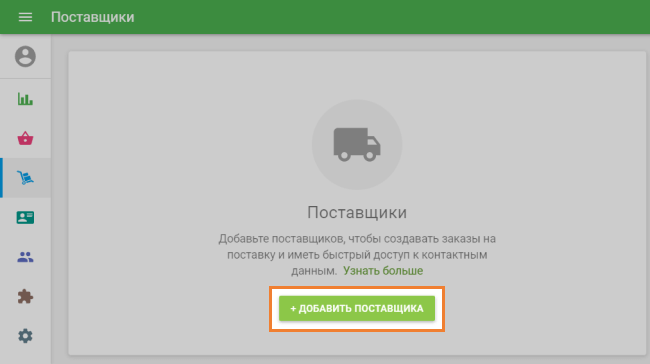
В форме «Создание поставщика» поле «Название поставщика» является обязательным и должно иметь уникальное значение. Остальные поля необязательные, и их можно оставить пустыми, но эта информация будет отображена в созданном при следующем шаге «Заказе на поставку».
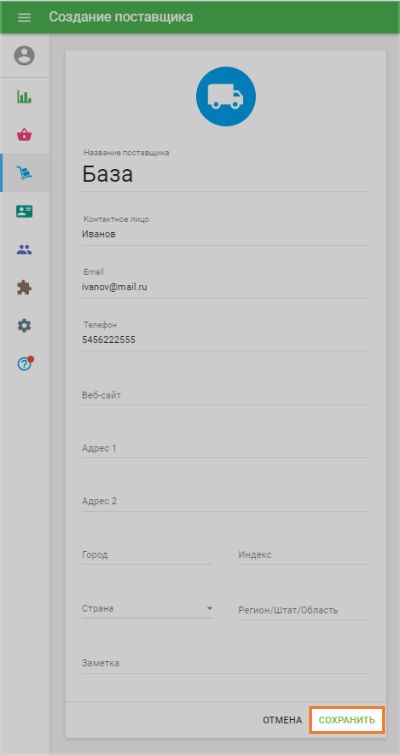
Не забудьте сохранить поставщика.
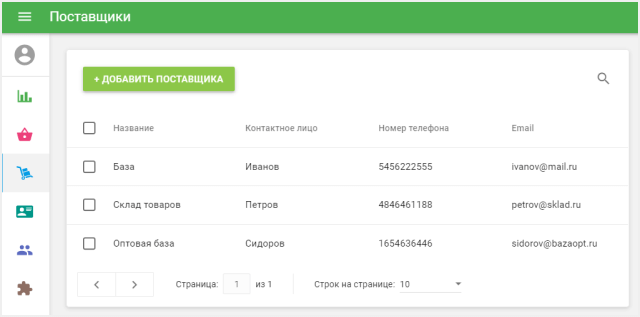
После того, как вы создали список поставщиков, можно перейти к созданию заказов на поставку.
2. Создание заказов на поставку
Перейдите в раздел «Заказы на поставку» меню «Складской учет».
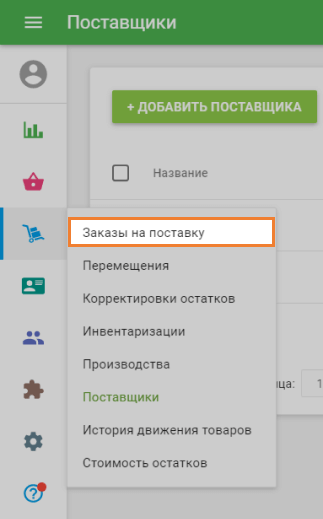
Нажмите на кнопку «+ Добавить заказ».
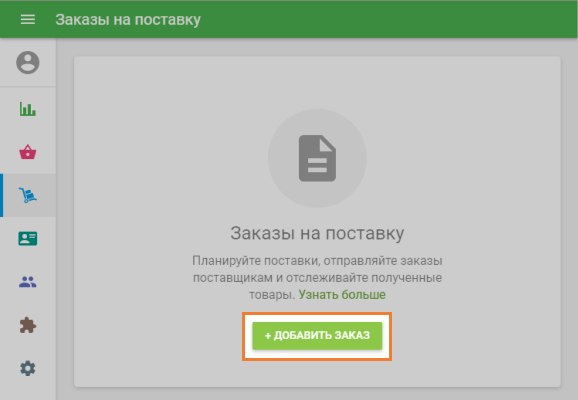
Откроется для редактирования форма «Создание заказа на поставку».
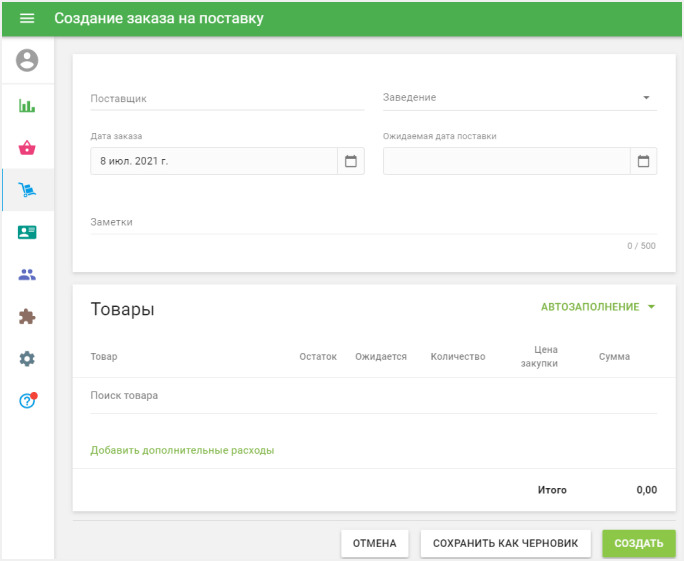
Выберите поставщика из выпадающего списка поставщиков.
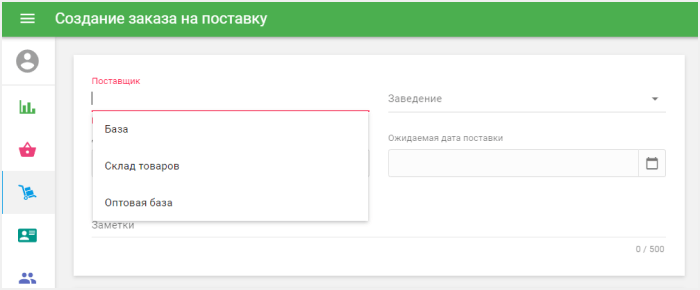
Вы можете установить ту «Дату заказа», на которую вы хотите оформить заказ. Также можно установить ожидаемую дату получения заказа с помощью поля «Ожидаемая дата поставки» и добавить примечания к своему заказу в поле «Заметки».
В блоке «Товары» вы можете добавлять товары из своего списка товаров. При установке курсора в поле «Поиск товара» откроется список ваших товаров, вы можете также воспользоваться поиском по названию, артикулу или штрихкоду, чтобы найти и выбрать нужный товар.
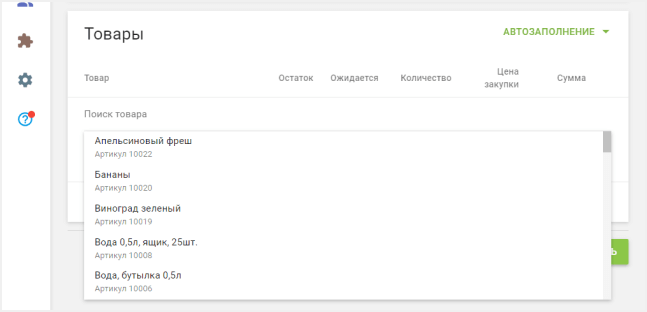
Заполните поля «Количество» и «Цена закупки».
Вы можете добавить больше товаров в заказ тем же способом.
Поле «Ожидается» показывает количество товаров, уже заказанных с помощью «Заказов на поставку», но еще не полученных.
Возможен также импорт товаров в заказ на поставку. Для этого, нажимите на кнопку «Импорт».
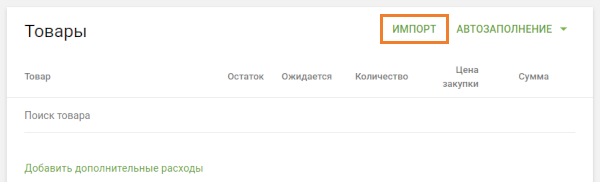
На страничке Импорт заказа на поставку, вы можете скачать шаблон файла в формате CSV на свой компьютер. Далее заполните его данными о параметрах товаров, таких как Артикул, Название товара, Название варианта, Количество и Цена закупки. Обязателен параметр Артикул или Название товара. Остальные необязательны. После этого, выберите CSV файл на своем компьютере и нажмите копку «Загрузить».
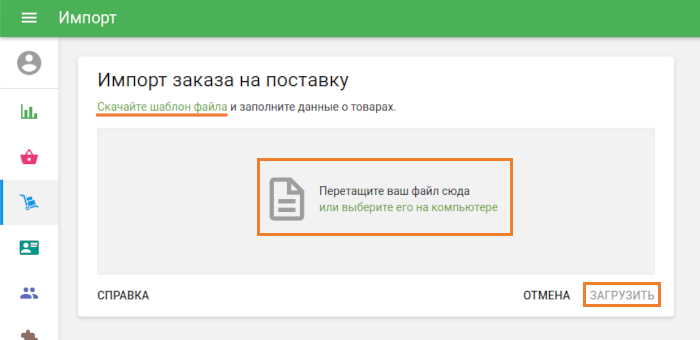
После составления списка товаров с параметрами, нажмите на кнопку «Создать» для создания заказа на поставку, или сохраните его как черновик для последующей корректировки.
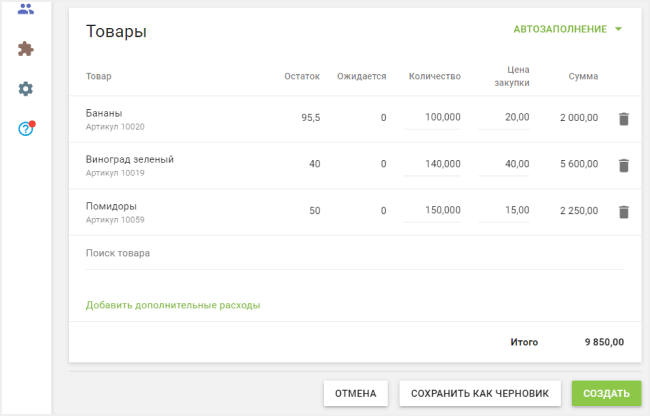
Вы создали заказ на поставку.
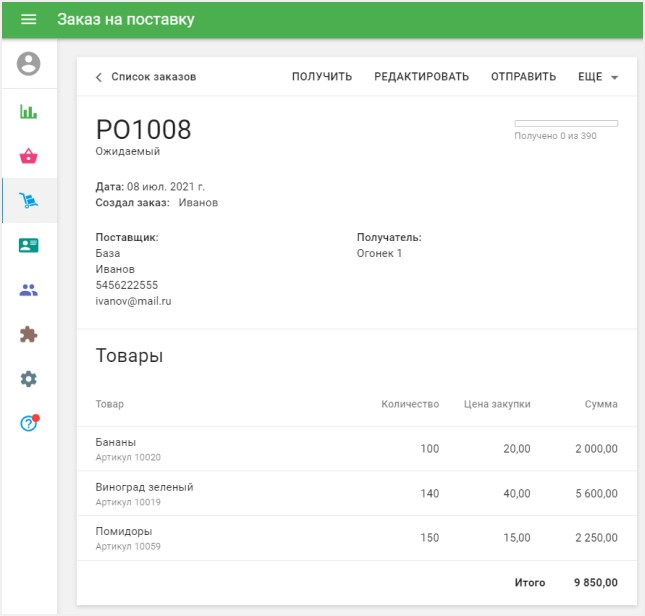
3. Действия с заказом на поставку
Вы можете отправить заказ на поставку своему поставщику. Нажмите на кнопку «Отправить» в верхней части заказа. Заполните форму отправки email и нажмите кнопку «Отправить» внизу. Заказ на поставку будет отправлен вашему поставщику вложенным файлом.
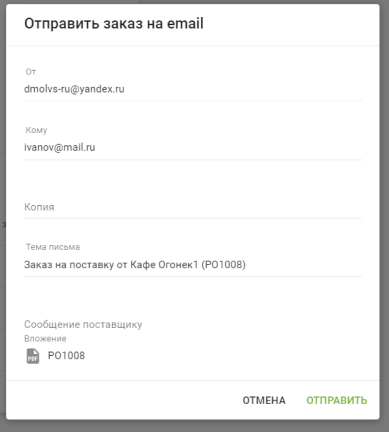
Нажмите на кнопку «Редактировать» в верхней панели для того, чтобы войти в режим редактирования заказа.
С помощью выпадающего меню «Еще» возможны также дополнительные действия с заказом на поставку.
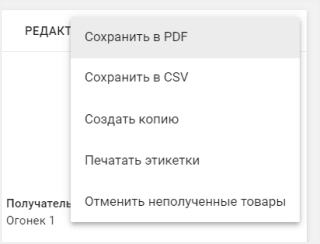
Для подтверждения получения заказа нажмите кнопку «Получить» на верхней панели.
Вы можете вписать количество полученных товаров в поле «К получению», или заполнить поля всем количеством с помощью кнопки «Получить все» и нажать на кнопку «Получить».
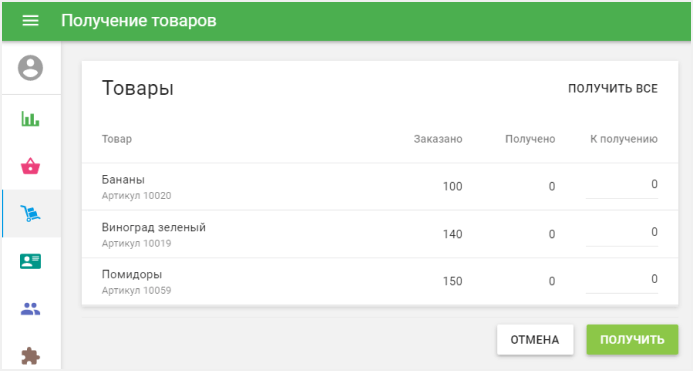
После этого остатки товаров обновятся на количество полученных товаров. Также обновится значение Средней себестоимости каждого полученного товара с учетом Цены закупки данного товара, указанной в заказе на поставку.
Заказы на поставку могут иметь 4 разных статуса: Черновик, Ожидаемый, Частично полученный или Закрытый.
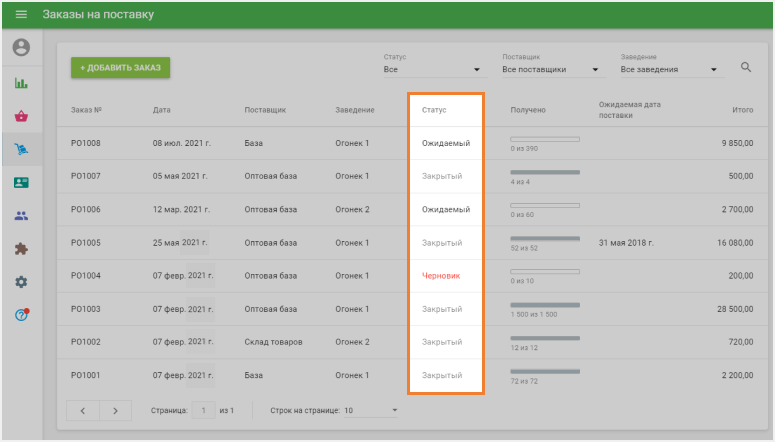
Смотрите также:
Обзор функции «Расширенный складской учет»
Как работать с перемещениями товара