ระบบจัดซื้อ เป็นส่วนหนึ่งของตัวเลือก 'การจัดการสินค้าคงคลังขั้นสูง' และอนุญาตให้คุณสร้าง และบันทึกใบสั่งซื้อสำหรับอุปทานของผลิตภัณฑ์ที่มี การส่งคำสั่งซื้อ การรับสินค้า และ การบันทึกข้อมูลของซัพพลายเออร์ในระบบ ตัวเลือกเหล่านี้จะใช้ได้กับผู้ใช้ที่สมัครแพ็คเกจฟังก์ชันนี้
1. ผู้จัดจำหน่าย
ไปที่ส่วน 'ผู้จัดจำหน่าย' ในเมนู 'การจัดการสินค้าคงคลัง'
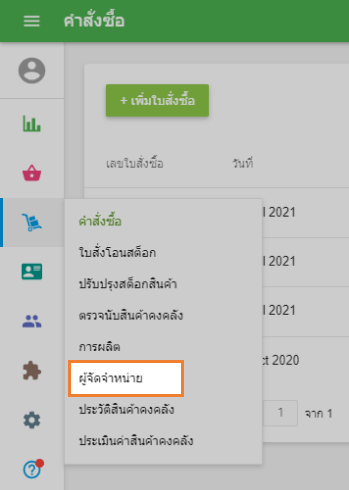
การสร้างผู้จัดจำหน่าย คลิ๊กที่ปุ่ม ' + เพิ่มผู้จัดจำหน่าย'
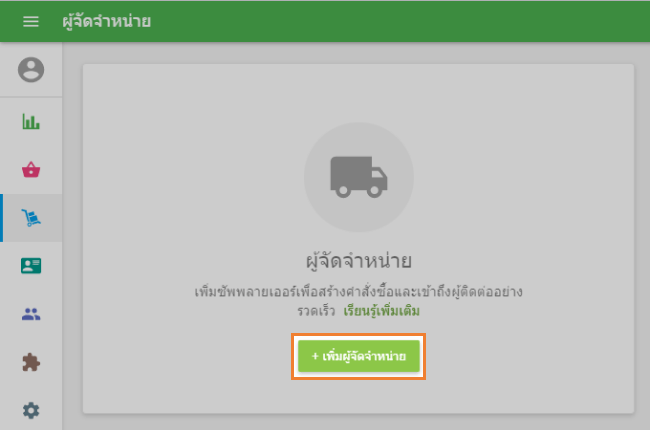
ในแบบฟอร์ม 'สร้างผู้จัดจำหน่าย' 'ชื่อผู้จัดจำหน่าย' เป็นฟิลด์ที่จำเป็นและต้องไม่ซ้ำ ฟิลด์อื่น ๆ เป็นตัวเลือก และสามารถเว้นว่างได้ แต่ระลึกไว้ว่าข้อมูลนี้จะต้องใช้เพื่อสร้างใบสั่งซื้อในขั้นตอนถัดไป
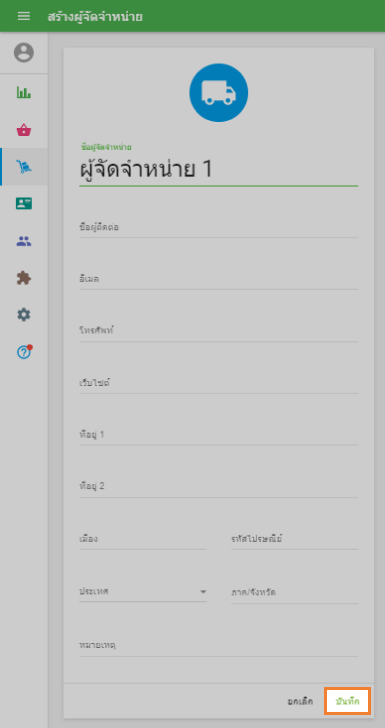
อย่าลืมบันทึกการเปลี่ยนแปลง
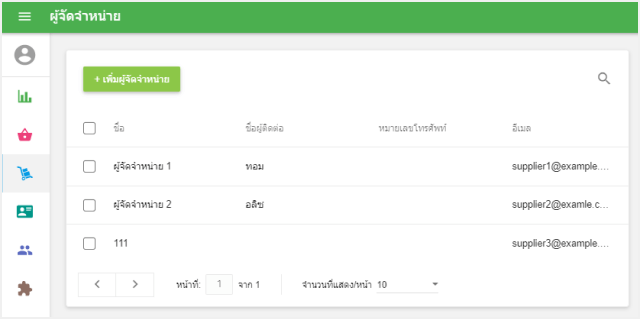
หลังจากคุณสร้างรายชื่อของผู้จัดจำหน่ายของคุณ คุณสามารถเริ่มต้นทำใบสั่งซื้อ
2. ทำใบสั่งซื้อ
ไปที่ส่วน 'คำสั่งซื้อ' ในเมนู 'การจัดการสินค้าคงคลัง'
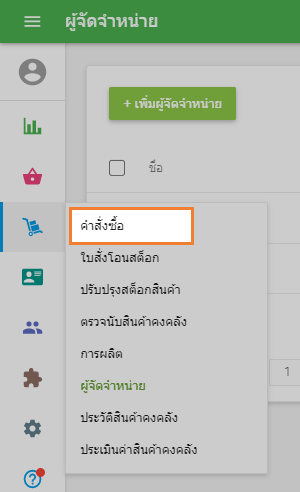
การสร้างใบสั่งซื้อ คลิ๊กที่ปุ่ม '+ เพิ่มใบสั่งซื้อ'
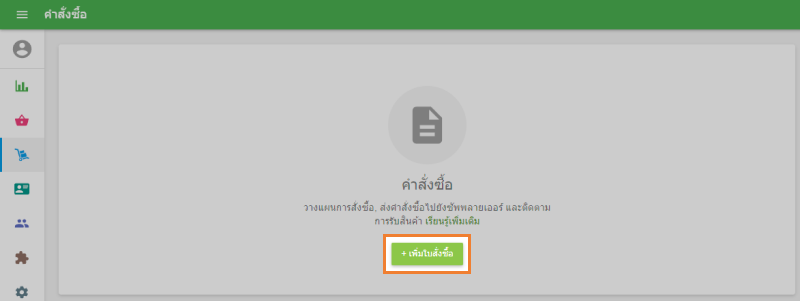
แบบฟอร์ม 'สร้างใบสั่งซื้อ' จะเปิดขึ้นมาให้แก้ไข
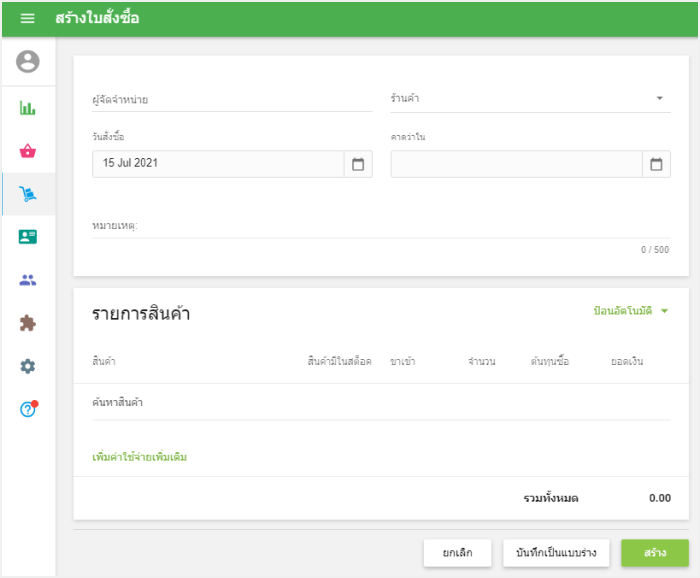
เลือกผู้จัดจำหน่ายจากรายชื่อ 'ผู้จัดจำหน่าย'
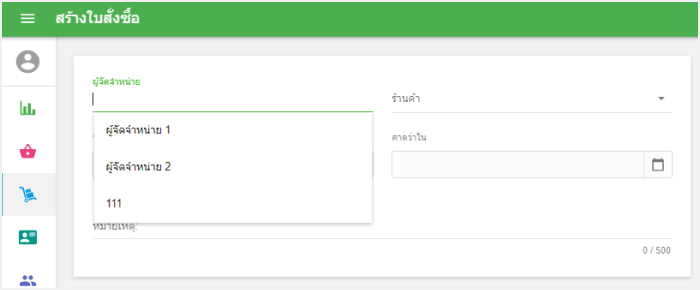
คุณสามารถตั้งค่า 'วันสั่งซื้อ' ให้ตรงกับวันที่คุณต้องการส่งใบสั่งซื้อ นอกจากนี้คุณยังสามารถกำหนดวันรับสินค้าในฟิลด์ 'จะส่งมอบ' และทำบันทึกย่อสำหรับการสั่งซื้อในฟิลด์ 'บันทึกย่อ'
ในส่วน 'รายการสินค้า' คุณสามารถเพิ่มรายการจากรายการสินค้าที่มีอยู่ ถ้าคุณคลิกที่ฟิลด์ จะปรากฏในรายชื่องรายการสินค้าของคุณ และคุณสามารถพิมพ์ชื่อของสินค้า SKU หรือบาร์โค้ดเพื่อค้นหารายการสินค้าที่ต้องการ
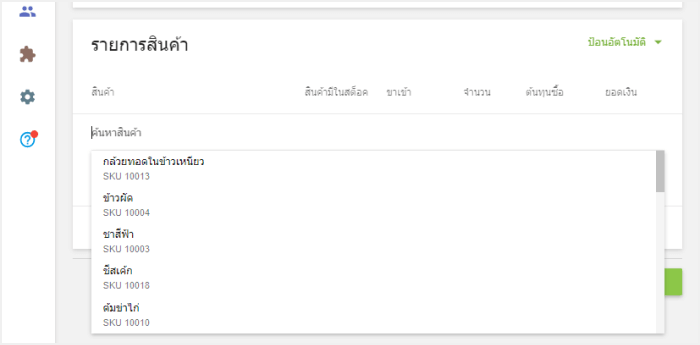
กรอก 'จำนวน' และ 'ต้นทุนการสั่งซื้อเริ่มต้น'
คุณสามารถเพิ่มรายการสินค้าตัวอื่นไปยังใบสั่งในแบบเดียวกับข้างต้น
ช่องข้อมูล 'รอเข้า' ระบุประมาณการณ์ของรายการสินค้าที่จะได้รับตามใบสั่งซื้อทั้งหมดที่มีอยู่ แต่ยังไม่ได้รับ
คุณยังสามารถนำเข้าสินค้าไปยังใบสั่งซื้อได้ โดยคลิกที่ปุ่มนำเข้า
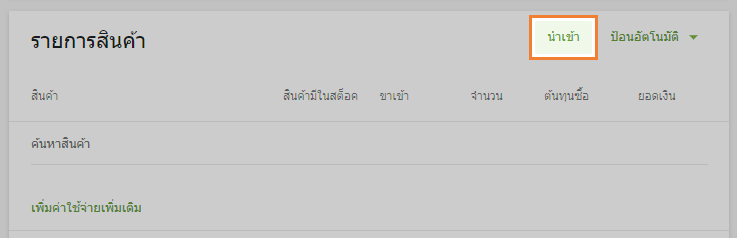
ในหน้านำเข้าใบสั่งซื้อ คุณสามารถดาวน์โหลดไฟล์เทมเพลต CSV ลงในคอมพิวเตอร์ของคุณได้ จากนั้น กรอกข้อมูลของสินค้า เช่น SKU, ชื่อสินค้า, ตัวเลือกสินค้า, ปริมาณ และ ต้นทุนการซื้อ สำหรับ SKU หรือชื่อรายการสินค้านั้นห้ามเว้นว่าง ส่วนช่องอื่นๆนั้นสามารถเว้นว่างได้ หลังจากนั้นให้นำไฟล์ CSV จากคอมพิวเตอร์ของคุณไปอัพโหลดเข้าระบบโดยคลิกที่ปุ่ม 'อัปโหลด'
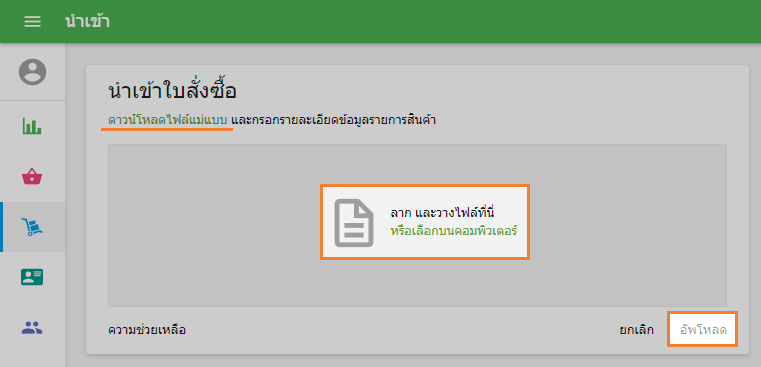
หลังจากสร้างรายการสินค้าและใส่ข้อมูลสินค้าต่างๆแล้ว ให้คลิกที่ปุ่ม 'สร้าง' เพื่อทำการสั่งซื้อ หรือบันทึกเป็นแบบร่างเพื่อแก้ไขเพิ่มเติมในภายหลัง
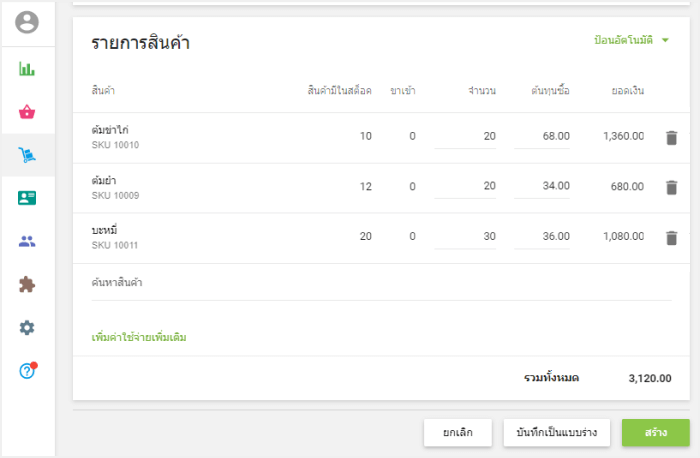
ตอนนี้ใบสั่งซื้อของคุณถูกสร้างขึ้นมา
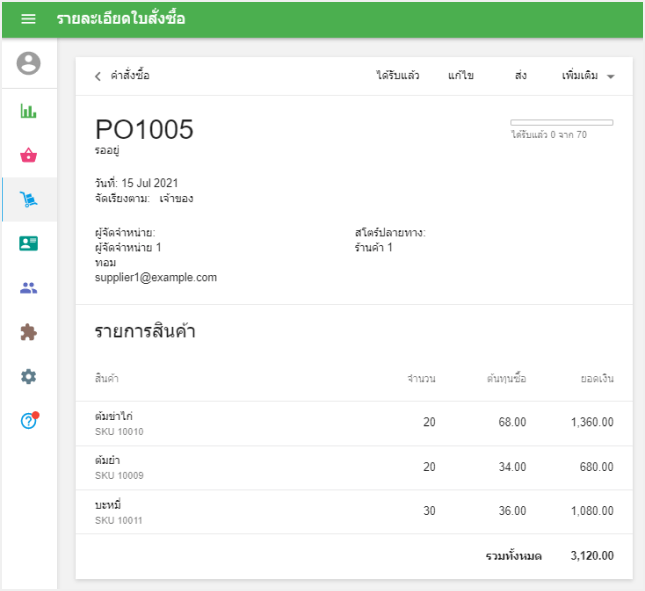
3. การดำเนินการกับใบสั่งซื้อ
คุณสามารถส่งคำสั่งซื้อของคุณให้ผู้จำหน่ายของคุณ คลิกที่ปุ่ม 'ส่ง' ที่ด้านบน กรอกแบบฟอร์ม และคลิกที่ปุ่ม 'ส่ง' ที่ด้านล่าง ใบสั่งซื้อจะถูกส่งถึงผู้จำหน่ายของคุณเป็นแฟ้มที่แนบไปด้วย
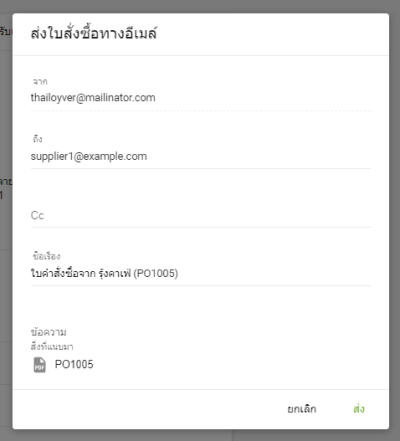
การแก้ไขใบสั่งซื้อ คลิกปุ่ม 'แก้ไข' ที่ด้านบน
มีทางเลือกการดำเนินงานเพิ่มเติมกับใบสั่งซื้อ ในเมนู 'เพิ่มเติม'
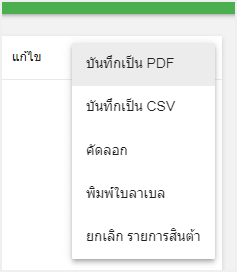
เพื่อยืนยันการรับออเดอร์ คลิกที่ปุ่ม 'ได้รับแล้ว' ที่ด้านบน
คุณสามารถใส่หมายเลขของสินค้าที่ได้รับ หรือ 'ทำเครื่องหมายได้รับทั้งหมด' และคลิกที่ปุ่ม 'รับ'
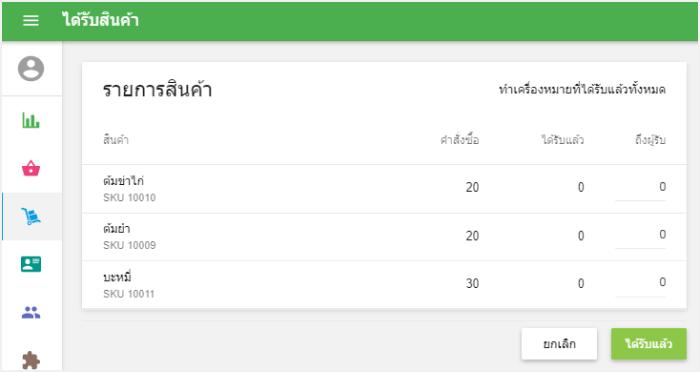
หลังจากนั้น สต็อกของสินค้าที่ได้รับจะถูกปรับปรุงตามจำนวนที่ได้รับส่งมอบมา ค่าต้นทุนสินค้าแต่ละรายการได้รับเฉลี่ยจะถูกปรับปรุงตาม 'ต้นทุนซื้อ' ระบุไว้ในใบสั่งซื้อ
ใบสั่งซื้อสามารถมีสถานะแตกต่างกัน 4: ใบร่าง ค้างอยู่ ได้รับบางส่วน และได้รับครบถ้วน
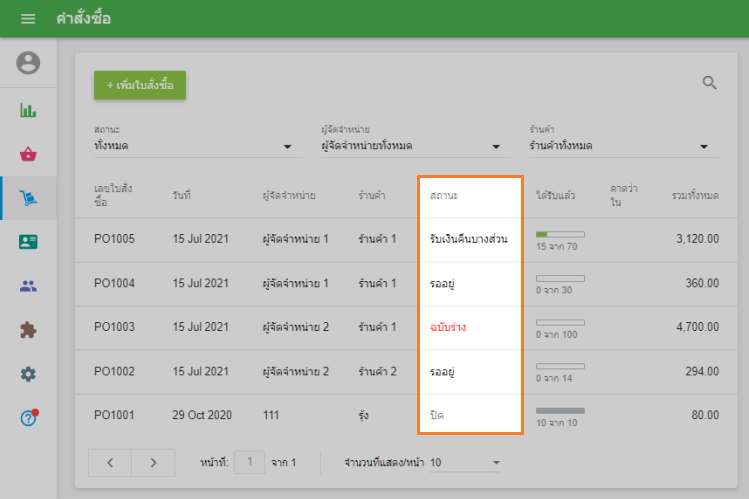
ดูเพิ่มเติม:
ระบบการจัดการสินค้าคงคลังขั้นสูง