"Bestellungen" ist ein Teil der Option "Erweiterte Lagerverwaltung" und ermöglicht es Ihnen, Bestellungen für die Versorgung von Produkten zu erstellen und zu speichern, an Lieferanten zu senden, Produkte zu erhalten und Informationen der Lieferanten in das System einzupflegen. Diese Optionen stehen nur Benutzern zur Verfügung, die diese Funktionalität abonniert haben.
1. Lieferanten
Gehen Sie auf "Lieferanten" im Menü "Inventurverwaltung".
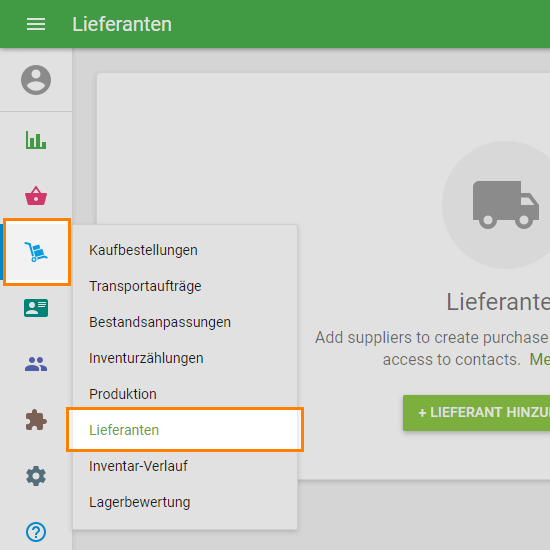
Um einen Lieferanten zu erstellen, klicken Sie auf die Schaltfläche "+ Lieferant hinzufügen".
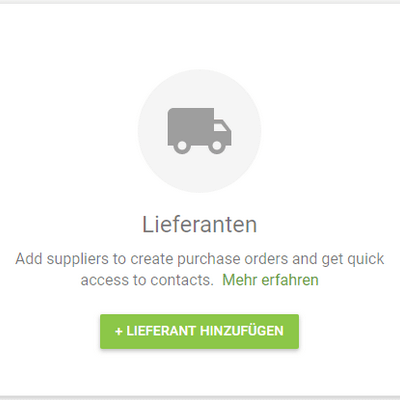
Im Formular "Lieferant erstellen" ist das Feld "Name des Lieferanten" benötigt und sollte einzigartig vergeben werden. Die anderen Felder sind optional und können frei gelassen werden, aber denken Sie daran dass diese Informationen genutzt werden um Bestellungen im nächsten Schritt zu erstellen.
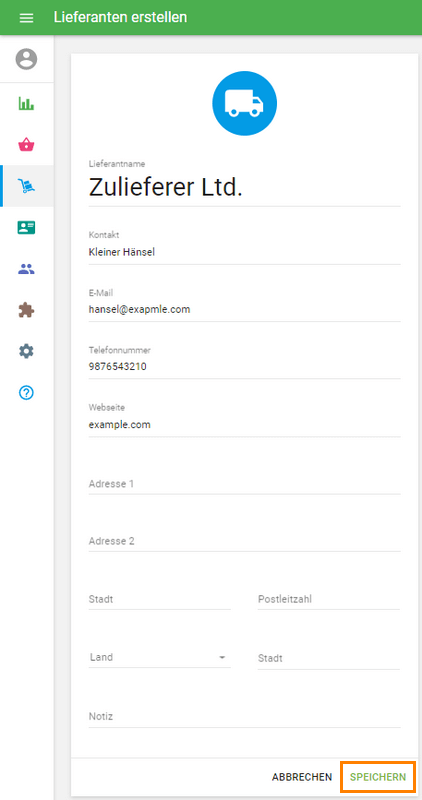
Vergessen Sie nicht den Lieferanten zu speichern.
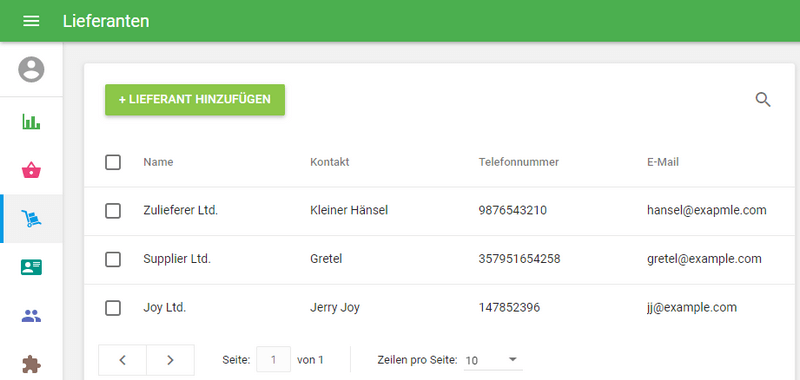
Nachdem Sie eine Liste von Lieferanten erstellt haben können Sie damit beginnen Bestellungen zu tätigen.
2. Bestellungen tätigen
Gehen Sie auf "Kaufbestellungen" im Menü "Inventurverwaltung".
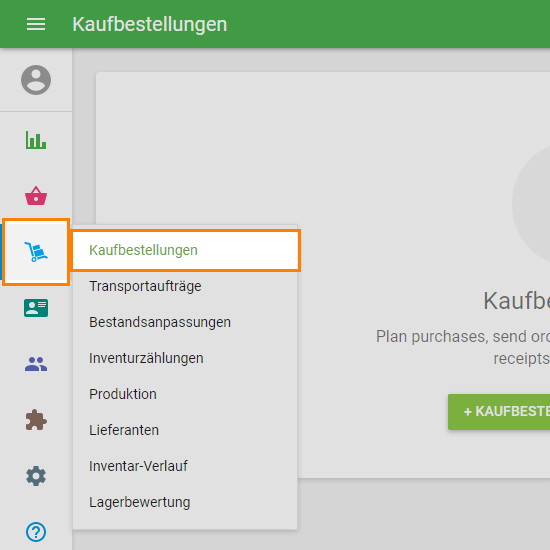
Um einen Auftrag zu erstellen, klicken Sie auf "+ Kaufbestellung hinzufügen".

Das Formular "Kaufbestellung erstellen" wird sich zur Bearbeitung öffnen.
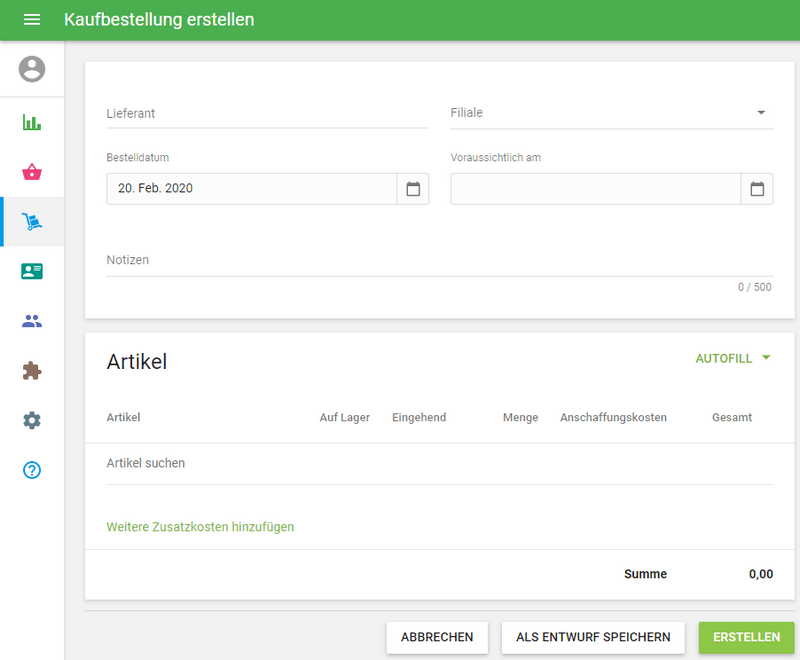
Wählen Sie einen Eintrag aus der "Lieferanten"-Liste.
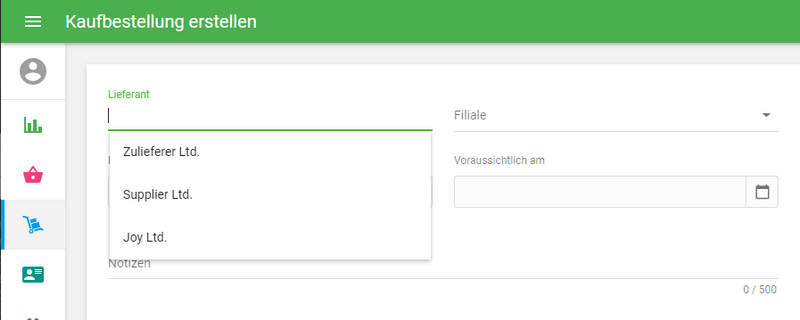
Sie können das "Bestelldatum" auf das Datum festlegen, an welchem Sie die Bestellung hinzugefügt haben möchten. Alternativ können Sie das Datum auch im "Erwartet am"-Feld auf das Datum setzen, an welchem Sie mit dem Eingang der Bestellung rechnen und Notizen zur Bestellung im "Notizen"-Feld hinzufügen.
Im Abschnitt "Artikel" können Sie Elemente aus der Liste Ihrer Artikel hinzufügen. Wenn Sie auf das Feld klicken, erscheint eine Dropdown-Liste all Ihrer Artikel und sie können Name, SKU oder Barcode eingeben um das gewünschte Objekt zu finden.
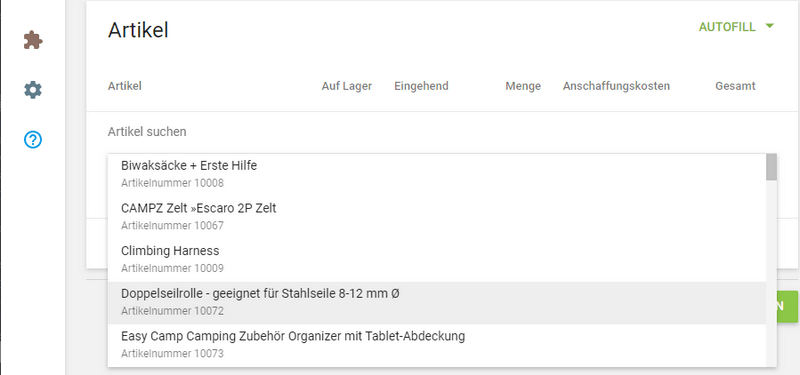
Geben Sie Werte für "Anzahl" und "Anschaffungskosten" ein.
Sie können weitere Elemente auf die gleiche Weise wie oben zur Bestellung hinzufügen.
Die "Eingehend"-Felder zeigen die erwartete Anzahl von ankommenden Artikeln an, basierend auf allen existierenden Bestellungen die noch nicht erhalten wurden.
Sie können die Artikel auch in die Bestellung importieren. Klicken Sie dazu auf die Schaltfläche Importieren.
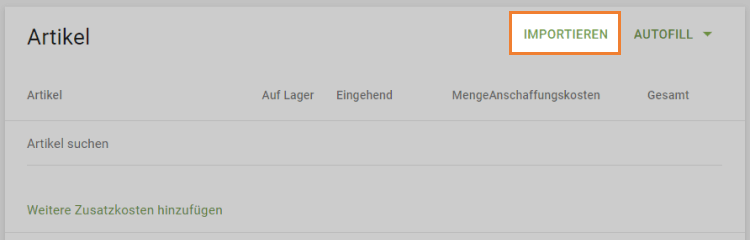
Auf der Seite Bestellung importieren können Sie die CSV-Vorlagendatei auf Ihren Computer herunterladen. Füllen Sie sie dann mit den Parametern des Artikels wie SKU, Artikelname, Variantenname, Menge und Anschaffungskosten. Der Parameter SKU oder Artikelname ist erforderlich. Die anderen sind optional. Wählen Sie anschließend die CSV-Datei von Ihrem Computer aus und klicken Sie auf "Hochladen".
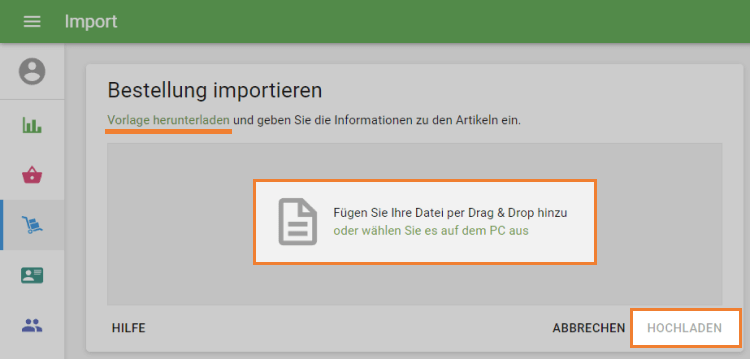
Klicken Sie auf die "Erstellen"-Schaltfläche um eine Bestellung aufzugeben oder um diese als Entwurf für weitere Korrekturen zu speichern.
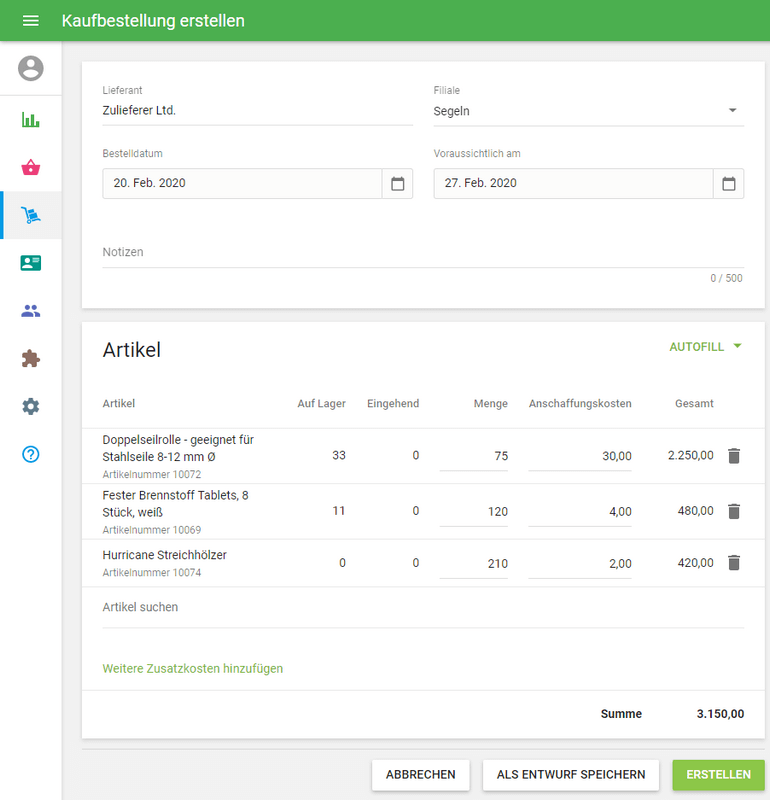
Jetzt wurde Ihre Bestellung erstellt.
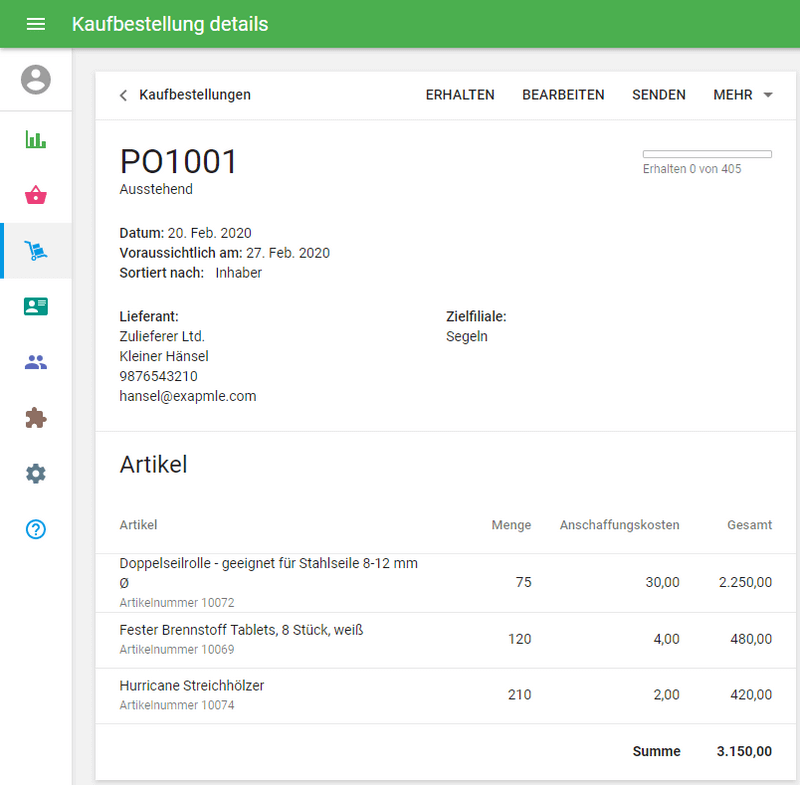
3. Interaktion mit der Bestellung.
Sie können Ihre Bestelelung zum Lieferanten senden. Klicken Sie hierzu auf die Schaltfläche "Senden" ganz oben. Füllen Sie das Email-Formular aus und klicken sie auf "Senden" ganz unten. Die Bestellung wird nun als angehängte Datei an den Lieferanten gesendet.
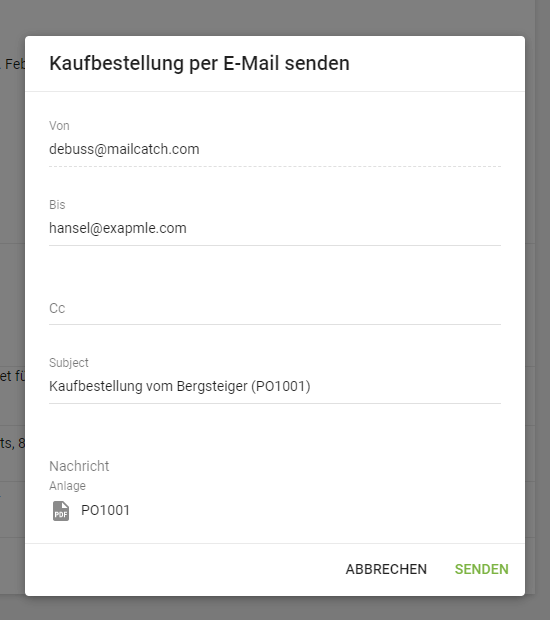
Um die Bestellung zu bearbeiten, klicken Sie auf "Bearbeiten" ganz oben.
Es gibt noch zusätzliche Operationen für Bestellungen im Menü "Mehr".
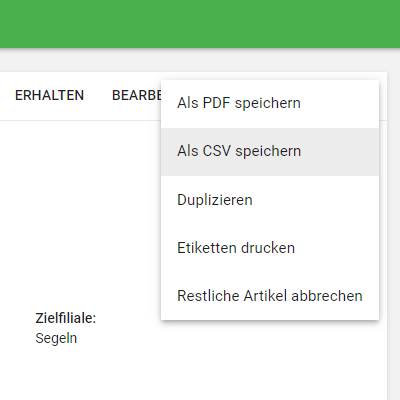
Um den Eingang einer Bestellung zu bestätigen, klicken Sie auf die Schaltfläche "Empfangen" oben auf der Seite.
Sie können die Anzahl an empfangenen Waren auswählen oder "Alle als empfangen markieren" und auf die Schaltfläche "Empfangen" klicken.
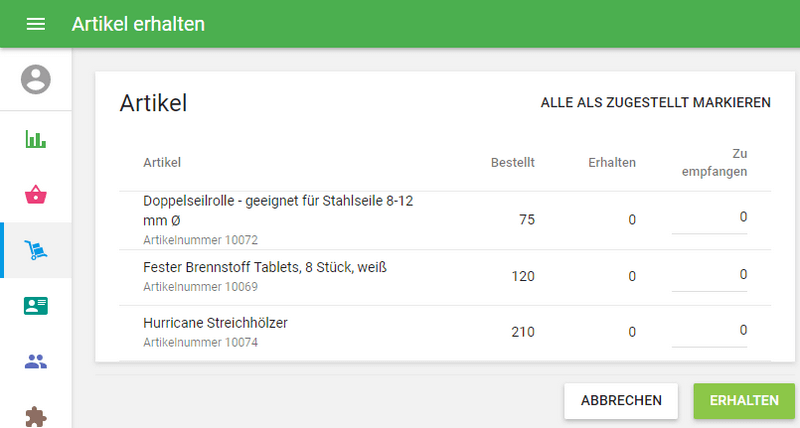
Danach wird der Bestand der empfangenen Waren entsprechend der erhaltenen Menge aktualisiert. Außerdem wird der Wert der durchschnittlichen Kosten für jeden empfangenen Artikel auf Grundlage des "Anschaffungskosten", der in der Bestellung angegeben wurde, aktualisiert.
Bestellungen können sich in 4 verschiedenen Zuständen befinden: Entwurf, In Bearbeitung, Teilweise empfangen und Abgeschlossen.
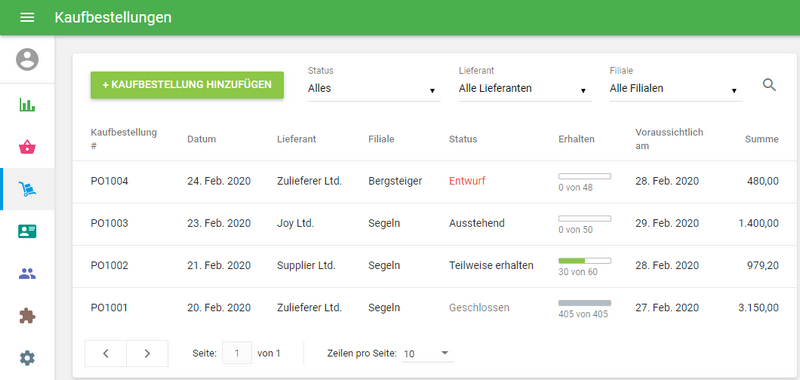
Siehe auch: