Pour utiliser la fonctionnalité "Périodes de travail", connectez-vous à votre Back Office et accédez à Paramètres.
Activez les "Périodes de travail" dans les menu Fonctionalités. Cliquez sur le bouton "Enregistrer".
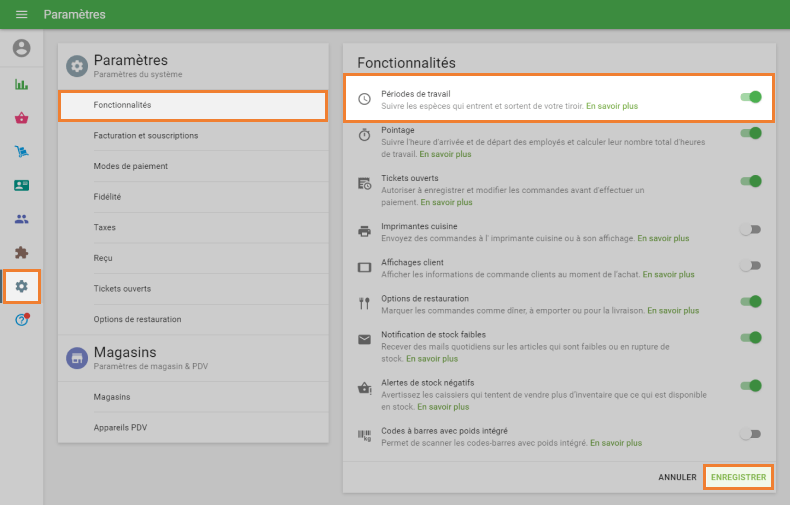
Sur l’app Loyverse POS, allez dans le menu «Période de travail».
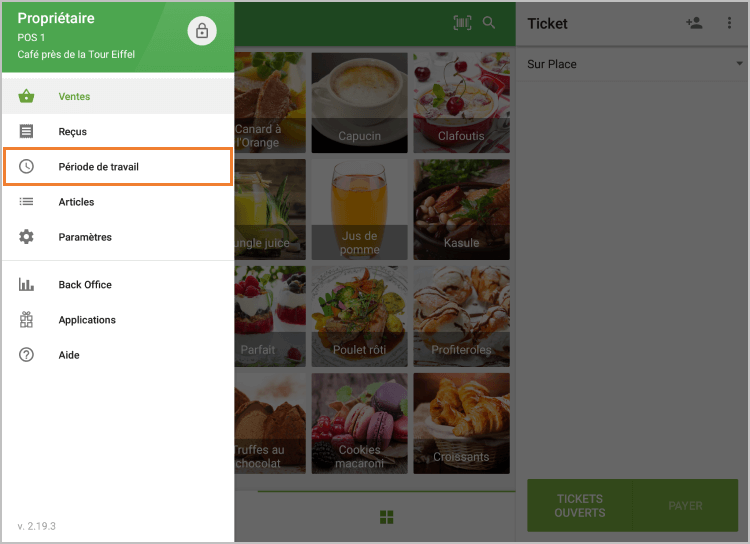
Spécifiez le montant en espèces au début du poste et appuyez sur le bouton ‘Ouverture du service’.
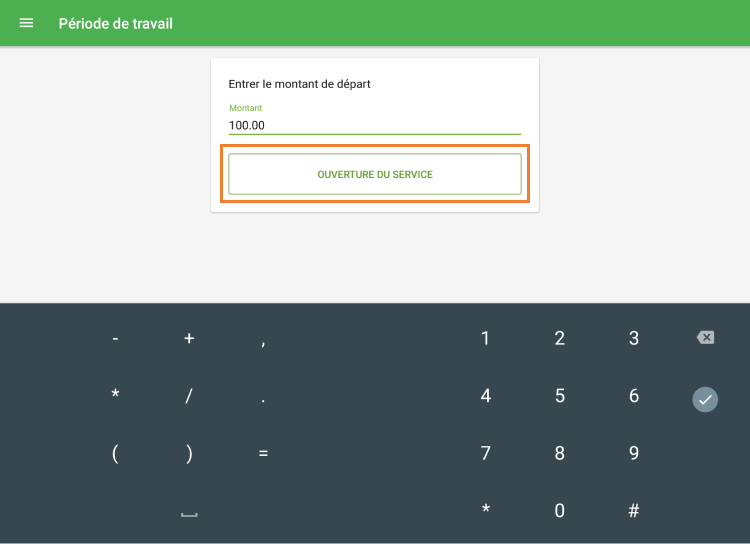
Pour la gestion de la trésorerie pendant la permanence, allez au menu "Période de travail" et tapez sur le bouton "Gestion de la trésorerie".
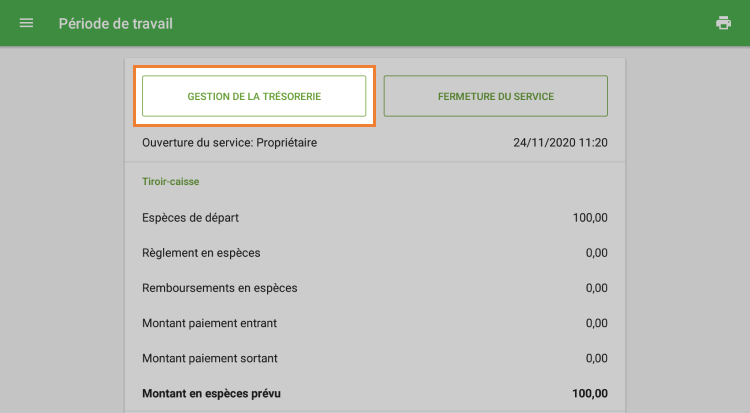
Disons que nous voulons verser un dollar dans le tiroir-caisse et débourser plus tard deux dollars.
Entrez le montant et appuyez sur le bouton ‘Entrée’ si vous placez de l’argent dans la caisse sans acheter.
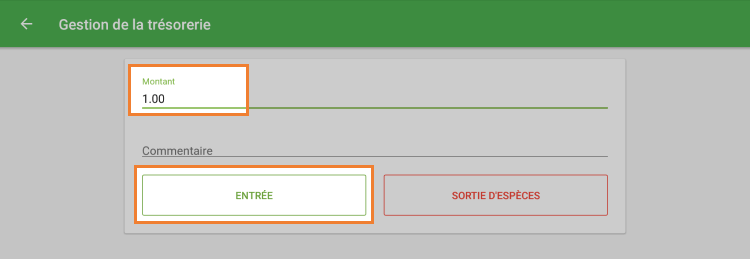
Appuyez sur le bouton ‘Sortie d'espéces’ pour retirer de l’argent à la caisse.
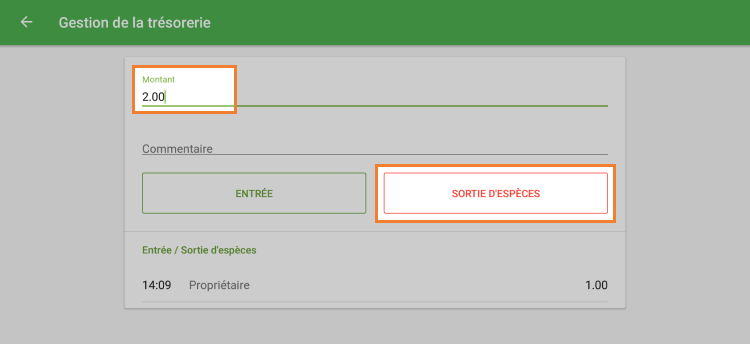
Tous les historiques de gestion de la trésorerie seront enregistrés à l’aide des boutons ‘Entrée’ et ‘Sortie d'espéces’.
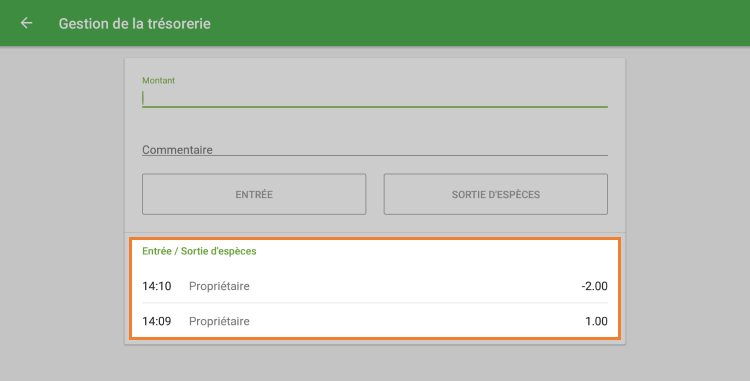
À la fin de la journée lorsque vous finissez votre permanence, ouvrez le menu «Période de travail» et appuyez sur le bouton «Fermeture du service».
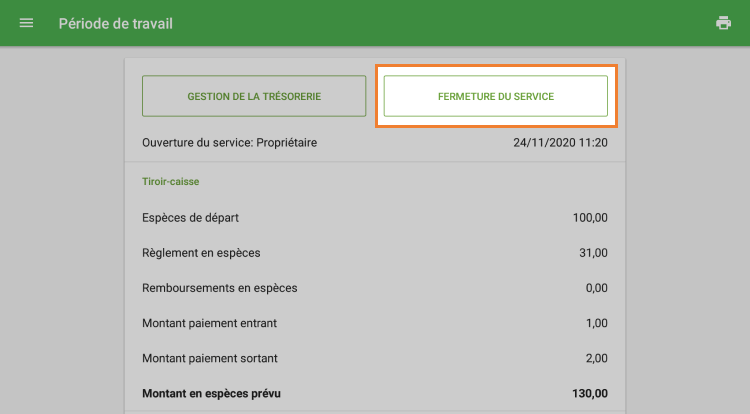
Vous pouvez voir un fermenture du service fermé. Le «Montant en espéces prévu» est calculé à partir des ventes, des remboursements et de l’argent versé et débourser au cours du permanence. Si vous entrez votre «Montant en espèces réel», vous pouvez voir la différence entre eux. Appuyez sur «Fermenture du service» pour terminer le poste.
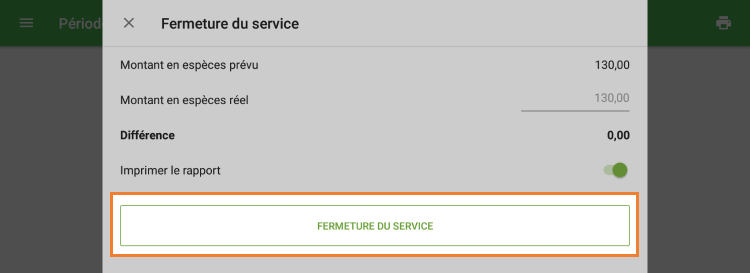
Si vous souhaitez masquer le "Montant en espéces prévu" à vos caissiers, vous pouvez restreindre leurs droits d'accès. Pour ce faire, accédez au menu ‘Droits d’accès’ dans le Back Office et ouvrez le groupe d’utilisateurs ‘Caissier’ pour l’éditer. Désélectionnez l’option ‘Voir le rapport de quarts’.
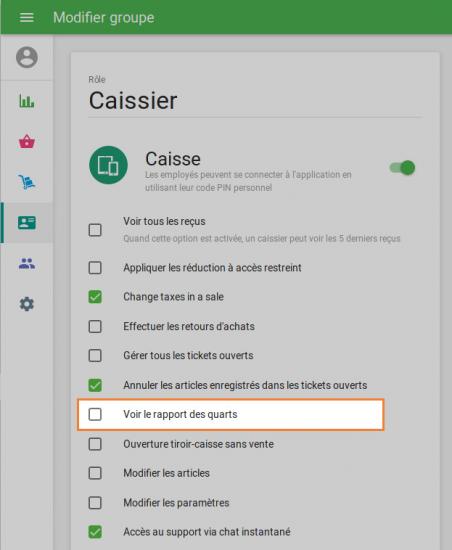
N’oubliez pas d’enregistrer les modifications.
Ensuite, lorsque vos caissiers ferment leur permanence, ils ne peuvent voir que le champ permettant de saisir le «Montant en espèces réel».
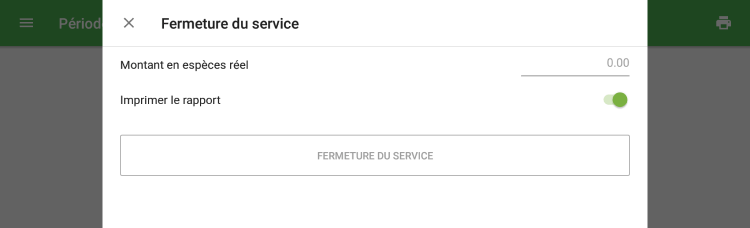
Les rapports des périodes de travail sont disponibles dans le menu Rapports du Back office.
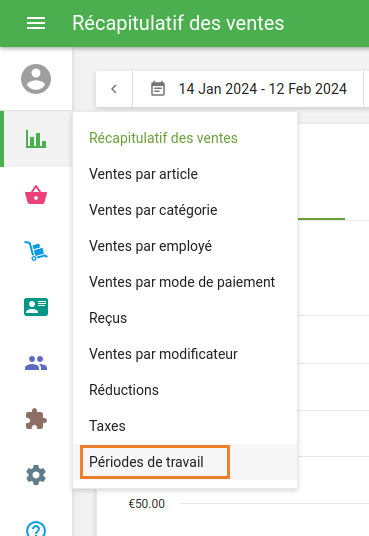
Chaque période de travail comporte une ligne avec le nom du point de vente, l'heure d'ouverture et de fermeture, le montant en espèces prévu, le montant en espèces actuel et la différence entre le montant en espèces prévu et le montant en espèces actuel.
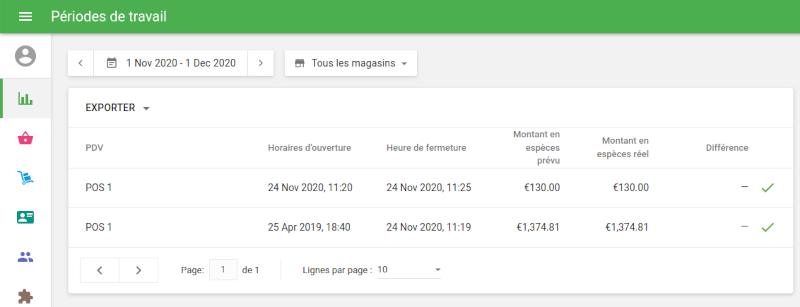
En cliquant sur la ligne de la période de travail, vous obtenez des informations détaillées sur l'équipe en question.
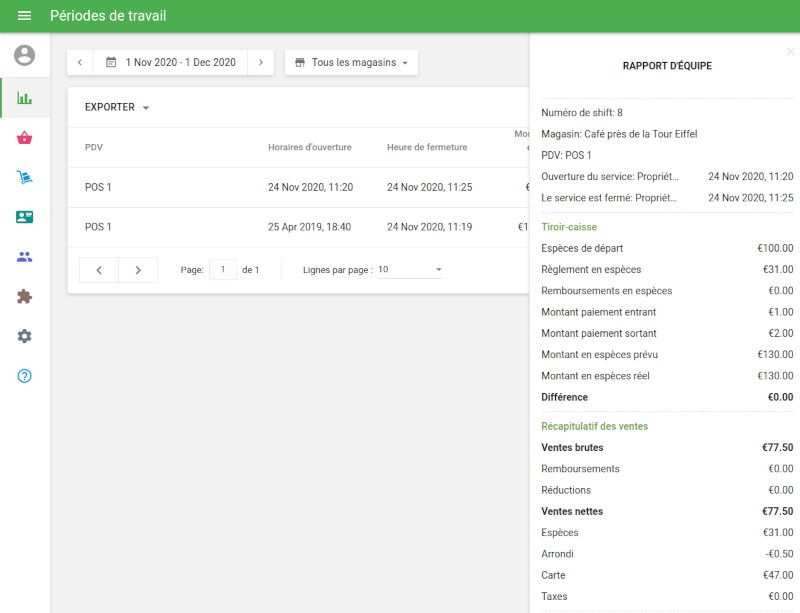
Vous pouvez exporter un rapport Période de travail de base ou un rapport de Entrée et Sortie d'espéces pour voir l'historique de gestion de trésorerie.
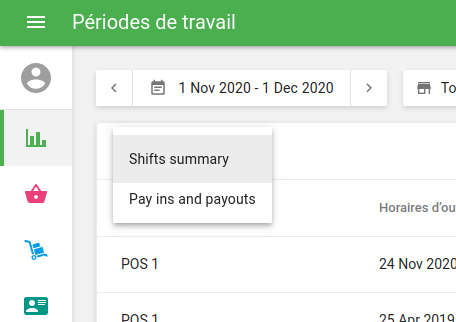
Voir également:
Rapport d’equipe avec le Récapitulatif des Ventes sur le PDV
Comment utiliser l'historique des rotation de poste dans le PDV