Aby skorzystać z funkcji „Zmiany”, zaloguj się do swojego Panelu Administracyjnego i przejdź do Ustawienia.
Włącz „Zmiany” w menu „Funkcje”. Kliknij przycisk „Zapisz”.
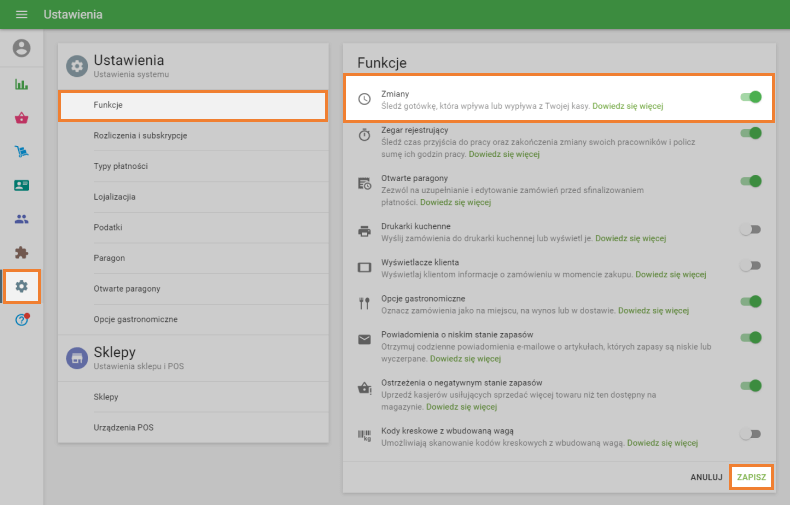
W aplikacji Loyverse POS (Play Market lub App Store) przejdź do menu „Zmiana”.
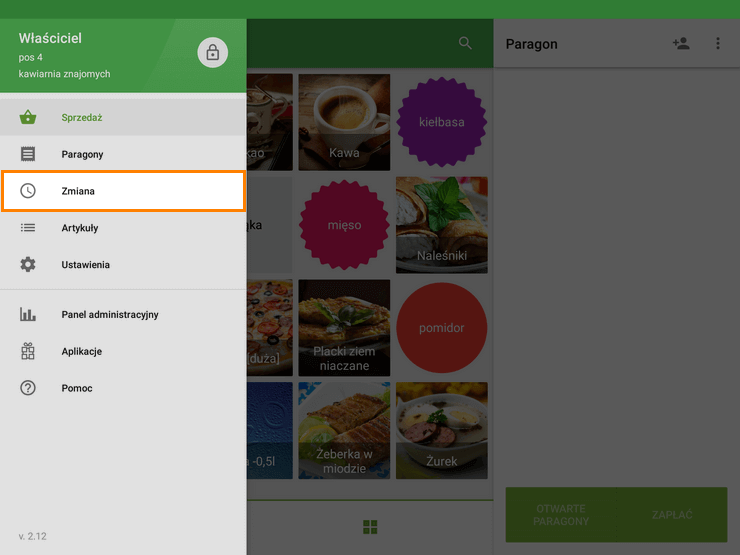
Określ kwotę gotówki na początku zmiany i naciśnij przycisk „Otwórz zmianę”.
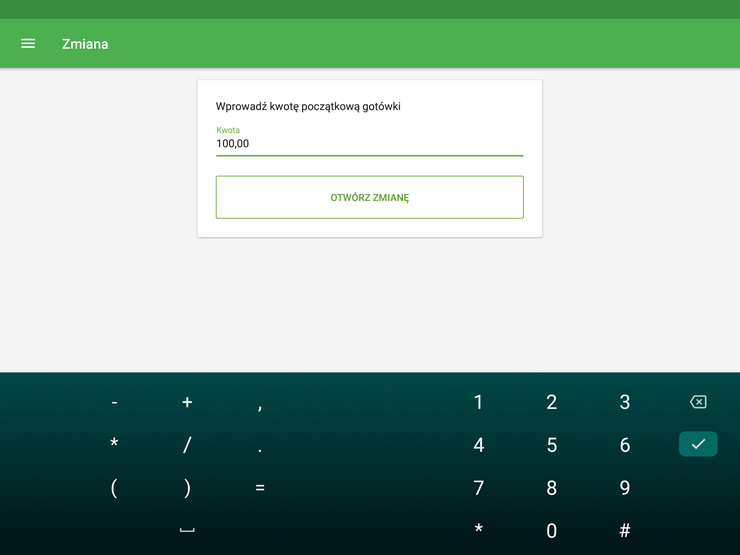
Aby zarządzać gotówką podczas zmiany, przejdź do menu „Zmiana” i naciśnij przycisk „Zarządzanie gotówką”.
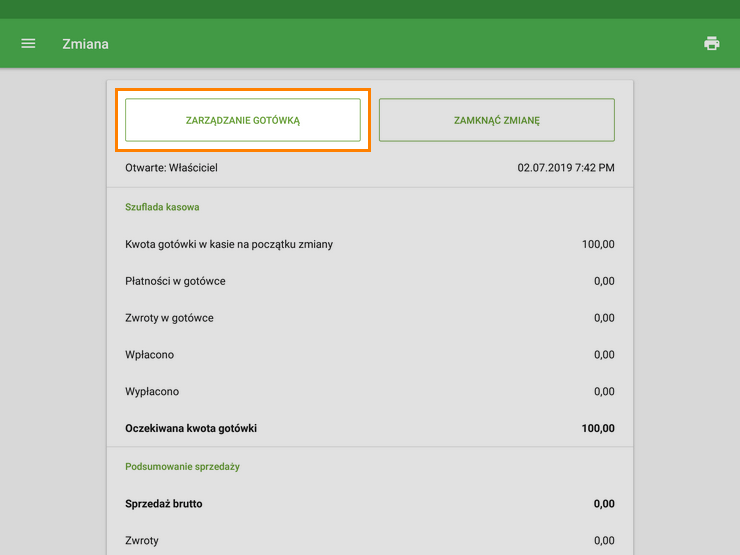
Powiedzmy, że chcemy wpłacić do szuflady kasowej jeden dolar, a później wypłacić dwa dolary.
Wprowadź kwotę i naciśnij przycisk „Wpłać”, jeśli wpłacasz pieniądze do kasy bez zakupu.
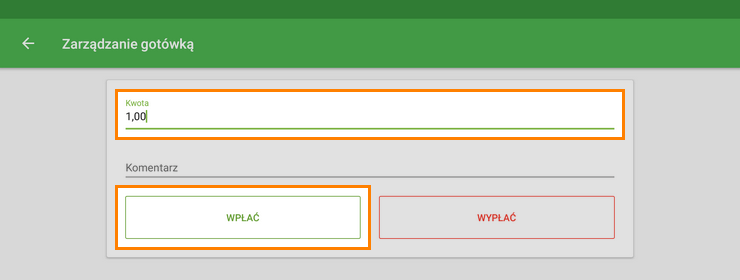
Naciśnij „Wypłać”, jeśli chcesz wybrać pieniądze z kasy.
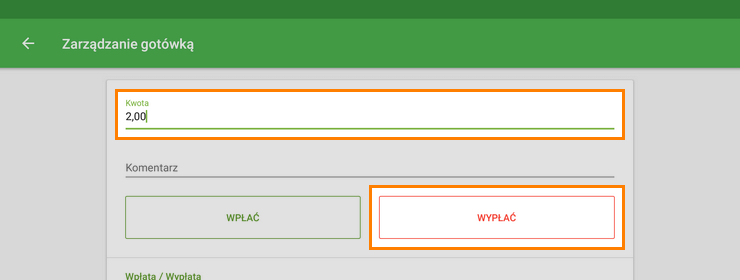
Wszystkie historie zarządzania gotówką zostaną zapisane za pomocą przycisków „Wpłać” i „Wypłać”.
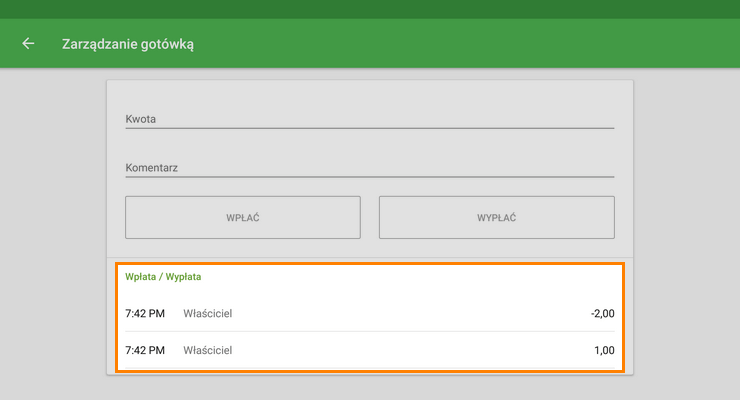
Pod koniec dnia, po zamknięciu zmiany, przejdź do menu „Zmiana” i naciśnij „Zamknij zmianę”.
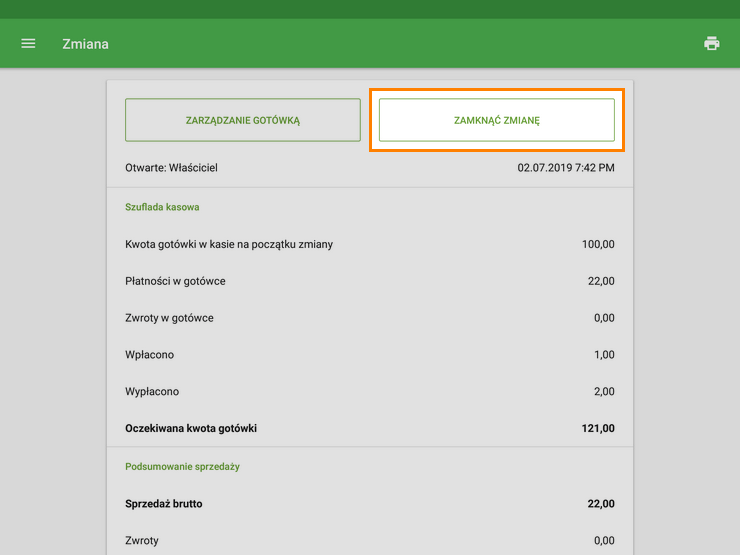
Zobaczysz formularz zamknięcia zmiany. „Oczekiwana kwota gotówki” jest obliczana na podstawie sprzedaży, zwrotów i środków wpłacanych / wypłacanych podczas zmiany. Jeśli wprowadzisz „Rzeczywistą kwotę gotówki”, zobaczysz różnicę między nimi. Naciśnij „Zamknij zmianę”, aby zakończyć zmianę.
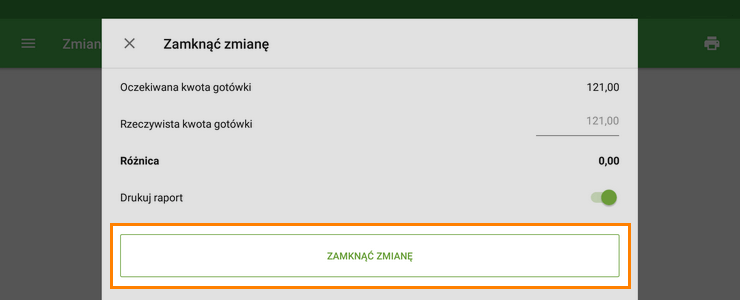
Jeśli chcesz schować „Oczekiwaną kwotę gotówki” od swoich kasjerów, możesz ograniczyć ich prawa dostępu. Aby to zrobić, przejdź do menu „Prawa dostępu” w Panelu administracyjnym i otwórz grupę użytkowników „Kasjer” do edycji. Usuń zaznaczenie opcji „Wyświetl raport zmiany”.
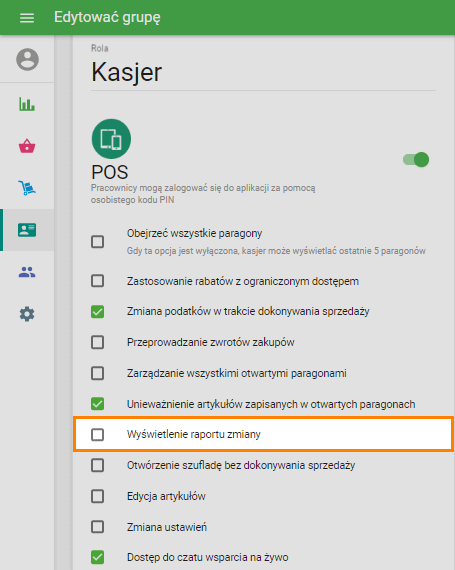
Nie zapomnij zapisać zmiany.
Następnie, kiedy kasjerzy zakończą zmianę, wyświetli się pole, w którym należy wpisać „Rzeczywistą kwotę gotówki”
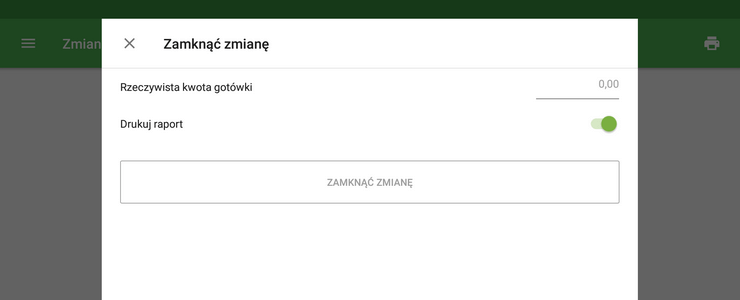
Raporty zmianowe znajdziesz w menu Raporty w Panelu administracyjnym.
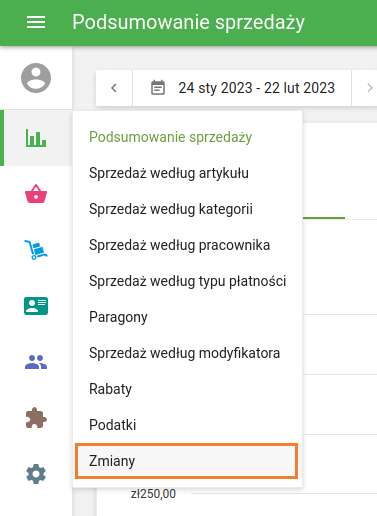
Każda zmiana ma wiersz z nazwą punktu sprzedaży, godziną otwarcia i zamknięcia, oczekiwaną kwotą gotówki, rzeczywistą kwotą gotówki oraz różnicą między oczekiwaną a rzeczywistą kwotą gotówki.
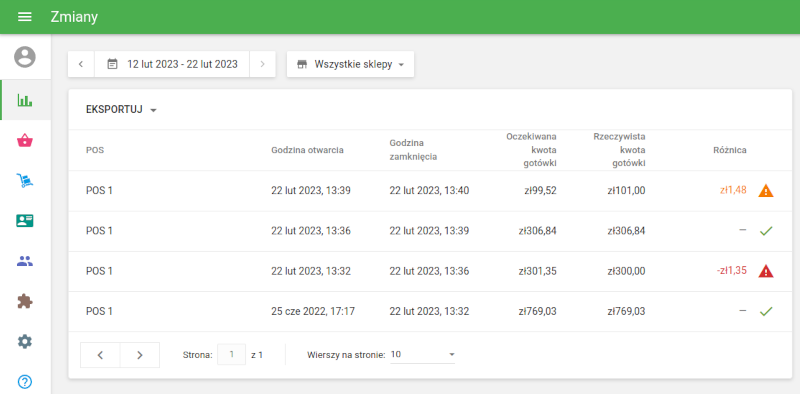
Klikając na wiersz zmiany, zobaczysz szczegółowe informacje o konkretnej zmianie.
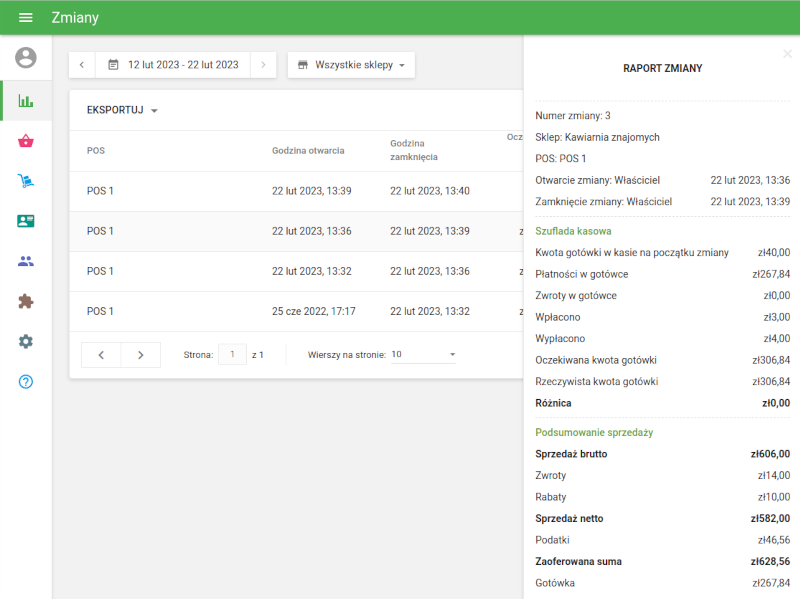
Możesz wyeksportować podstawowy raport podsumowujący zmianę lub raport wpłat i wypłat, aby zobaczyć historię zarządzania gotówką.
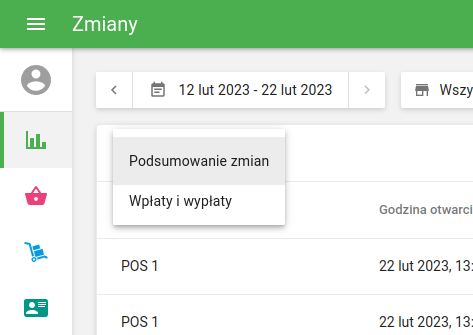
Zobacz też: