1. Configuration
2. Using at POS
3. Reports at the Back Office
This feature allows employees to clock in/out and calculate their total work hours.
1. Configuration
Log in to the Back Office, navigate to the Settings menu, Features section, and switch the ‘Time clock’ slider on.
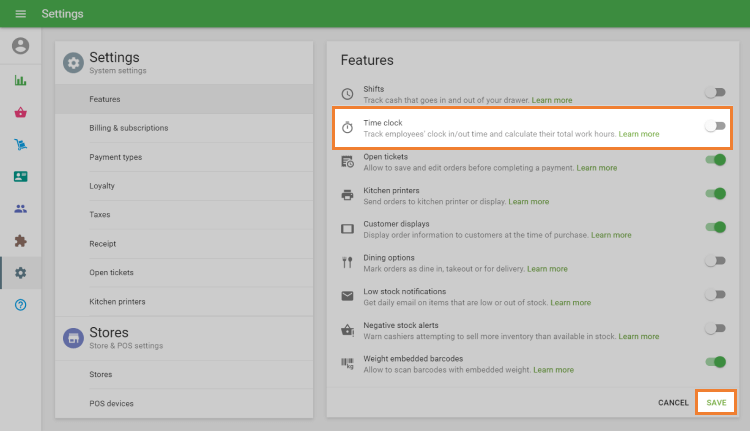
Don’t forget to save changes.
The time clock feature requires authentication by PIN. Set your PIN to enter Loyverse POS app if you have not.
2. Using at POS
At the Loyverse POS app tap the ‘Time clock’ button in the top right of the login screen.
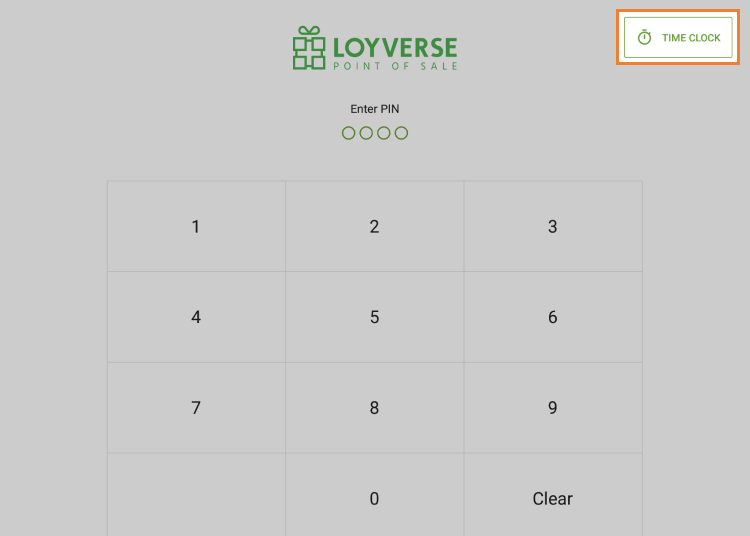
Enter PIN code on the number pad.
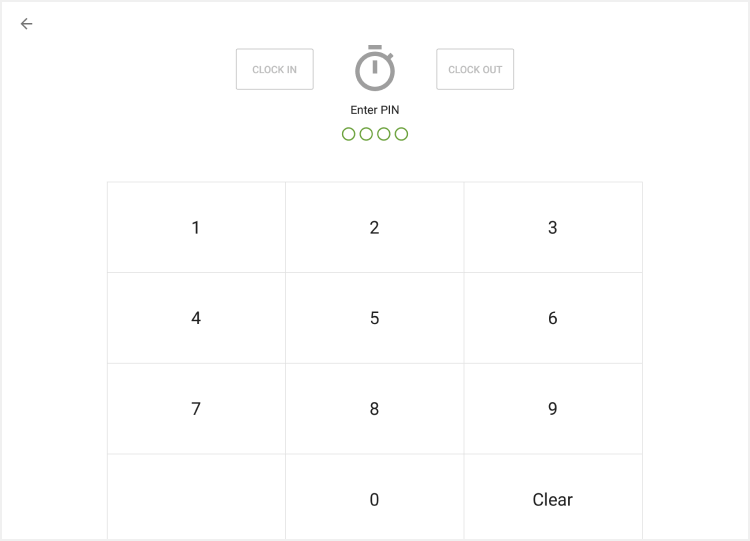
Then ‘Clock In’ and ‘Clock Out’ buttons become active.
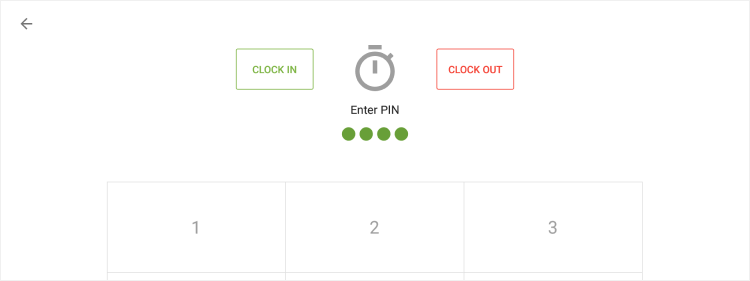
Tap ‘Clock In’ button to start tracking hours and record a time punch.
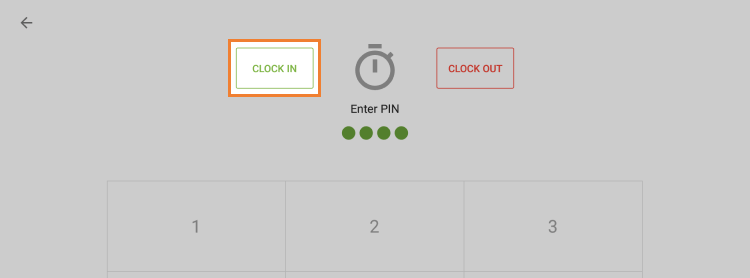
Then you will see information about the clock in time.
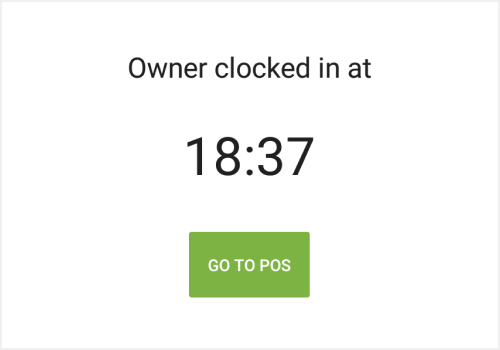
Tap to ‘Go to POS’ button to go to the sale screen of the app or back arrow to come back to login screen.
After finishing work go to ‘Time clock’ screen, tap ‘Clock Out’ button to record a time punch.
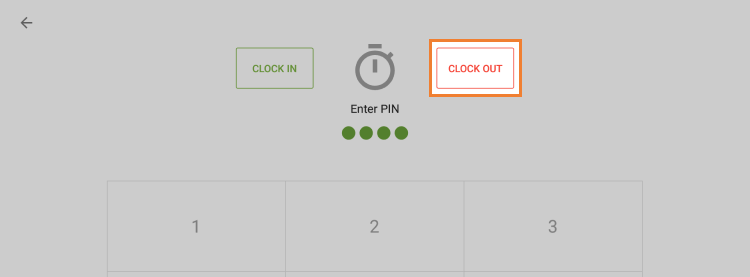
Then you will see information about clock-out time.
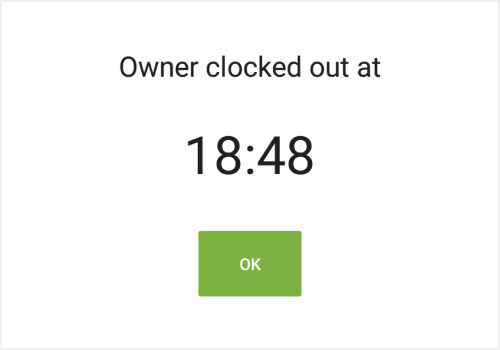
Tap to ‘OK’ button.
3. Reports at the Back Office
There are two sections in 'Employees' menu connected to Clock in/Clock out option: ‘Timecards’ and ‘Total hours worked’.
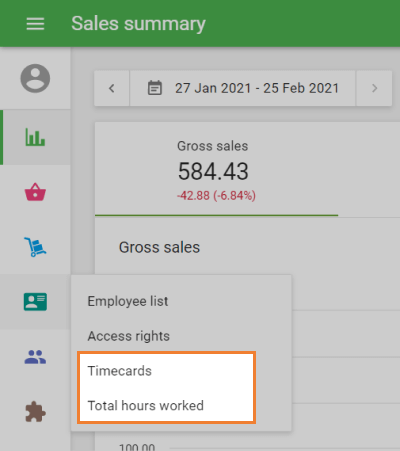
‘Total hours worked’ section shows summary report of each employee in the chosen period.
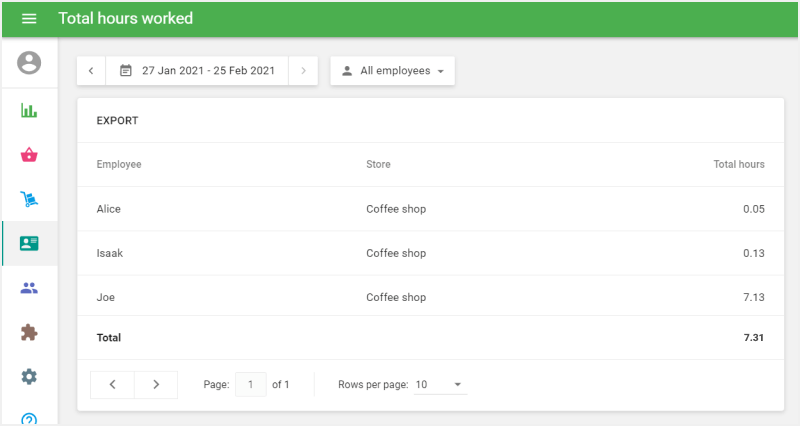
In the ‘Timecards’ section, you can see the list of timecards.
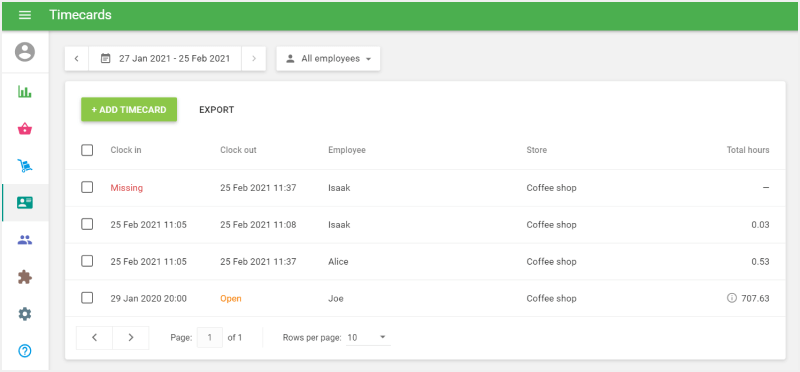
You can correct the current timecard or create a new one by clicking on ‘Add Timecard’ button. Total hours are automatically calculated based on clock in and clock out time.
Note! The decimal in ‘Total Hours’ shows a fraction of an hour, not minutes.
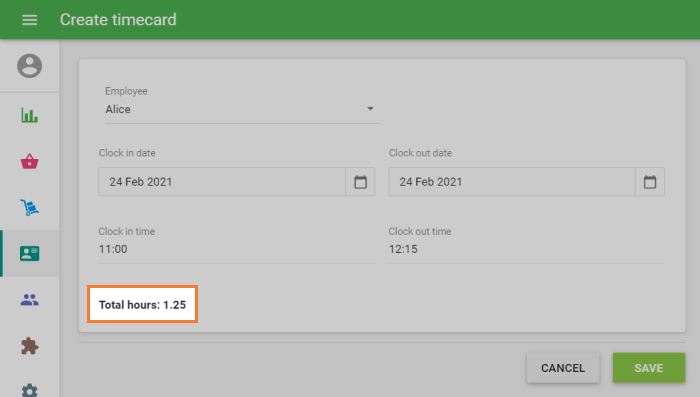
Don’t forget to save changes.
See also: