In the Back Office, go to the ‘Sales by item’ section.
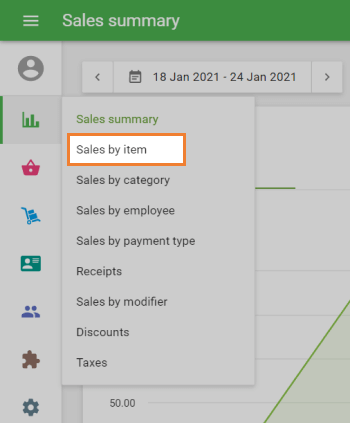
At the top, you can set the period for the report: today, yesterday, this week, this month, or custom.
You will see information about your sales by items. The top 5 items will be displayed according to the ‘Net sales’ along with the total amount sold next to it.
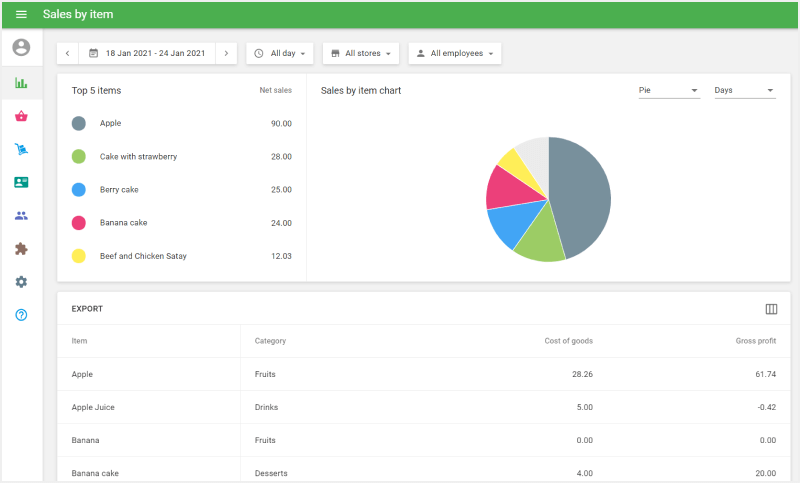
For the ‘Sales by item chart’ on the right side, you can choose to see the data either as a Bar, Line, or Pie chart and also group it into Hours, Days, Weeks, Months, Quarters, or Years.
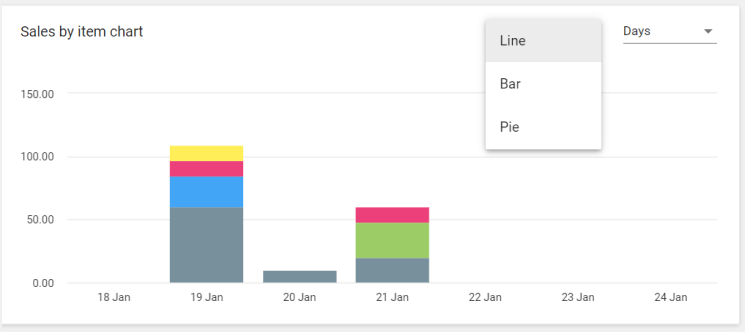
At the bottom, you can see a table with the value of parameters for each item.
You can also set up and customize the displayed columns by clicking on the three vertical lines icon on the right-hand side of the header.
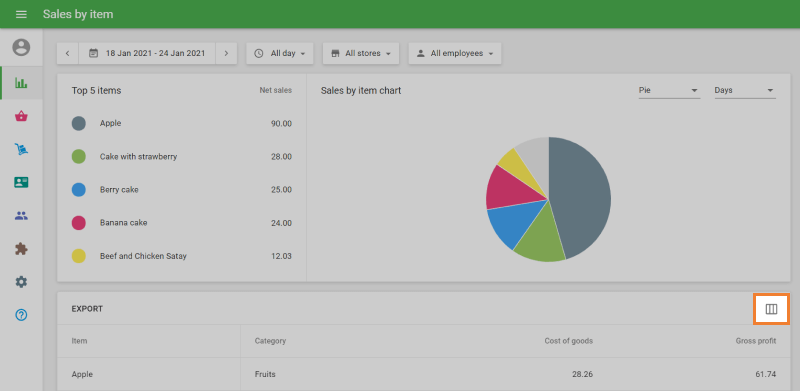
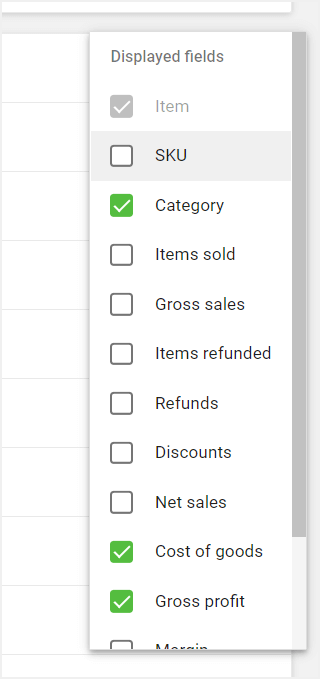
Parameter options include:
SKU - Stock Keeping Unit is a unique code given to each item. See details in How to Add Items in the Loyverse Back Office
Category - the category of the item
Items sold - the total number of the item that was sold during the selected period
Gross sales - the total revenue for the item for the selected period. See details in Sales Summary Report in the Back Office
Items refunded - the total number of the item that was refunded during the selected period
Refunds - the total amount refunded for the item during the selected period. See details in Sales Summary Report in the Back Office
Discounts - the amount of all discounts on the item for the selected period. See details in Sales Summary Report in the Back Office
Net sales - Gross sales minus the cost of discounts and sales returns for the selected period. See details in Sales Summary Report in the Back Office
![]()
Cost of goods - the item cost
Gross profit - Net sales minus Cost of goods of the item for the selected period
![]()
Margin - the item’s margin for the selected period, calculated as the ratio of Gross profit to Net sales
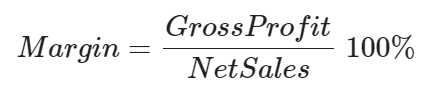
Taxes - the amount of taxes applied to the item for the selected period
You can export Sales by Item Report for the desired period in CSV file by clicking on the ‘Export’ button at the top of the data table.
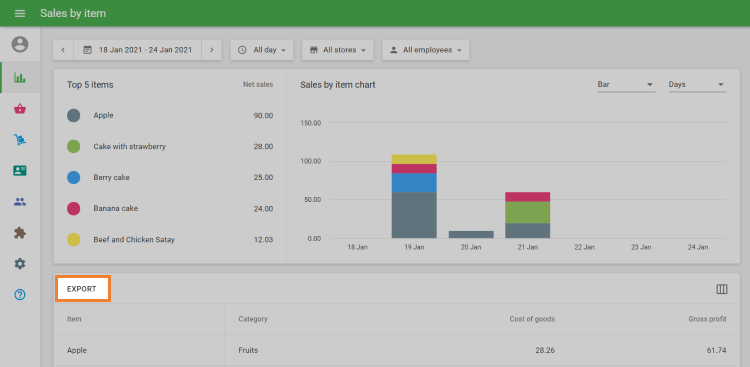
After you download the file to your computer, you can open it in Google Sheets.
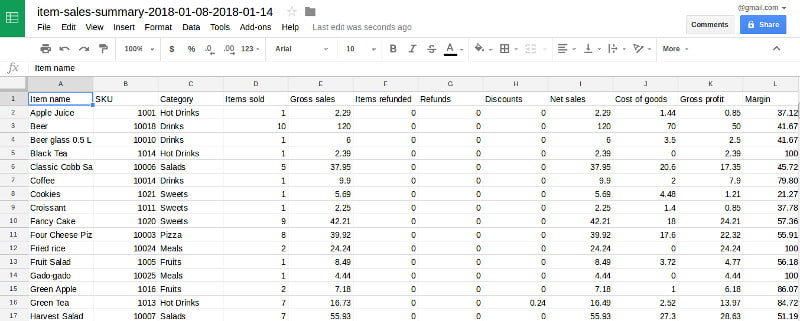
See also: