Loyverse POS lets you conveniently access and manage sales receipts directly from your mobile device.
Accessing the Receipts List
To view past transactions, tap the ‘Receipts’ button from the POS menu.
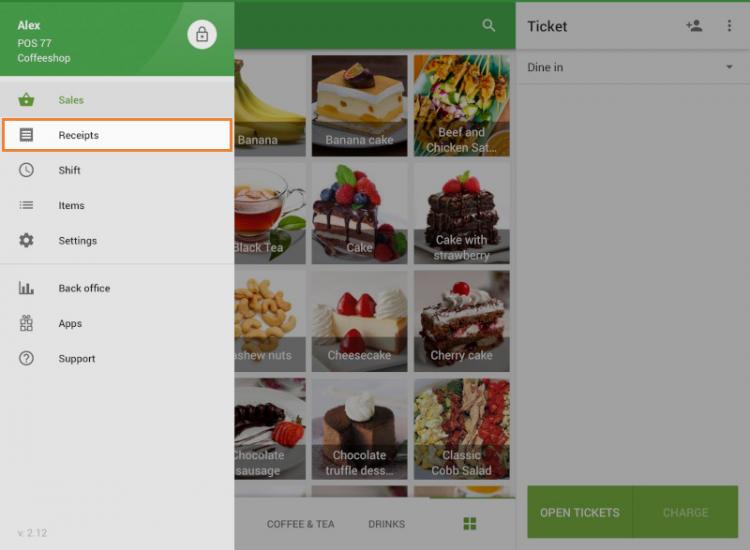
- The list displays receipts from all POS devices associated with the same store.
- To refresh the list, simply swipe down on the screen.
- Receipts created while the device was offline will be marked as ‘Unsynced’.
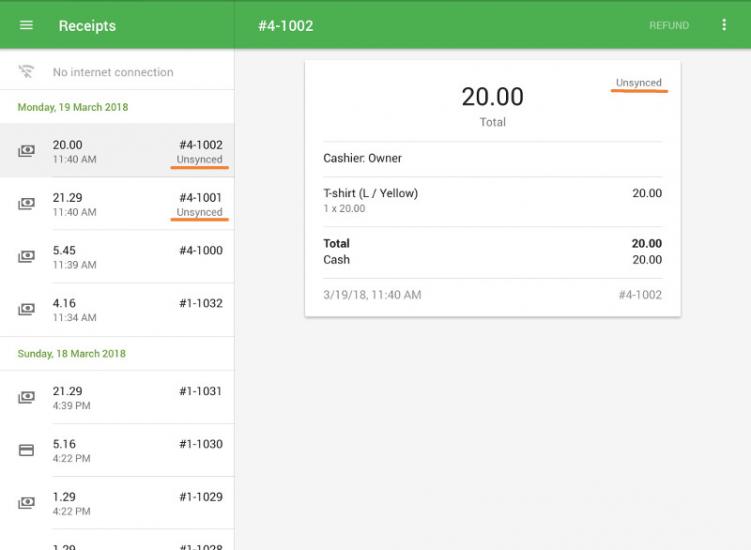
Once an Internet connection is restored, unsynced receipts will automatically sync with the Back Office.
Access Rights and Visibility
If an employee’s access rights have disabled the option ‘View all receipts’ (set in the Back Office), they will only be able to see the last 5 receipts on the list.
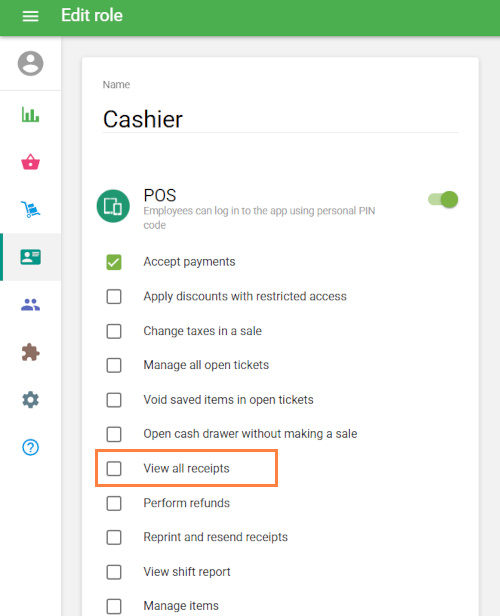
Viewing Receipt Details
Tap on any receipt to view its full details, including:
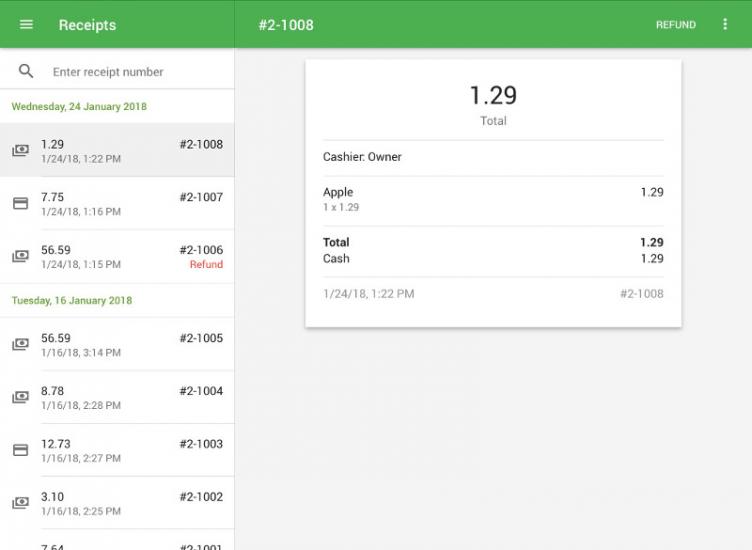
- Date and time of sale
- Sold items and quantities
- Total amount
- Payment method used
Available Actions
Inside the receipt details screen, you’ll find multiple action options:
🔁 Refund
Tap the ‘Refund’ button to issue a full or partial refund.
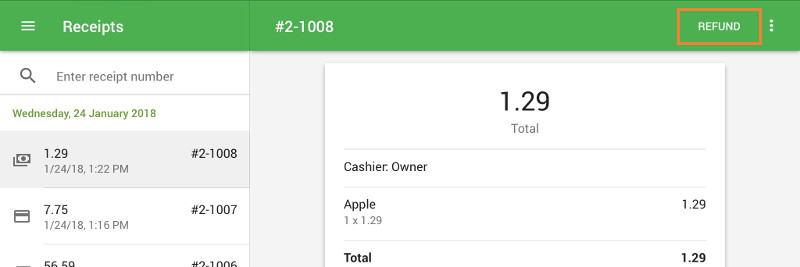
Note: Refunds require an active Internet connection. If offline, the ‘Refund’ button will be disabled.
⋮ Three-dot Menu Options
Tap the three dots (⋮) in the upper-right corner to open additional options:
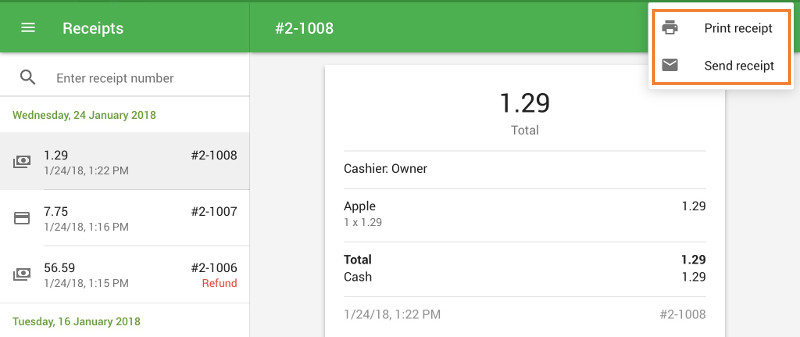
- Print Receipt – if a printer is connected to your POS device.
- Send Receipt by Email – enter the customer’s email and tap ‘Send’.
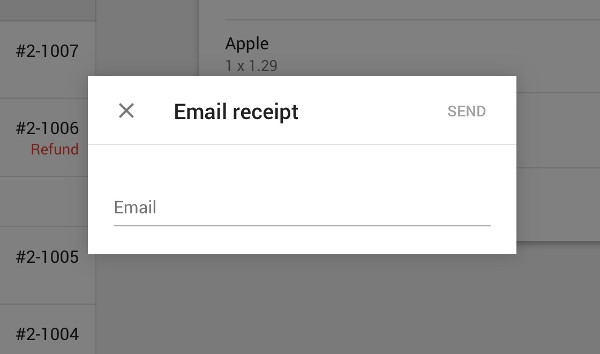
If your device is offline, the email will be queued and sent automatically once the Internet connection is restored.
Offline Limitations
- Refunds cannot be processed without an Internet connection.
- The search field is not available when operating in offline mode.
- Email receipts will be delayed until connectivity is restored.
This receipt list functionality helps you quickly resolve customer inquiries, process refunds, and reprint or email receipts—all from your POS.
See also:
How to Arrange Sale Screen in Loyverse POS