In order to use the ‘Shifts’ feature, log in to your Back Office and go to Settings.
Switch on ‘Shifts’ option in the Features section. Click the ‘Save’ button.
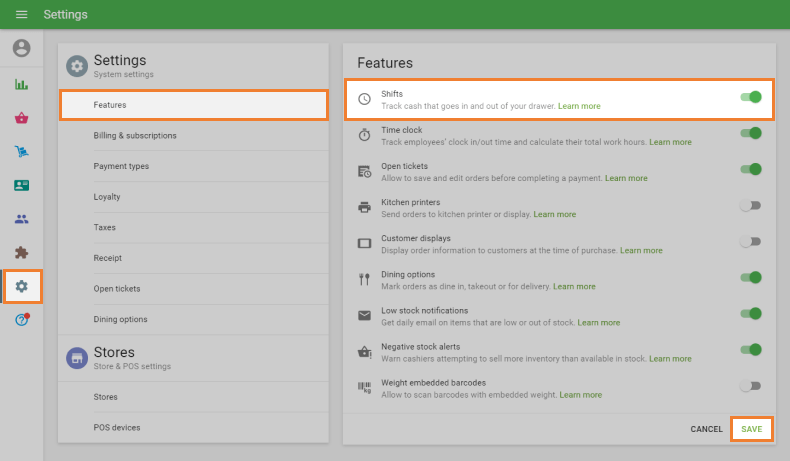
On the Loyverse POS app (Play Market or App Store), go to the ‘Shift’ menu.
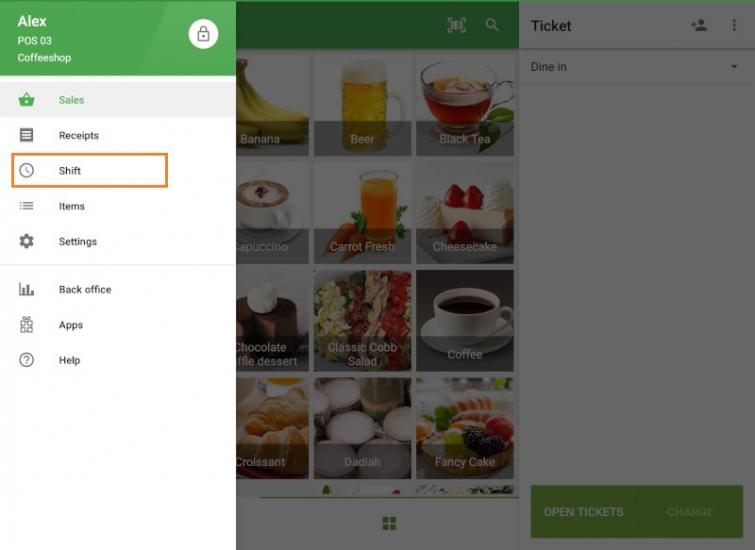
Specify the cash amount at the beginning of the shift and tap the ‘Open shift’ button.
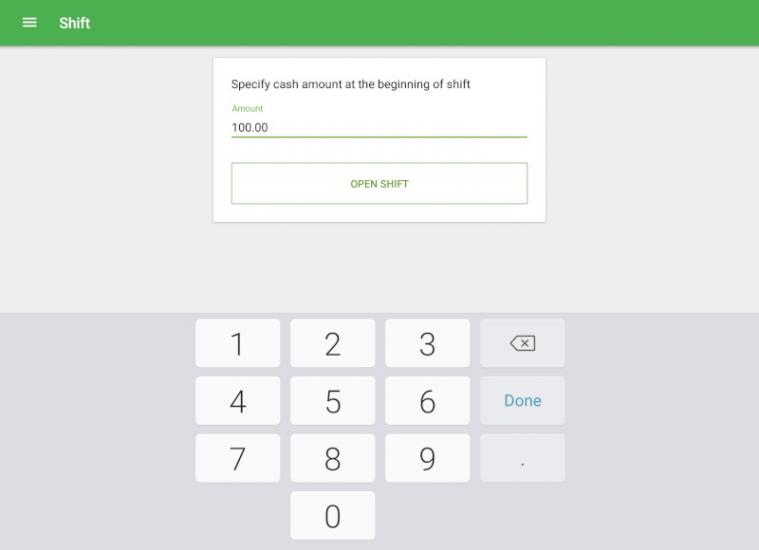
For cash management during the shift, go to the ‘Shift’ menu and tap the ‘Cash management’ button.
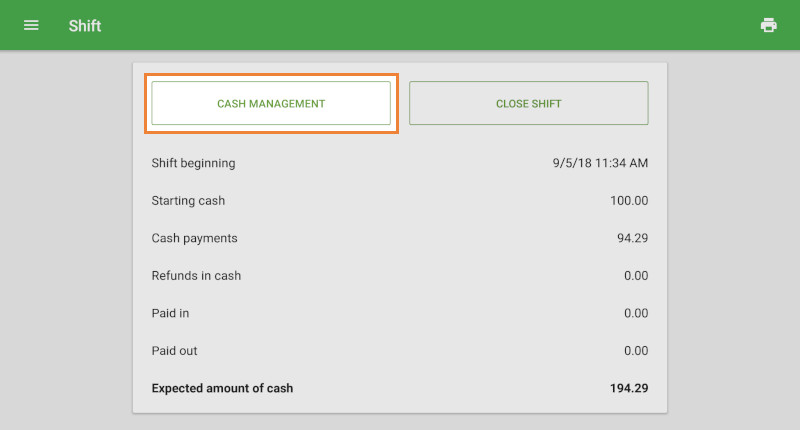
Let’s say we want to pay in one dollar into the cash drawer and later pay out two dollars.
Enter the amount and tap the ‘Pay In’ button if you put money into the cashier without a purchase.
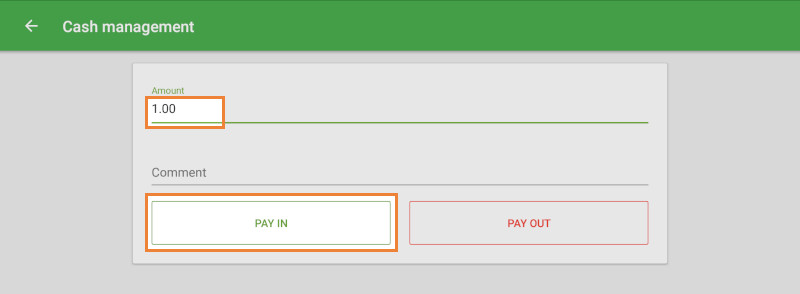
Tap the ‘Pay Out’ button if you want to take money out from the cashier.
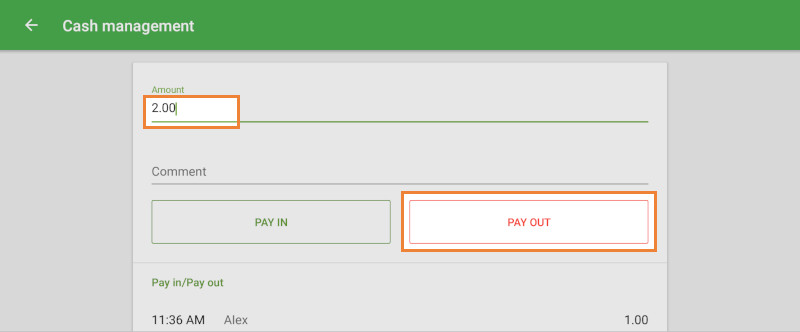
All of the cash management histories will be recorded from the ‘Pay in’ and ‘Pay Out’ buttons.
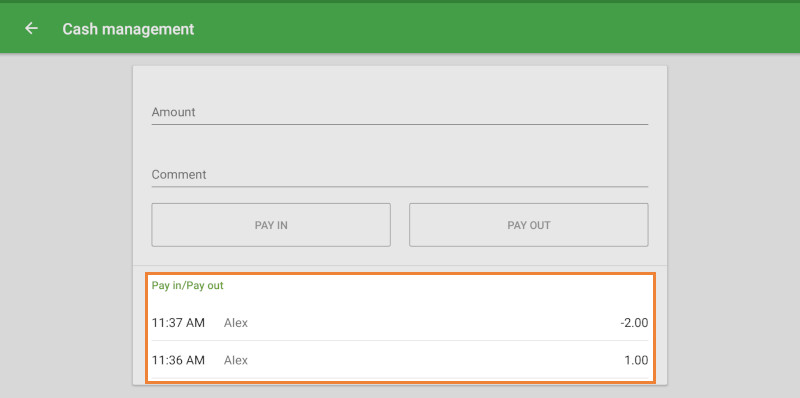
At the end of the day when you close the shift, go to the ‘Shift’ menu and tap the ‘Close shift’ button.
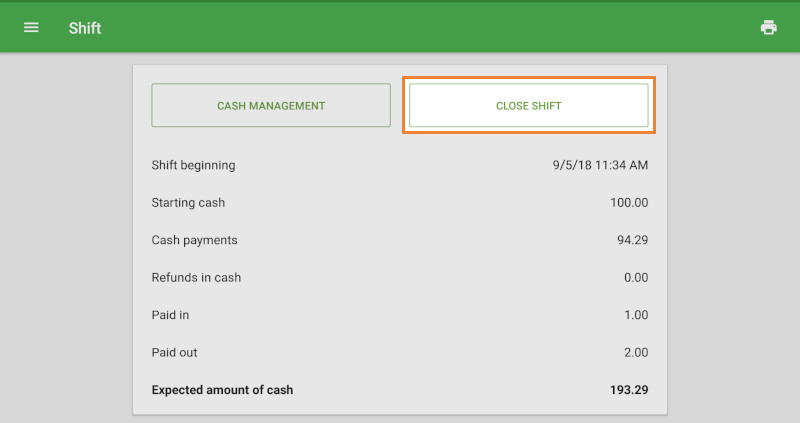
You can see a closed shift form. ‘Expected amount of cash’ is calculated from sales, refunds, and cash paid in/out during the shift. If you enter your ‘Actual cash amount’, you can see the difference between them. Tap ‘Close shift’ to finish the shift.
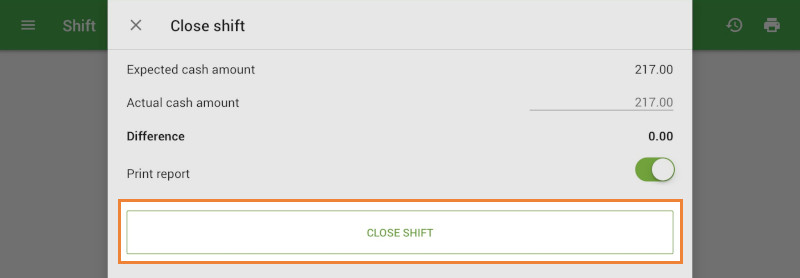
If you want to hide the ‘Expected cash amount’ from your cashiers, you can restrict their access rights. To do this, go to the ‘Access rights’ menu in the Back Office and open the ‘Cashier’ user group for editing. Deselect the ‘View shift report’ option.
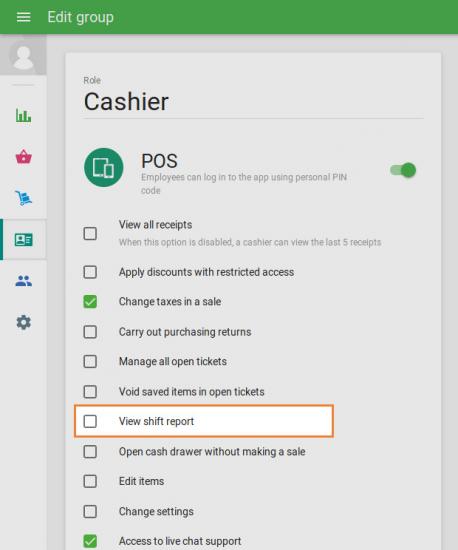
Don’t forget to save the changes.
After that, when your cashiers are closing the shift, they can only see the field to enter the ‘Actual cash amount.'
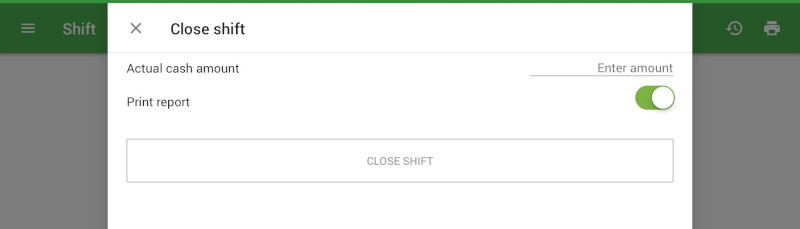
Shift reports can be found in the Reports menu of the Back Office.
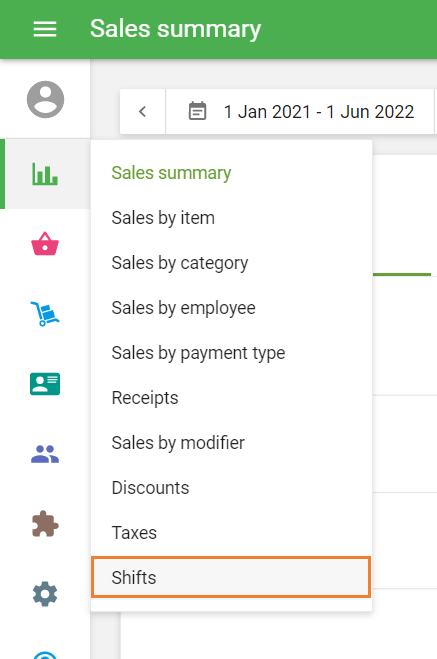
Each shift has a row with the name of the POS, Opening and Closing time, Expected cash amount, Actual cash amount, and the difference between Expected and Actual cash amount.
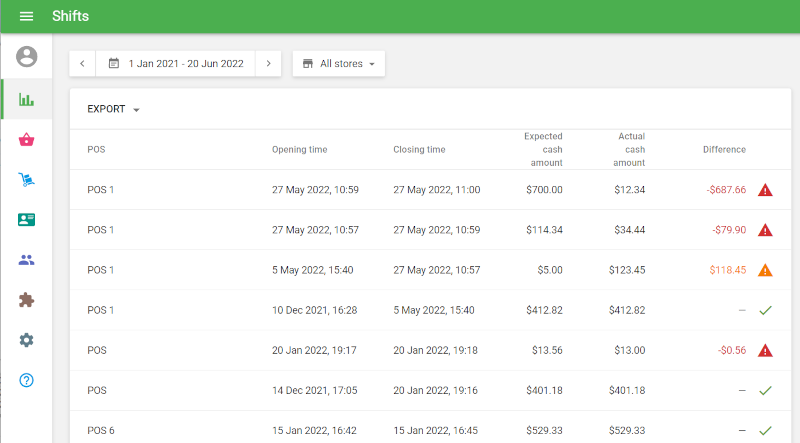
By clicking on the shift row you see the detailed information about the specific shift.
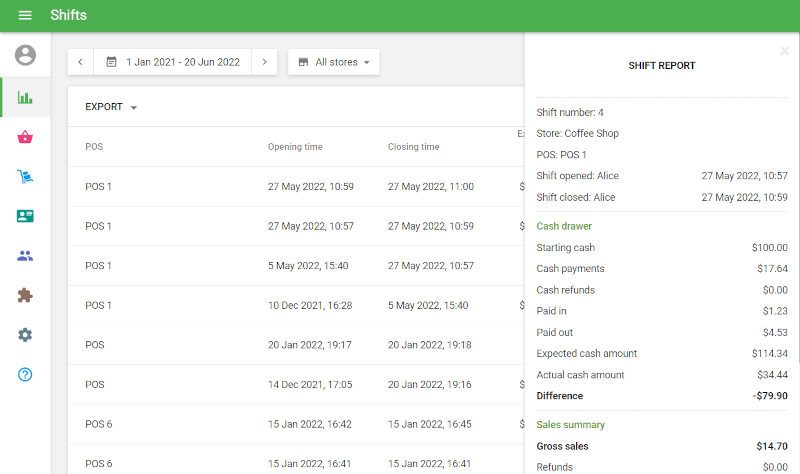
You can export a basic Shift summary report or Pay ins and payouts report to see the cash management history.
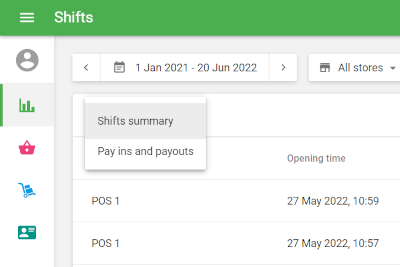
See also: