คู่มือนี้จะแสดงวิธีการกำหนดค่า Loyverse KDS เรียนรู้เพิ่มเติมเกี่ยวกับการทำงานกับครัวแสดงระบบ โปรดอ่าน วิธีใช้ Loyverse KDS ครัวแสดง
คาเฟ่และร้านอาหารใช้เครื่องพิมพ์ในครัวเพื่อแจ้งให้พนักงานทำอาหารทราบว่าต้องจัดเตรียมอะไรบ้างตามใบสั่งซื้อ
การกำหนดค่า:
1. ติดตั้ง Loyverse KDS app บนแท็บเล็ตแยก และวางไว้ในห้องครัว ในโหมดแนวนอน
2. ระบุชื่ออุปกรณ์ในการตั้งค่าระบบ
สิ่งสำคัญ: ให้แน่ใจว่า อุปกรณ์ POS และ KDS เชื่อมต่อกับเครือข่าย wifi เดียวกัน
3. กำหนดค่าแอ๊ป Loyverse KDS
4. สร้างกลุ่มเครื่องพิมพ์ในสำนักงานหลัง
5. จับคู่ KDS Loyverse POS
แค่นั้นแหละ พร้อมใช้งานแล้ว
1. ติดตั้ง app Loyverse KDS
ดาวน์โหลด KDS Loyverse สำหรับ iPad (iOS 11.0 หรือสูงกว่า) หรือแท็บเล็ต Android (5.0 หรือสูงกว่า) แม้ว่าความต้องการน้อยที่สุด 7 นิ้วจอแสดงผล สำหรับการมองเห็นที่ดี ควรจะใช้เวลาอย่างน้อย 10 นิ้วแท็บเล็ต แท็บเล็ตควรวางในโหมดแนวนอน
2. ระบุชื่ออุปกรณ์
แอ๊ป Loyverse KDS จะสืบทอดชื่อของอุปกรณ์ ชื่ออุปกรณ์เริ่มต้นไม่ได้ข้อมูลมาก ดังนั้นแนะนำ (แต่ไม่บังคับ) เพื่อสะท้อนให้เห็นถึงที่ตั้งชื่อให้อุปกรณ์ของคุณ — ห้องครัว บาร์ เป็นต้น
การตั้งค่าชื่ออุปกรณ์บน iPad ไปที่การตั้งค่า > ทั่วไป > เกี่ยวกับ แตะบรรทัดแรก ซึ่งแสดงชื่อของอุปกรณ์ของคุณ เปลี่ยนชื่ออุปกรณ์ของคุณแล้วแตะเสร็จสิ้น
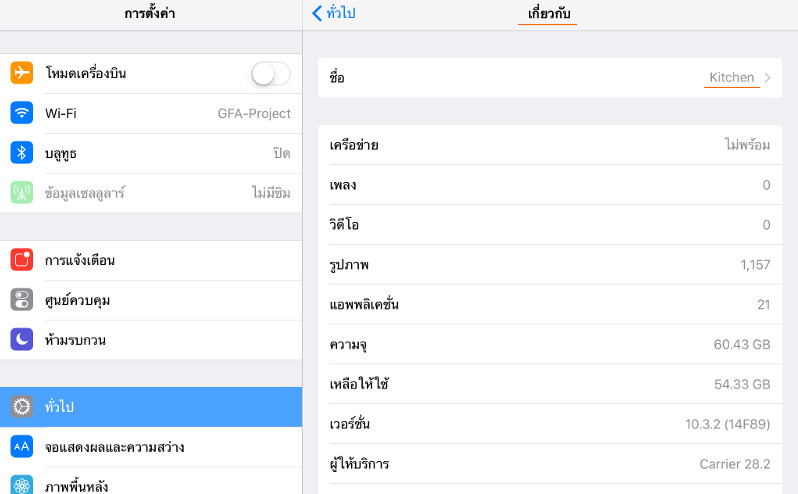
การตั้งค่าชื่ออุปกรณ์บนแท็บเล็ต Android ไปที่การตั้งค่า > เกี่ยวกับอุปกรณ์ และแตะ บนหน้าจอถัดไป แตะชื่ออุปกรณ์ เปลี่ยนชื่ออุปกรณ์ของคุณ แล้วแตะตกลง
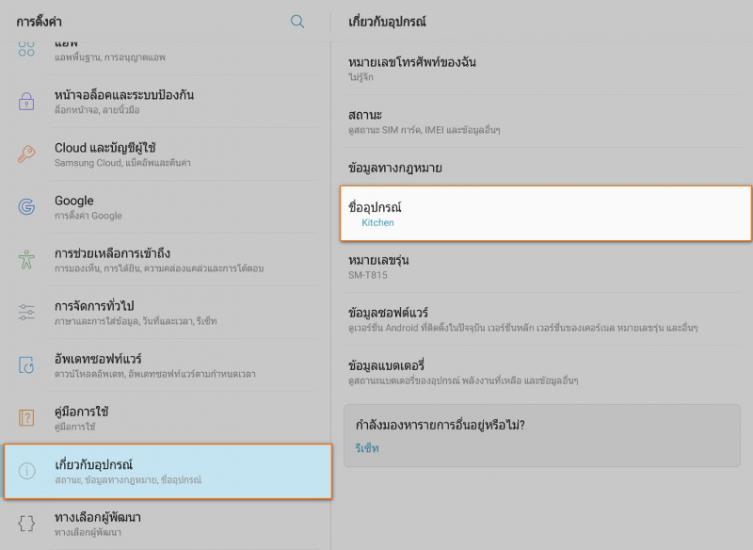
3.กำหนดค่าแอ๊ป Loyverse KDS
เปิด app และเข้าสู่ระบบ ด้วยการล็อกอินและรหัสผ่านเดียวกันเมื่อคุณใช้แอ Loyverse POS
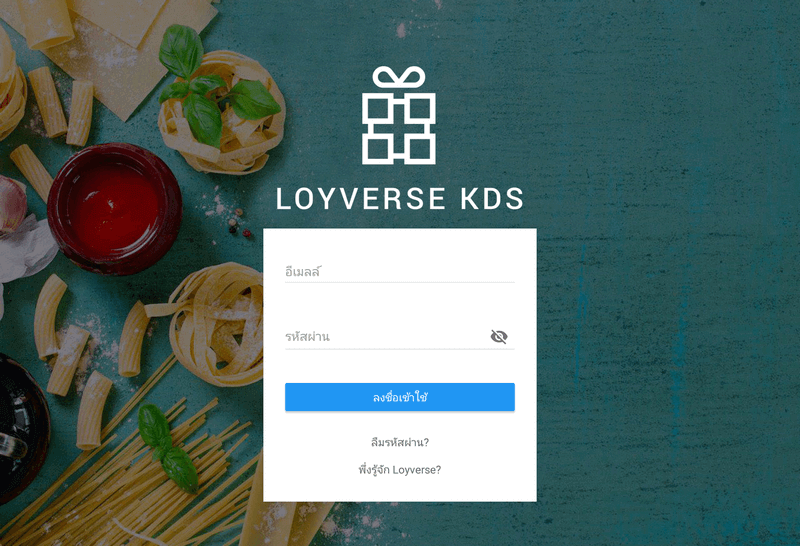
ไปที่เมนูที่มุมด้านบนขวา (สามจุด) และแตะการตั้งค่า
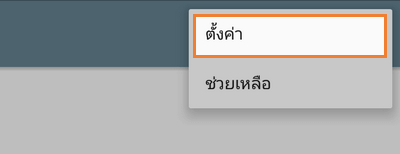
การใช้เสียงแจ้งเตือน เปิดตัวเลือก 'สั่งเสียงแจ้ง' และเลือกเสียงจากอุปกรณ์ของคุณ จะเล่นเสียงทุกครั้งที่สั่งใหม่ปรากฏขึ้น
นอกจากนี้คุณยังจะต้องการปรับช่วงเวลาหลังจากที่หัวตั๋วจะเปลี่ยนสี เพื่อเตือน (สีเหลือง) และสาย (สีแดง) ค่าเริ่มต้นเป็น 4 นาที (240 วินาที) และ 7 นาที (420 วินาที)
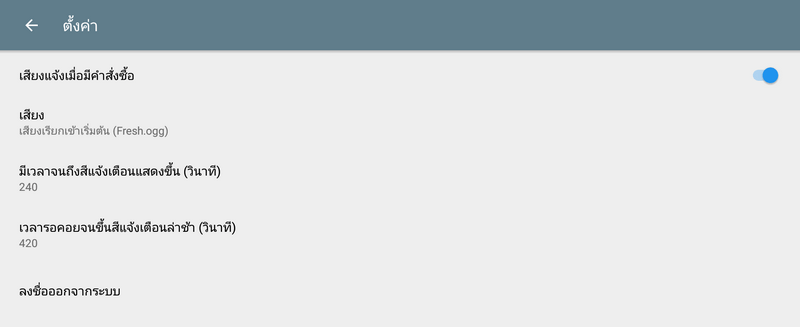
4. สร้างกลุ่มเครื่องพิมพ์
Loyverse POS แสดงห้องครัวที่ถือว่าเป็นเครื่องครัว ดังนั้น การกำหนดค่า office หลังครัวจอแสดงผลเป็นเหมือนกับเครื่องพิมพ์ของครัว
เข้าสู่ระบบ Back Office ไปที่เมนูการตั้งค่า และเปิดแถบเลื่อน 'เครื่องพิมพ์ในครัว' ในส่วน 'คุณสมบัติ'
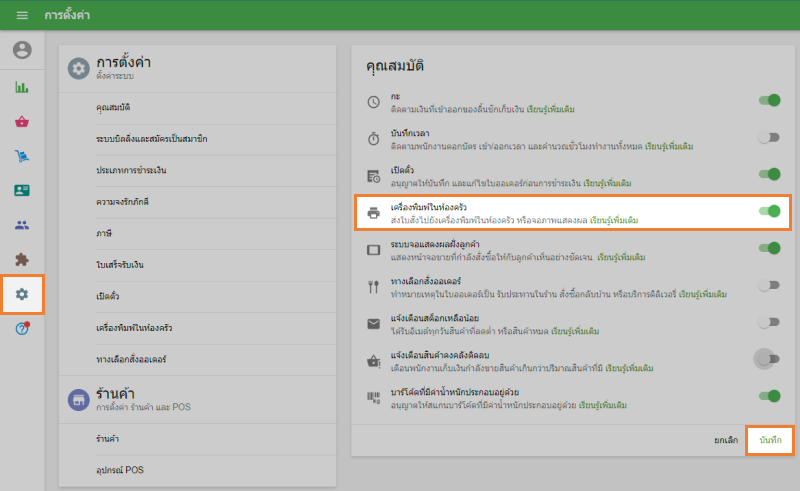
คลิกที่เมนูเครื่องพิมพ์ครัว และสร้างกลุ่มเครื่องพิมพ์
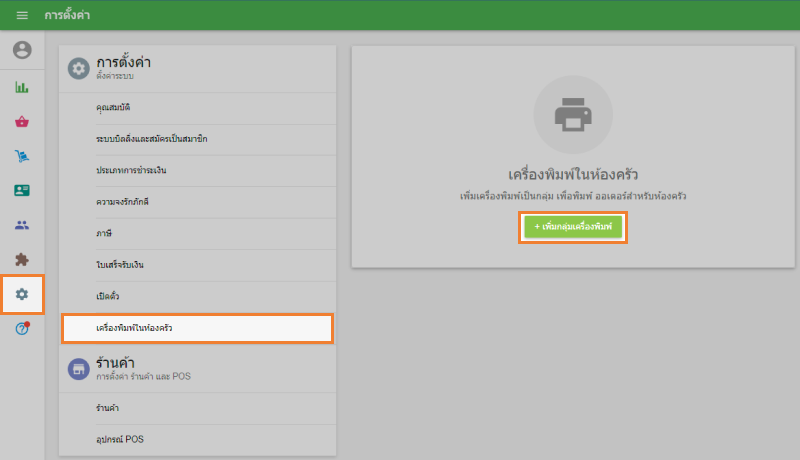
ชื่อให้พิมพ์กลุ่ม เลือกประเภทสินค้าที่ควรรวมอยู่ในกลุ่มเครื่องพิมพ์นี้ และบันทึกการเลือกของคุณ
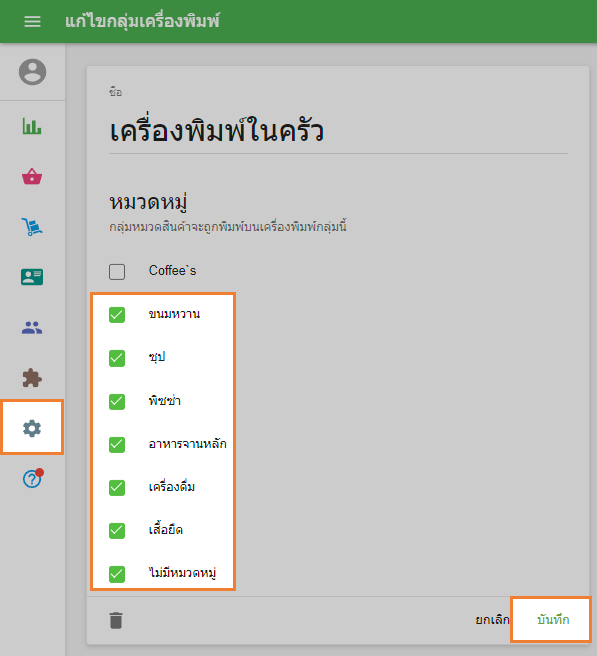
5. จับคู่ KDS Loyverse POS
แรก ให้แน่ใจว่า อุปกรณ์มือถือทั้งหมด กับ Loyverse KDS และ Loyverse POS เชื่อมต่อกับเราท์เตอร์ Wi-fi เดียวกัน
แล้วเปิด Loyverse POS และไป > เครื่องพิมพ์
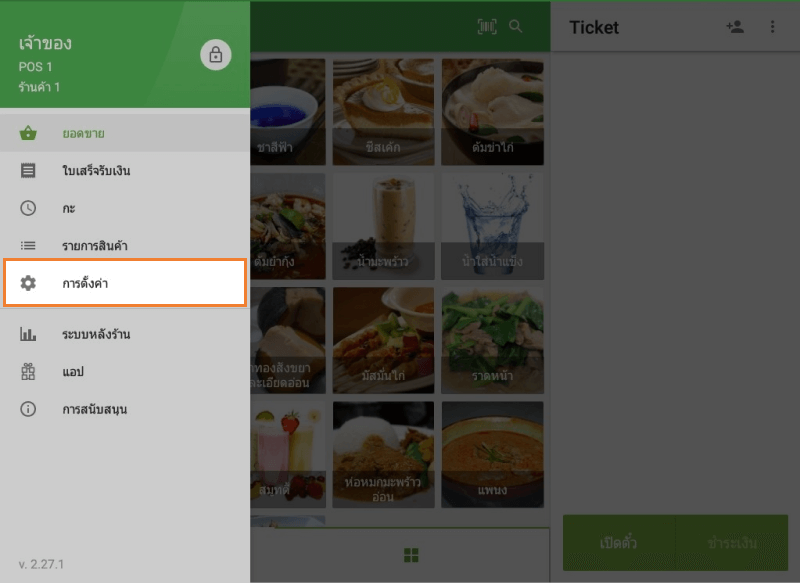
แตะปุ่ม '+' เพื่อเพิ่มการแสดงห้องครัวเครื่องพิมพ์
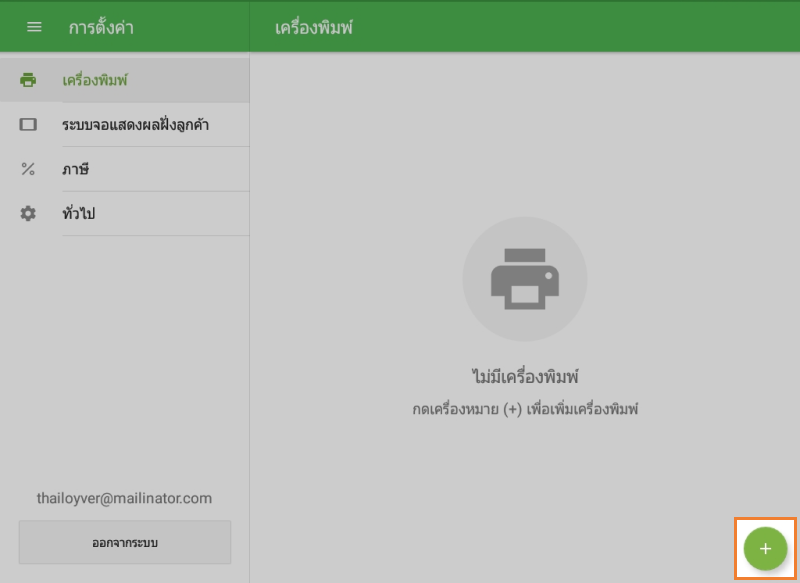
ระบุชื่อแสดงครัวลงในเขตข้อมูล 'ชื่อพิมพ์' และเลือกแสดงครัวจากเมนูแบบหล่นลง
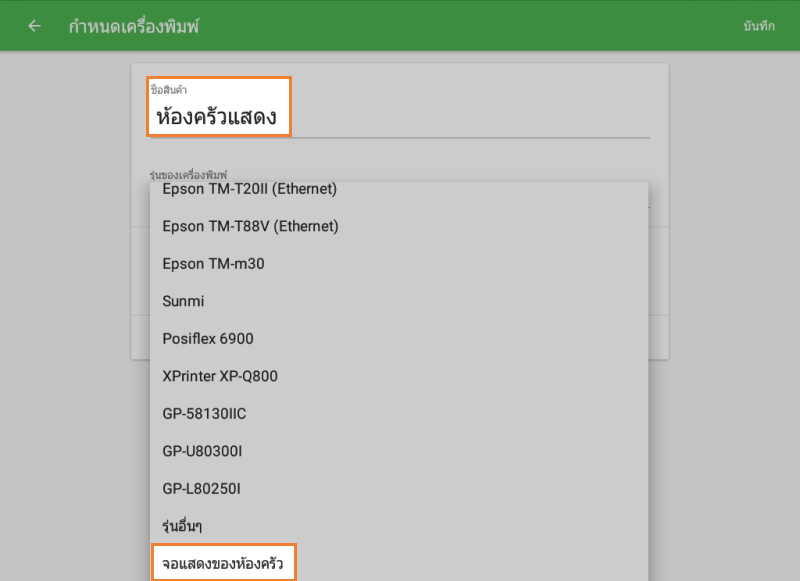
แตะปุ่ม 'ค้นหา' เพื่อค้นหาเครือข่ายสำหรับห้องครัวที่มีอุปกรณ์แสดงผล
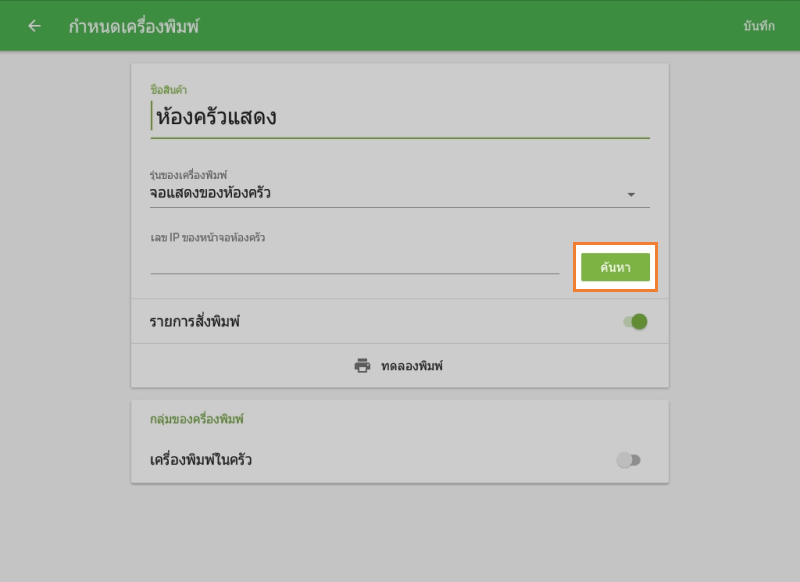
เลือก Kitchen Display System ที่เหมาะสมจากรายการอุปกรณ์ที่พบ และคลิกตกลง
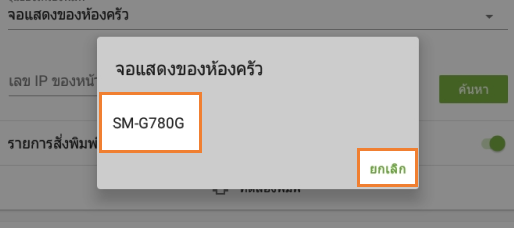
ถ้าค้นหาอัตโนมัติล้มเหลว คุณสามารถป้อนที่อยู่ IP ของอุปกรณ์แสดงผลครัวด้วยตนเอง
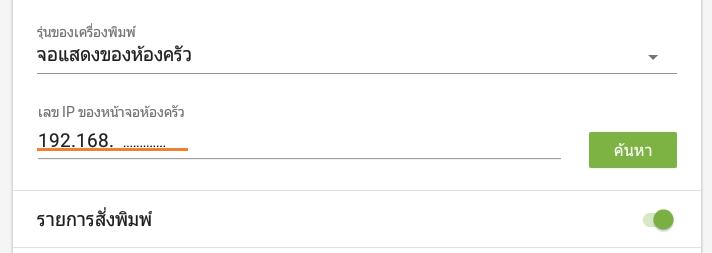
แล้ว เปิด 'พิมพ์ใบสั่ง' เลือกกลุ่มการพิมพ์ และเคาะปุ่ม 'พิมพ์ทดสอบ'
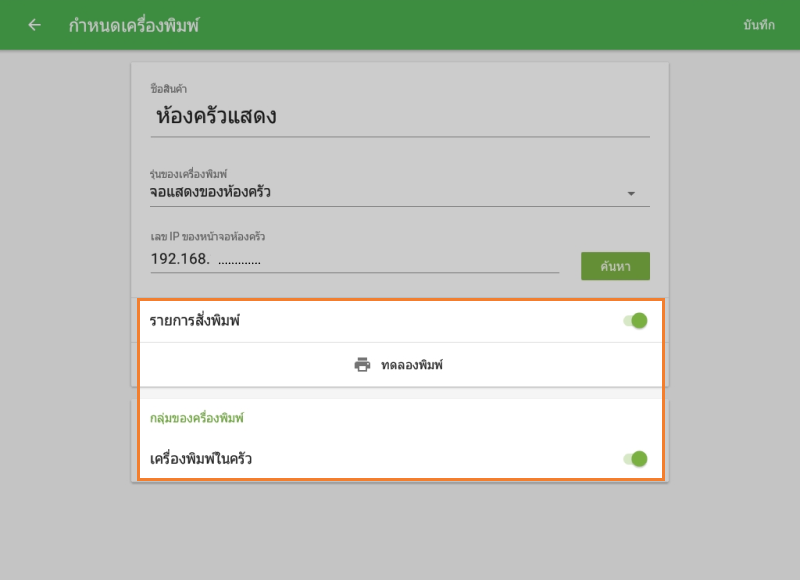
ถ้าคุณดูใบสั่งทดสอบภาพห้องครัว คุณได้กำหนดค่า Loyverse KDS อย่างถูกต้อง บันทึกการตั้งค่าของคุณ และสนุกกับ
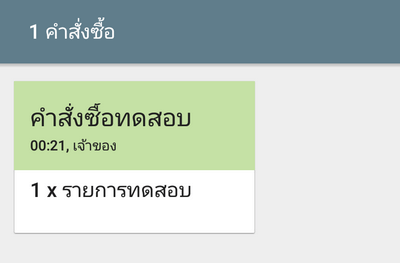
บันทึกการตั้งค่าของคุณ และสนุกกับ
ถ้าไม่มีใบสั่งทดสอบ ตรวจสอบการตั้งค่าอุปกรณ์เครือข่าย หรือพูดคุยกับทีมสนับสนุนของเรา
ดูเพิ่มเติม