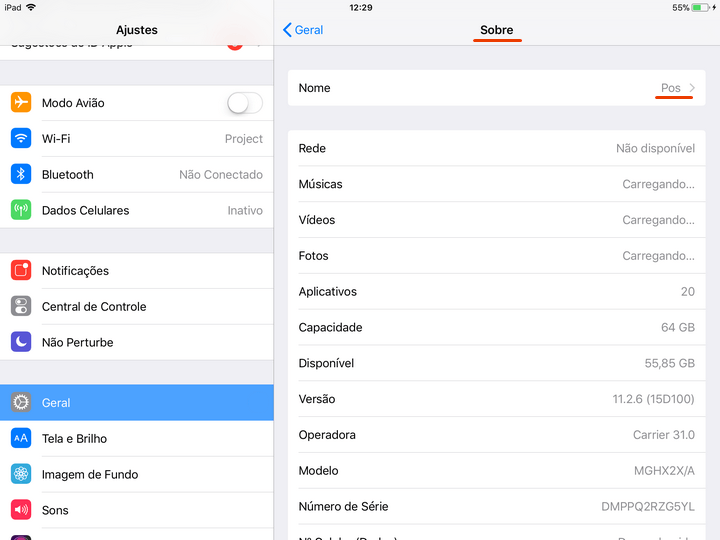Este guia mostrará como configurar o Loyverse KDS. Para saber mais sobre como trabalhar com sistemas de exibição de cozinha, por favor leia <How to Use Loyverse KDS Kitchen Display>.
Cafés e restaurantes usam sistemas de visualização de cozinha (KDS) em vez de impressoras de cozinha para informar o pessoal de cozinha o que preparar a partir de uma ordem.
Para configurar:
1. Instale a app Loyverse KDS num tablet separado e coloque-o na cozinha, em modo paisagem.
2. Especifique o nome do dispositivo nas configurações de sistema.
IMPORTANTE: Certifique-se de que os dispositivos POS e KDS estejam conectados à mesma rede Wi-Fi.
3. Configurar o app Loyverse KDS.
4. Crie um grupo para impressoras no back office.
5. Emparelhe o tablet da cozinha com Loyverse POS.
É isso, você está pronto para começar!
1. Instale a app Loyverse KDS
Faça o download do tablet Loyverse KDS para iPad (iOS 11.0 ou superior) ou Android (5.0 ou superior). Embora um requisito mínimo seja de 7”, para melhor visibilidade, recomenda-se usar pelo menos um tablet de 10”. O tablet deve ser posicionado no modo paisagem.
2. Especifique o nome do dispositivo
Seu aplicativo Loyverse KDS herdará o nome do dispositivo. O nome do dispositivo padrão não é muito informativo, portanto, é recomendado (mas não obrigatório) dar ao seu dispositivo um nome que refere a sua localização - Cozinha, Bar, etc.
Para configurar o nome do dispositivo em um iPad, vá para "Configurações" > "Geral" > "Sobre". Toque a primeira linha, que mostra o nome do seu dispositivo. Renomeie o dispositivo, e em seguida, toque em concluído.
Para configurar o nome do dispositivo num tablet Android, vá para Configurações > Sobre Dispositivo e toque. Na próxima tela, toque o "Nome do Dispositivo, altere o nome do dispositivo e toque OK.
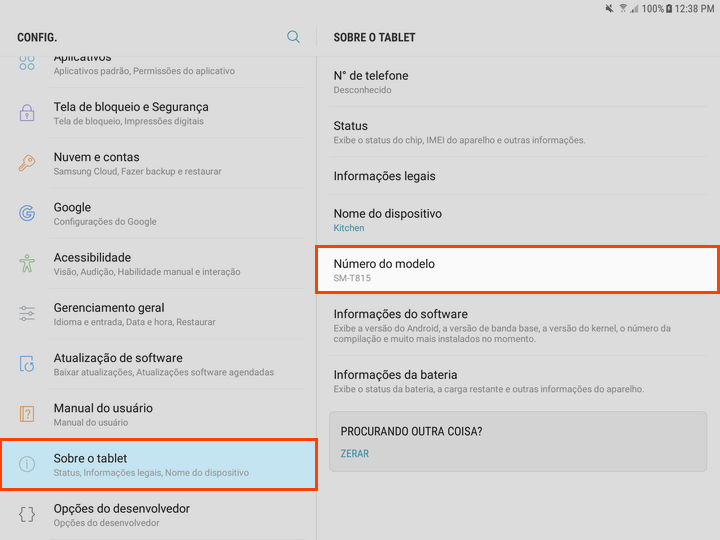
3. Configurar o app Loyverse KDS
Inicie a aplicação e autentique-se com o mesmo login e senha que você usa na app Loyverse POS.
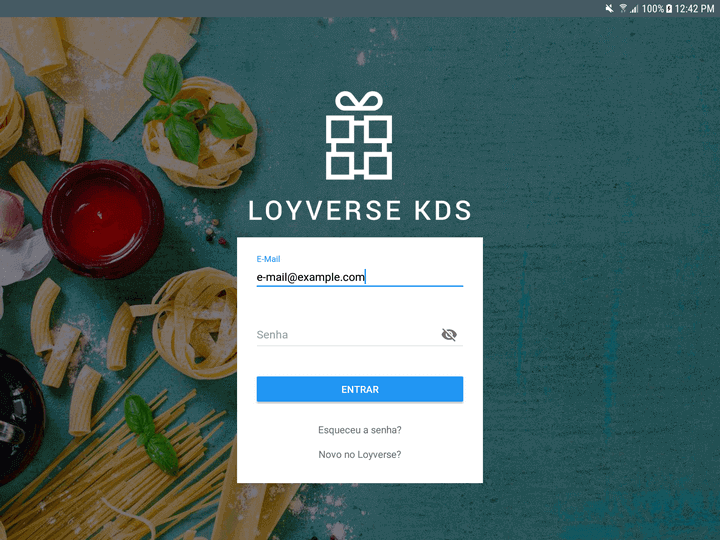
Vá ao menu no canto superior direito (três pontos) e toque em configurações.
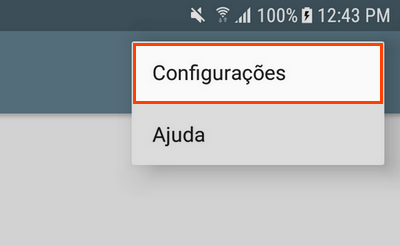
Para usar notificações de som, ativar a opção 'Som de notificação de ordem' e escolher um som do seu dispositivo. O som vai ser tocado cada vez que recebe uma nova ordem.
Também vai querer ajustar os intervalos de tempo após o qual cabeçalhos dos bilhetes vão mudar a cor de aviso (amarelo) e tarde (vermelho). Os valores padrão são 4 minutos (240 segundos) e a 7 minutos (420 segundos).
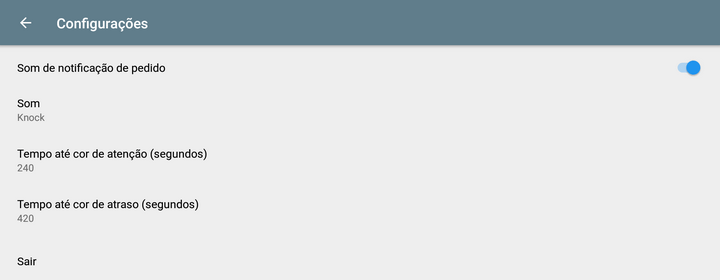
4. Criar grupo de impressora
Loyverse POS (Android ou iOS) trata os tablets de exibição como uma impressora de cozinha, portanto, configuração de Back Office para uma exibição de cozinha é o mesmo para impressoras de cozinha.
Faça login no Back Office, navegue até o menu 'Configurações' e ative o controle 'Impressoras de cozinha' na seção 'Funções'.
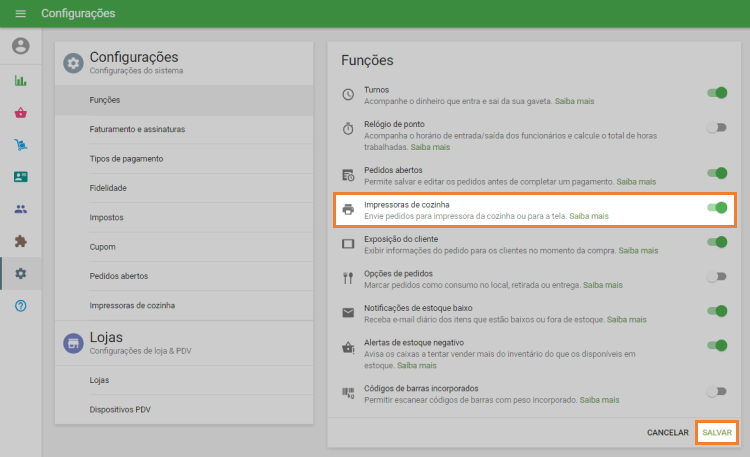
Clique no menu de impressoras de cozinha e crie um grupo de impressoras.
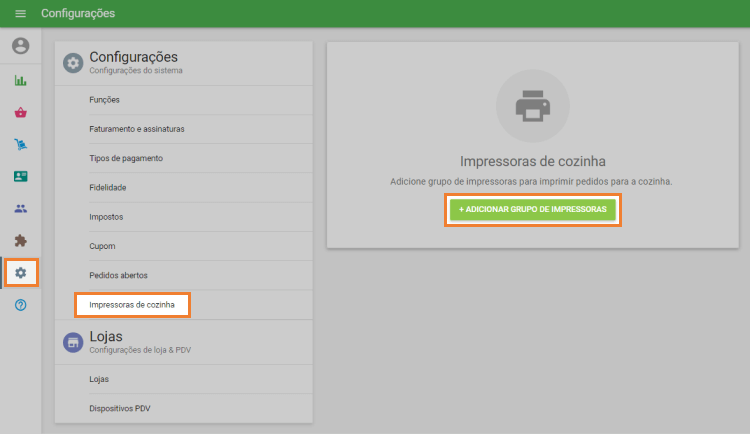
Dá um nome ao grupo de impressoras. Seleccione as Categorias de item que devem ser incluídas neste grupo de impressoras e salve sua seleção.
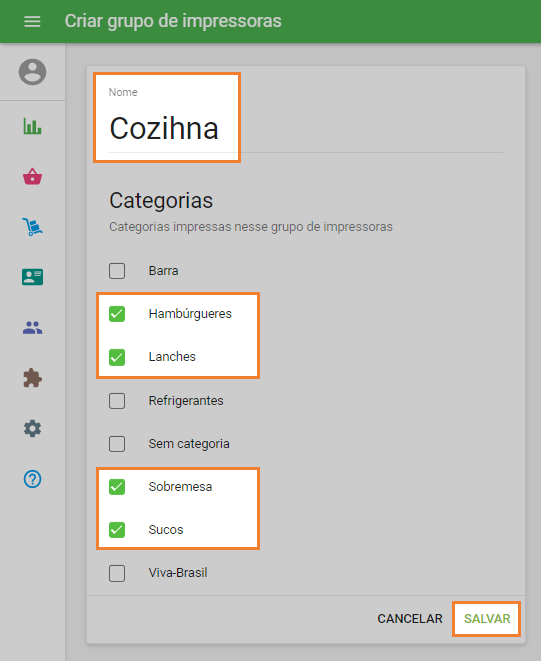
5. Emparelhe o tablet da cozinha com Loyverse POS
Primeiro, certifique-se de que todos os dispositivos móveis com Loyverse KDS e com Loyverse POS estão conectados ao mesmo router Wi-Fi.
Então inicie o Loyverse POS e vá para Configurações > Impressoras.
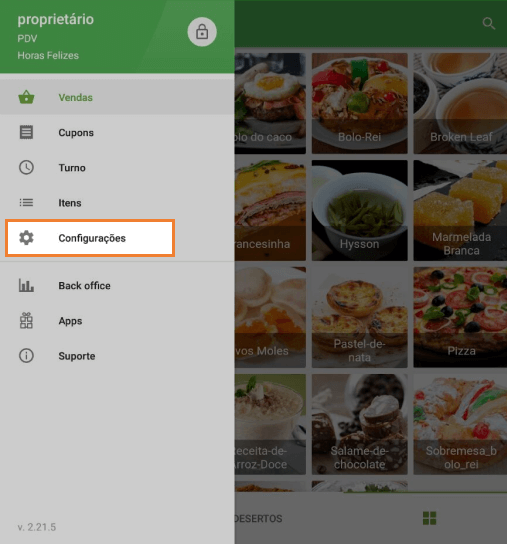
Toque no botão '+' para adicionar um tablet de exibição na cozinha como impressora.
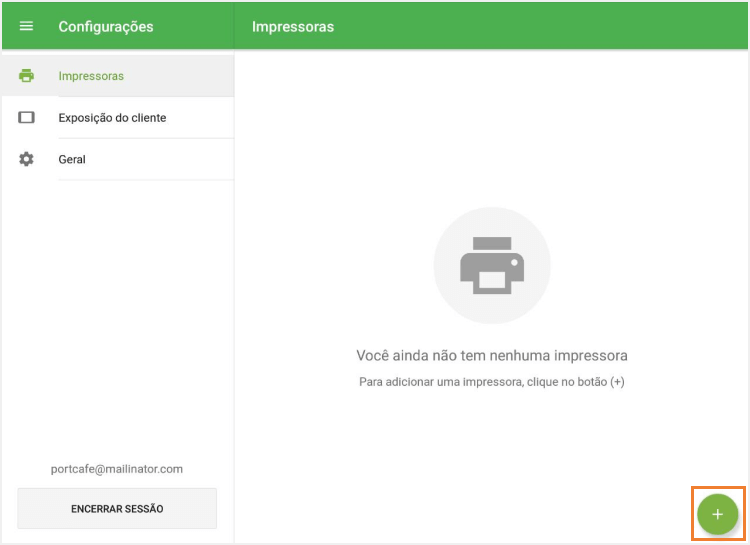
Digite seu nome do tablet de cozinha no campo 'Nome da impressora' e selecione "Ecran de Cozinha" no menu drop-down.
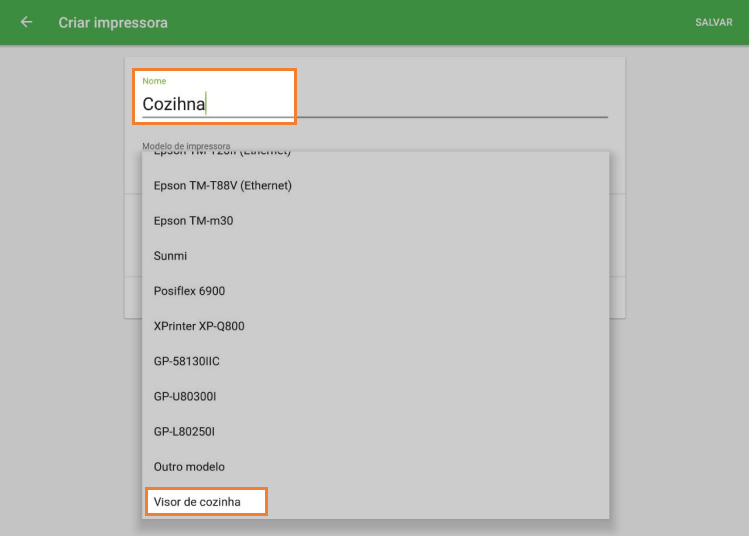
Toque no botão 'Pesquisar' para pesquisar a rede pelos dispositivos disponíveis para exibição.
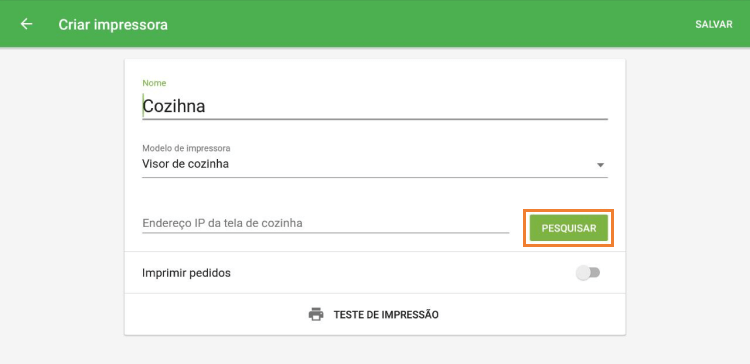
Selecione o dispositivo apropriado na lista de dispositivos encontrados e clique OK.
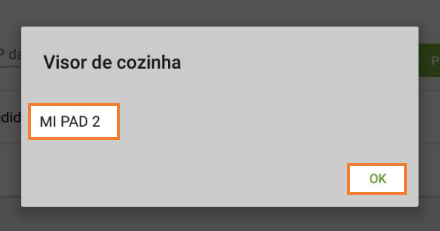
Se a busca automática falhar, você pode inserir manualmente o endereço IP do dispositivo da Tela da cozinha e prosseguir para a próxima etapa sem clicar no botão 'Pesquisar'.
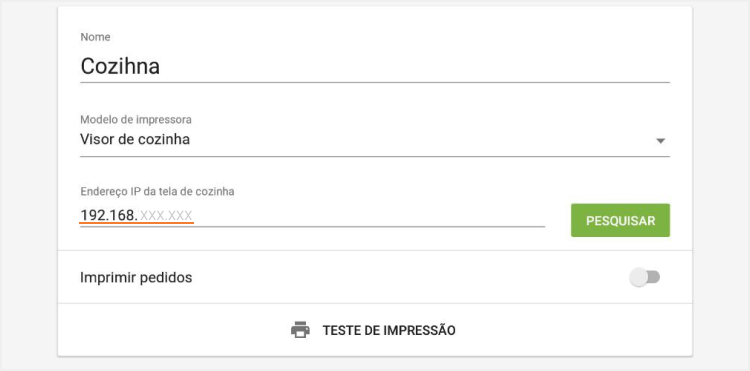
Ligue 'Imprimir pedidos', selecione um grupo de impressora e toque no botão de 'Teste de impressão'.
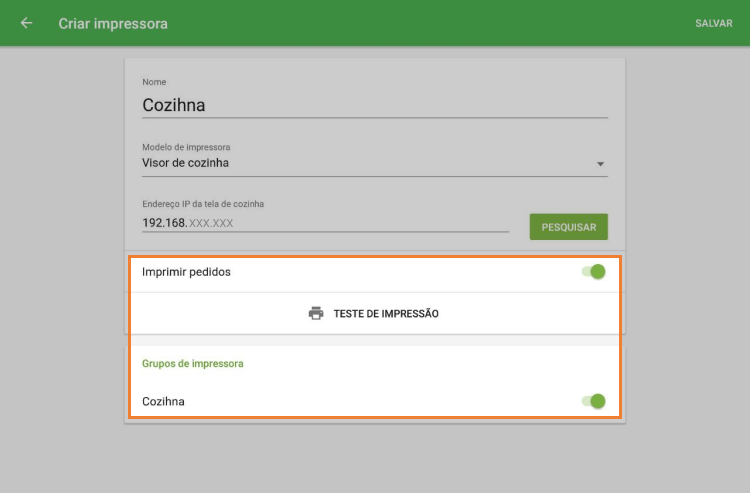
Se você ver uma ordem de teste aparecem no tablet da cozinha, então Loyverse KDS está correctamente configurado. Salve as configurações e aproveite!
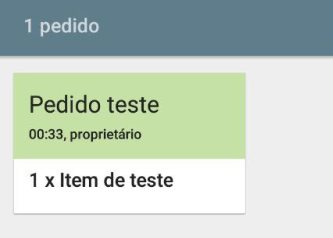
Se nenhuma ordem de teste aparece, verifique novamente as configurações de rede do dispositivo ou contate a nossa equipe de suporte.
Veja também:
Solução de problemas ao trabalhar com KDS