سيظهر لك هذا الدليل كيفية إعداد Loyverse KDS. لمعرف المزيد عن كيفية العمل بنظام عرض المطبخ، رجاءً قم بقراءة How to Use Loyverse KDS Kitchen Display.
تقوم المقاهي والمطاعم بإستخدام نظام عرض المطبخ (KDS) بدلاً من طابعات المطبخ لتنبيه موظفي الطبخ عن ما يجب تجهيزه من طلب ما.
للإعداد :
1. قم بتثبيت تطبيق Loyverse KDS على جهاز لوحي منفصل وقم بوضعه في المطبخ في وضع أفقي.
2. قم بتحديد إسم الجهاز في إعدادات النظام.
مهم: تأكد من أن كلاً من أجهزة الPOS وKDS متصلة بنفس شبكة ال WiFi.
3. قم بإعداد تطبيق Loyverse KDS.
4. قم بإنشاء مجموعة طابعة في المكتب الخلفي.
5. قم بإقران عرض المطبخ مع Loyverse POS
هذا كل شيئ، أنت الآن على إستعداد!
1. قم بتثبيت تطبيق Loyverse KDS
قم بتنزيل Loyverse KDS للآيباد (iOS 11.0 أو أعلى) أو لوح أندرويد (5.0 أو أعلى). بالرغم من أن الحد الأدنى المطلوب هو عرض 7"، إلا أنه للحصول على رؤية أفضل ينصح بإستخدام لوح 10" على الأقل. يجب وضع اللوح في وضع أفقي.
2. قم بتحديد إسم الجهاز
سيحصل تطبيق Loyverse KDS على إسم الجهاز. إسم الجهاز الإفتراضي لا يعطي الكثر من المعلومات، لذلك ينصح (وليس إجبارياً) إعطاء جهازك إسماً يعكس موقعه - المطبخ، العصائر، الخ.
لضبط إسم الجهاز على الآيباد، إذهب إلى الإعدادات > عام > حول. إضغط على الخط الأول والذي يظهر إسم جهازك. قم بإعادة تسمية جهازك ومن ثم إضغط على تم.
لضبط إسم الجهاز على لوح أندرويد إذهب إلى الإعدادات > عن الجهاز وإضغط عليه. في الشاشة التالية، إضغط على إسم الجهاز ومن ثم أعد تسمية جهازك وإضغط حسناً.
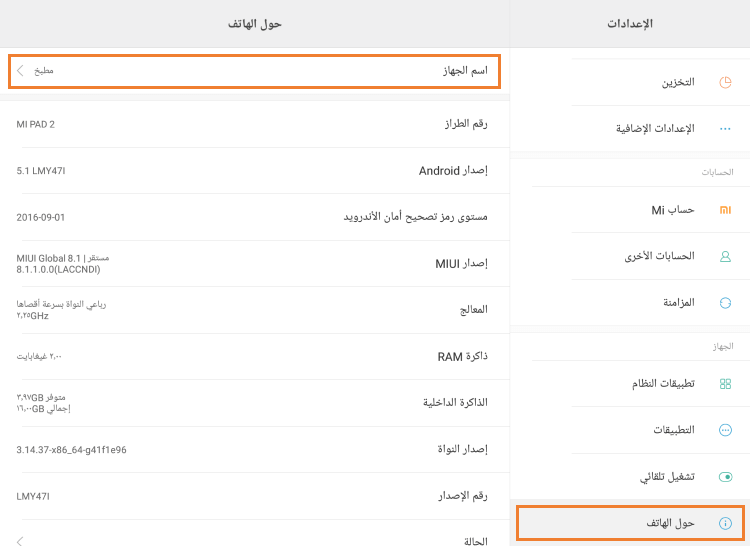
3. قم بإعداد تطبيق Loyverse KDS
قم بفتح التطبيق وتسجيل الدخول بنفس التسجيل وكلمة السر التي تستخدمها في تطبيق Loyverse POS.
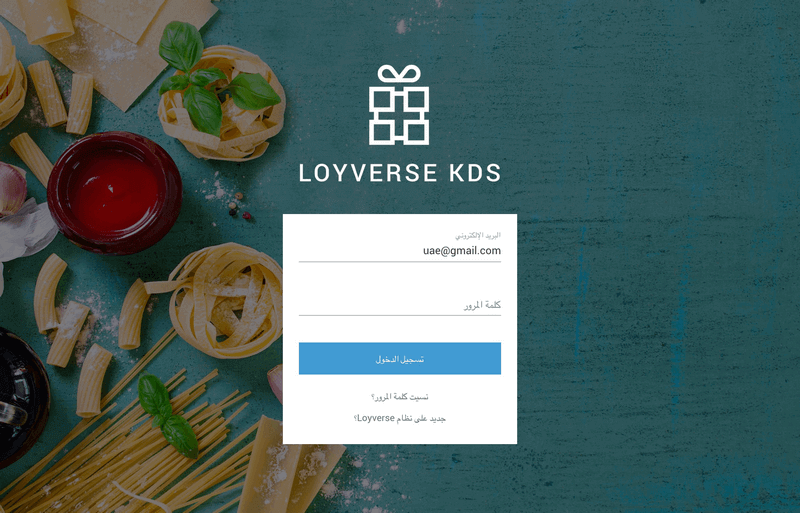
إذهب إلى القائمة في الركن الأعلى الأيمن (ثلاث نقاط) وإضغط على إعدادات.
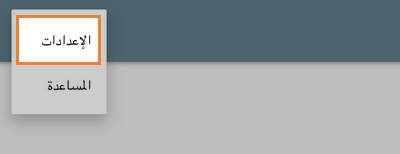
لإستخدام الإشعارات الصوتية، قم بتفعيل خيار "صوت إشعار الطلب" وإختر صوتاً من أصوات جهازك. سوف يتم تشغيل الصوت في كل مرة يظهر فيها طلب جديد.
سوف تحتاج أيضاً إلى ضبط الفواصل الزمنية التي تتغير بعدها ألوان الجزء العلوي من التذاكر إلى تحذير (أصفر) ومتأخر (أحمر). القيم الإفتراضية هي 4 دقائق (240 ثانية) و 7 دقائق (420 ثانية).
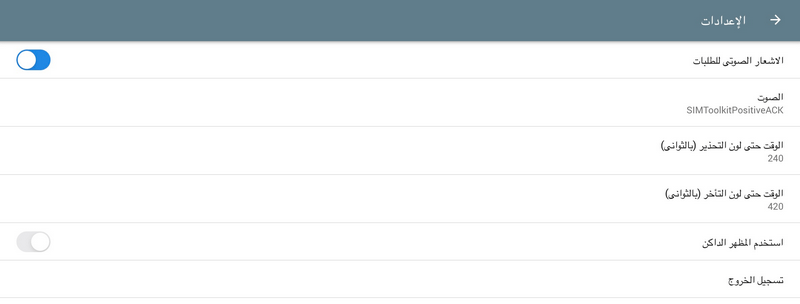
4. إنشاء مجموعة الطابعة
يقوم Loyverse POS بمعاملة عرض المطبخ كطابعة المطبخ، لذلك فإن الإعدادات في المكتب الخلفي لعرض المطبخ هي نفس الشيئ كطابعات المطبخ.
سجّل الدخول إلى المكتب الخلفي ، وانتقل إلى قائمة الإعدادات وقم بتفعيل خيار "طابعات المطبخ" في قسم "الميزات".
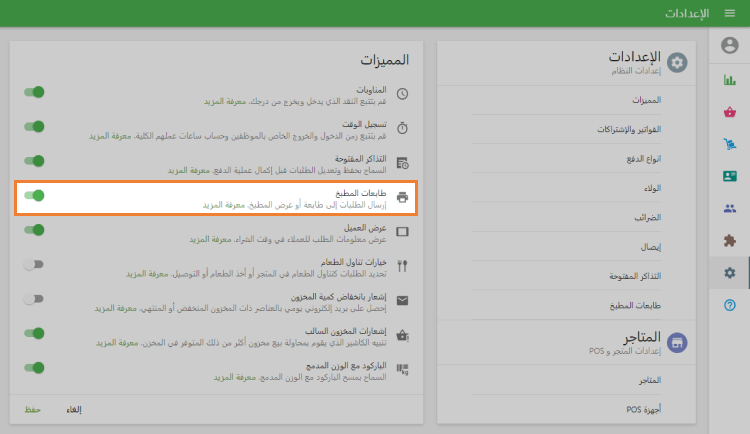
إنقر على قائمة طابعات المطبخ وقم بإنشاء مجموعة طابعة.
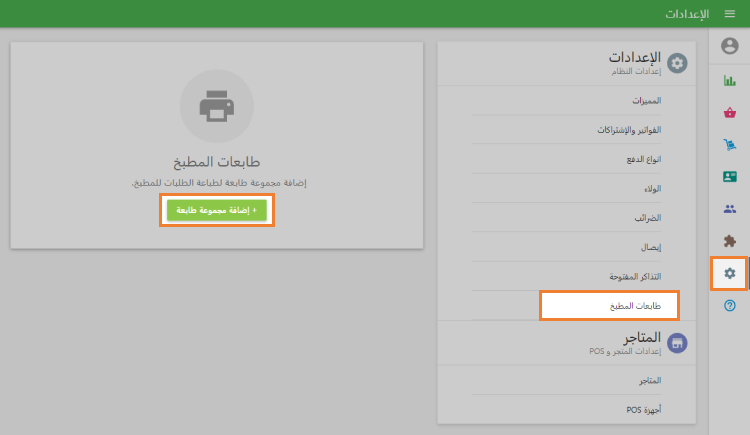
قم بإعطاء مجموعة الطابعة إسماً. أختر فئات العناصر التي يجب أن تضمنها مجموعة الطابعة ومن ثم قم بحفظ إختيارك.
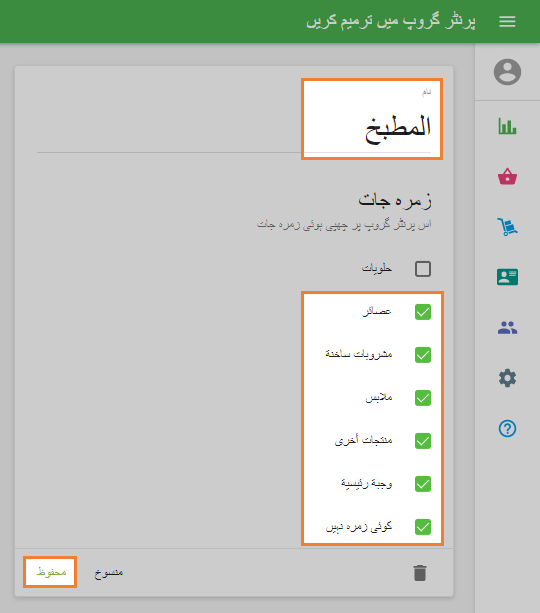
5. قم بإقران عرض المطبخ مع Loyverse POS
أولاً تأكد من أن جميع الأجهزة المحمولة التي تحتوي على Loyverse KDS و Loyverse POS متصلة بنفس جهاز ال WiFi.
ثم قم بفتح Loyverse POS وإذهب إلى الإعدادات > الطابعات.
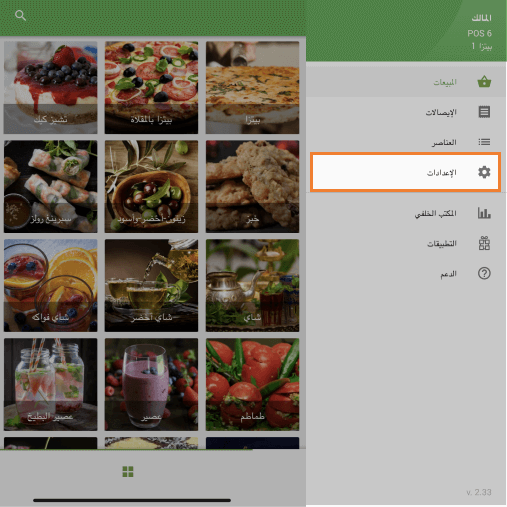
إضغط على زر "+" لإضافة عرض المطبخ كطابعة.
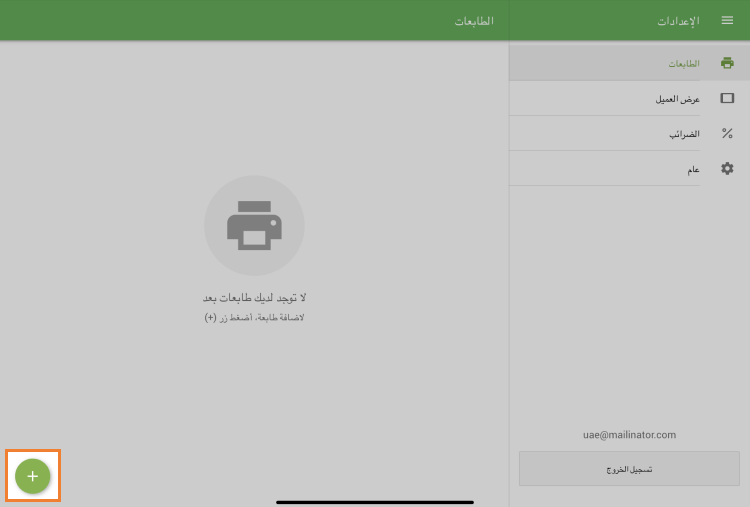
قم بإدخال إسم عرض المطبخ الخاص بك في حقل "إسم الطابعة" وأختر عرض المطبخ من القائمة المنسدلة.
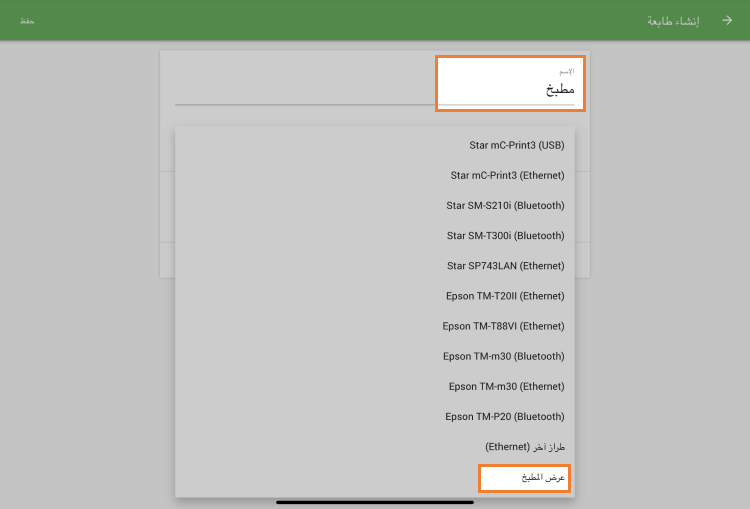
إضغط على زر "بحث" للبحث في الشبكة عن أجهزة عرض المطبخ المتوفرة.
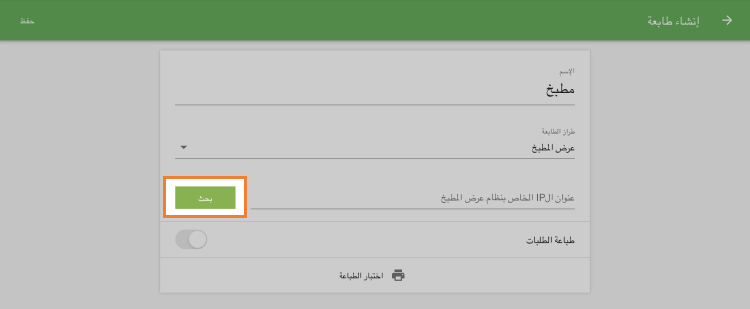
إختر عرض المطبخ المناسب من قائمة الأجهزة التي تم إكتشافها ومن ثم إضغط على حسناً.
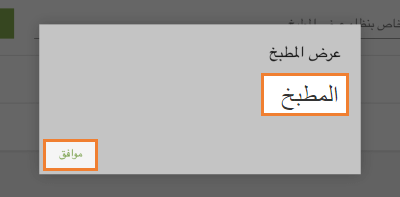
إذا فشل الاكتشاف التلقائي ، يمكنك إدخال عنوان IP الخاص بجهاز عرض المطبخ يدويًا والمتابعة إلى الخطوة التالية دون النقر فوق الزر "بحث".
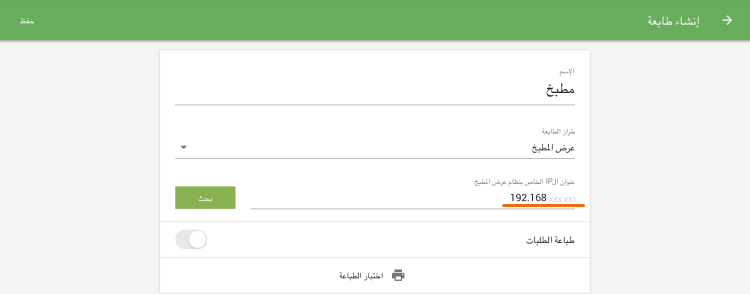
ومن ثم قم بتفعيل "طباعة الطلبات"، إختر مجموعة طابعة وإضغط على زر "إختبار الطباعة".
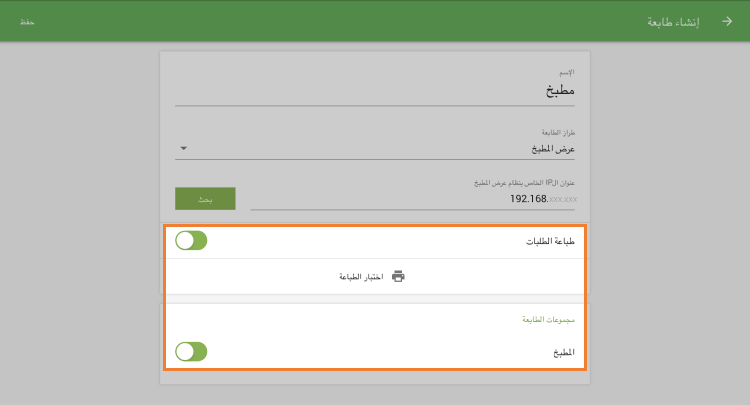
إذا ظهر طلب تجريبي على عرض الشاشة فإنك قد قمت بإعداد Loyverse KDS بصورة صحيحة.
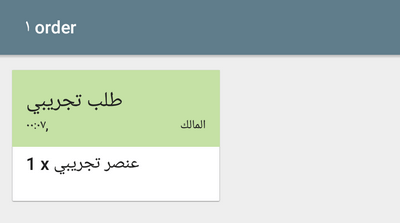
قم بحفظ إعداداتك وإستمتع!
إذا لم يظهر أي طلب تجريبي، أعد تفقد إعدادات شبكة الجهاز أو قم بالدردشة مع فريق الدعم الخاص بنا.
أنظر أيضا:
استكشاف الأخطاء وإصلاحها عند العمل مع KDS