Ten przewodnik pokaże Ci jak skonfigurować Loyverse KDS. Aby dowiedzieć się więcej o tym jak pracować z systemami wyświetlaczy kuchennych, przeczytaj Jak korzystać z Kuchennego Systemu Obsługi Zamówień Loyverse Loyverse.
W kawiarniach i restauracjach zamiast drukarek kuchennych używa się systemów wyświetlaczy kuchennych (KDS), aby poinformować personel zajmujący się gotowaniem o tym, co należy przygotować z zamówienia.
Aby skonfigurować:
1. Zainstaluj aplikację Loyverse KDS na osobnym tablecie i umieść go w kuchni, w trybie poziomym.
2. Określ nazwę urządzenia w ustawieniach systemu.
WAŻNE: Upewnij się, że oba urządzenia POS i KDS są podłączone do tej samej sieci WLAN.
3. Skonfiguruj aplikację Loyverse KDS.
4. Utwórz grupę drukarek w Panelu Administracyjnym.
5. Połącz wyświetlacz kuchenny z Loyverse POS
To wszystko, jesteś gotowy do pracy!
1. Zainstaluj aplikację Loyverse KDS
Pobierz Loyverse KDS dla tabletu iPad (zalecana wersja iOS to 11.0 lub nowsza) lub Android (5.0 lub nowsza). Chociaż minimalne wymaganie to wyświetlacz 7", ale dla lepszej widoczności zaleca się użycie co najmniej 10" tabletu. Tablet powinien być ustawiony w trybie poziomym.
2. Określ nazwę urządzenia
Twoja aplikacja Loyverse KDS przejmie nazwę urządzenia. Domyślna nazwa urządzenia nie ma charakteru informacyjnego, dlatego zaleca się (ale nie jest to obowiązkowe) nadanie urządzeniu nazwy potwierdzającej jego lokalizację - Kuchnia, Bar, itp.
Aby skonfigurować nazwę urządzenia na iPadzie, przejdź do opcji Ustawienia > Ogólne > O. Dotknij pierwszej linii, w której wyświetlana jest nazwa urządzenia. Zmień nazwę urządzenia, a następnie naciśnij przycisk Gotowe.
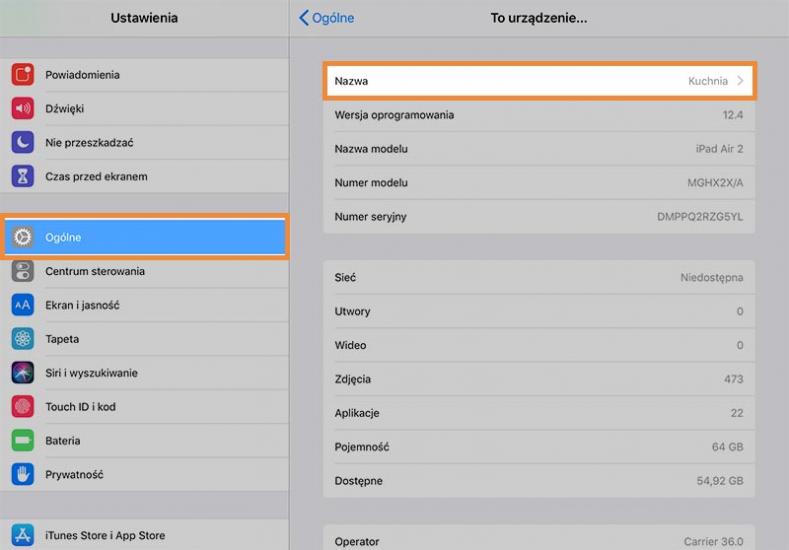
Aby skonfigurować nazwę urządzenia na tablecie z systemem Android, przejdź do opcji Ustawienia > O urządzeniu i wybierz ją. Na następnym ekranie wybierz pozycję Nazwa urządzenia, zmień nazwę urządzenia i naciśnij przycisk OK.
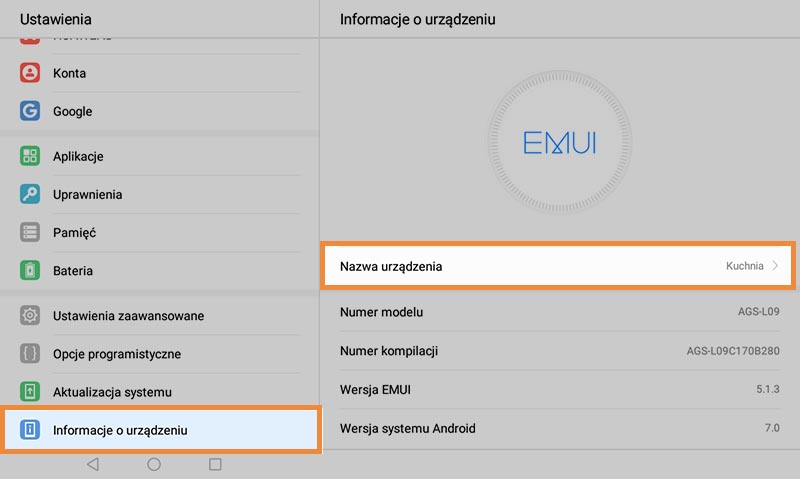
3. Skonfiguruj aplikację Loyverse KDS
Uruchom aplikację i zaloguj się używając tego samego loginu i hasła jak w przypadku aplikacji Loyverse POS.
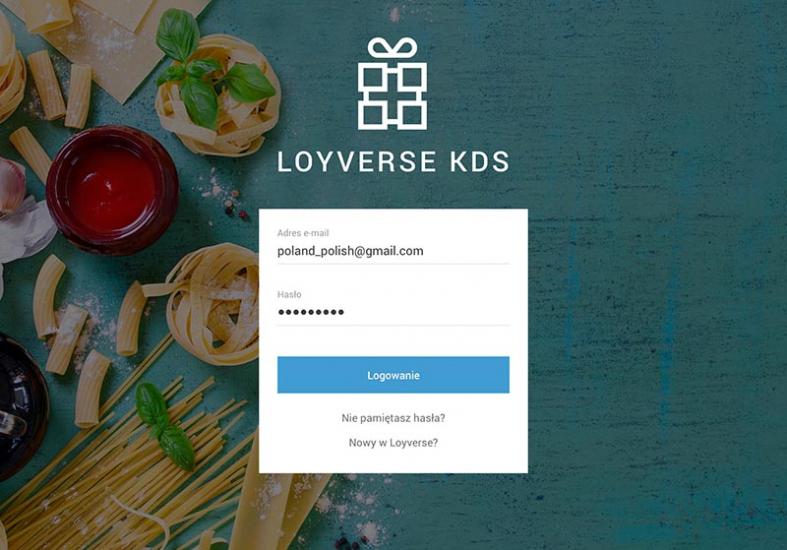
Przejdź do menu w prawym górnym rogu (trzy kropki) i wybierz opcję Ustawienia.

Aby skorzystać z powiadomień dźwiękowych, włącz opcję "Dźwięk powiadomienia o zamówieniu" i wybierz dźwięk z urządzenia. Dźwięk będzie odtwarzany za każdym razem, gdy pojawi się nowe zamówienie.
Będziesz również chciał dostosować odstępy czasu, po których nagłówki paragonów zmienią kolor na ostrzeżenie (żółty) i opóźnienie (czerwony). Domyślne odstępy to 4 minuty (240 sekund) i 7 minut (420 sekund).
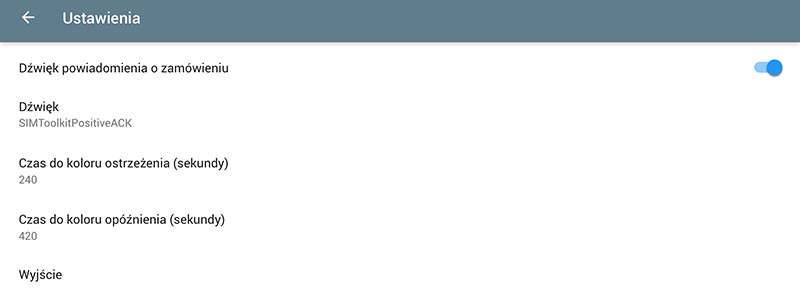
Loyverse POS traktuje wyświetlacz kuchenny jak drukarkę kuchenną, dlatego konfiguracja w Panelu Administracyjnym dla wyświetlacza kuchennego jest taka sama jak dla drukarek kuchennych.
Zaloguj się do panelu administracyjnego, przejdź do ustawień a następnie aktywuj opcję "Drukarki kuchenne" w sekcji "Funkcje".
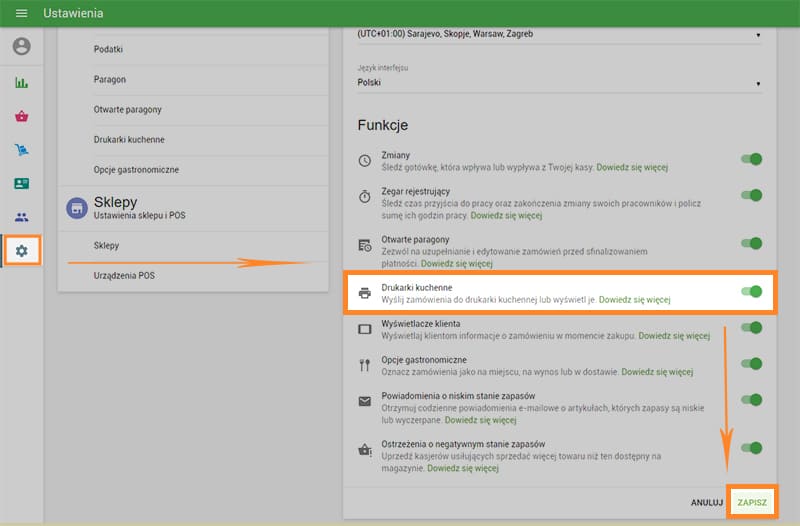
Kliknij menu Drukarki kuchenne i utwórz grupę drukarek.
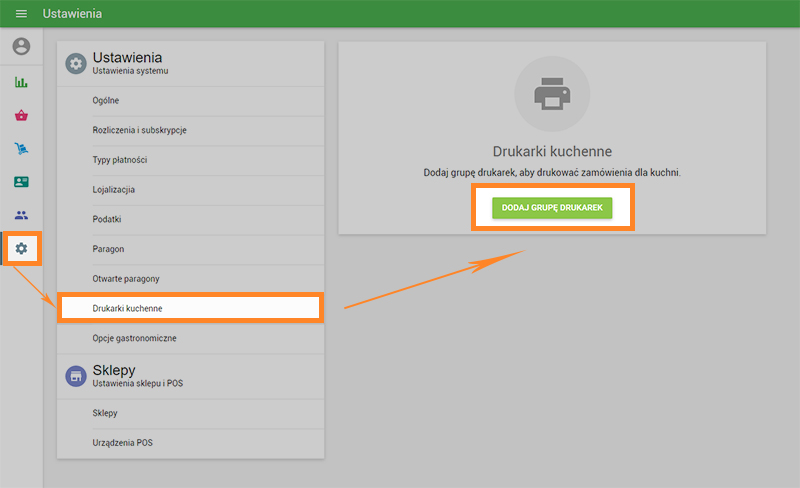
Nadaj grupie drukarek nazwę. Zaznacz kategorie artykułów, które powinny znajdować się w tej grupie drukarek i zapisz swój wybór.
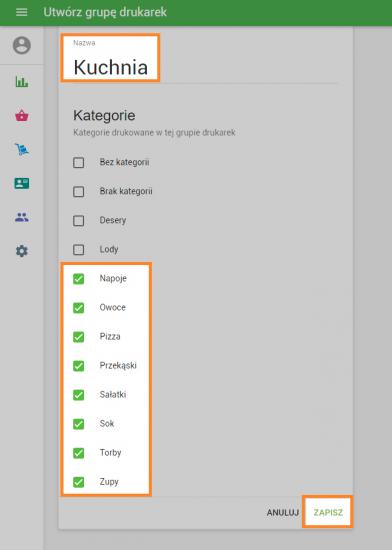
5. Połącz wyświetlacz kuchenny z Loyverse POS
Po pierwsze, upewnij się, że urządzenia mobilne z Loyverse KDS i Loyverse POS są podłączone do tego samego routera Wi-Fi.
Następnie uruchom Loyverse POS i przejdź do Ustawienia> Drukarki.
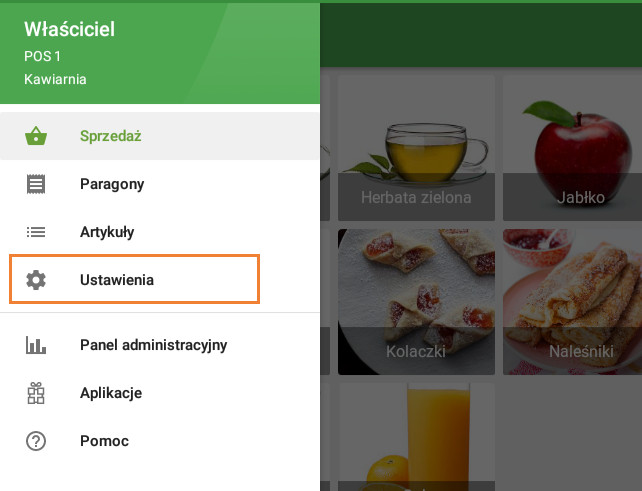
Naciśnij przycisk "+", aby dodać wyświetlacz kuchenny jako drukarkę.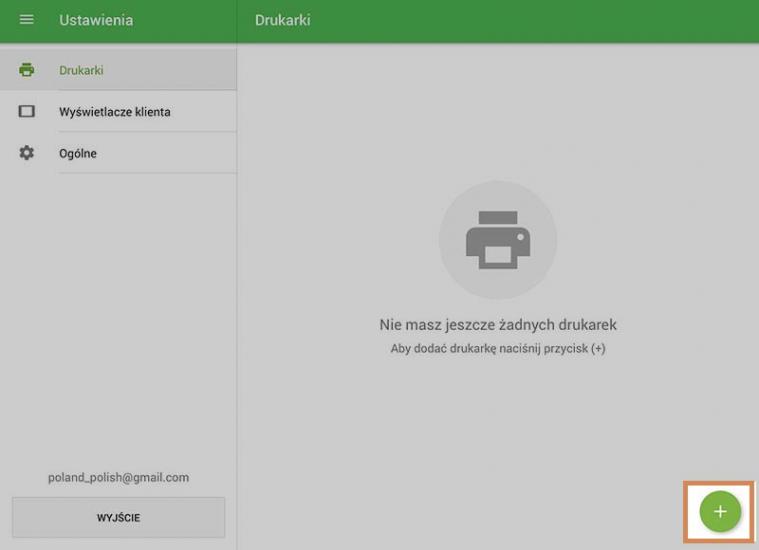
Wprowadź nazwę wyświetlacza kuchennego w pole "Nazwa drukarki" i wybierz opcję Wyświetlacz kuchenny z rozwijanego menu.
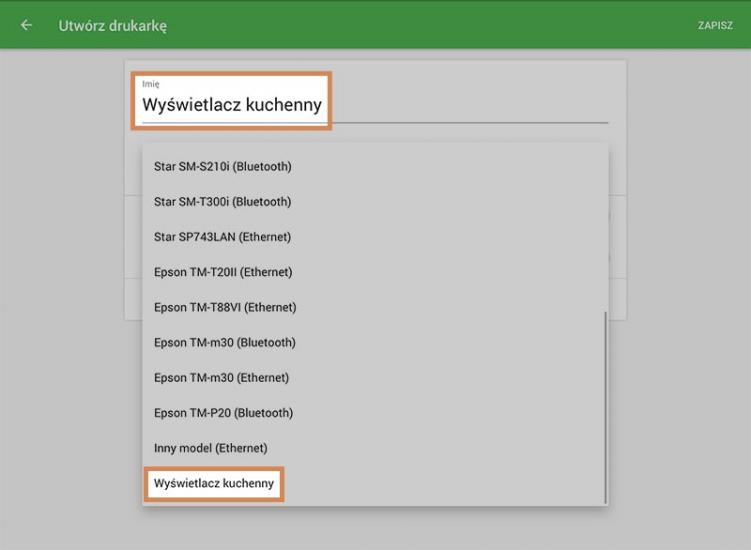
Naciśnij przycisk "Szukaj", aby wyszukać sieć dla dostępnych urządzeń Wyświetlaczy kuchennych.
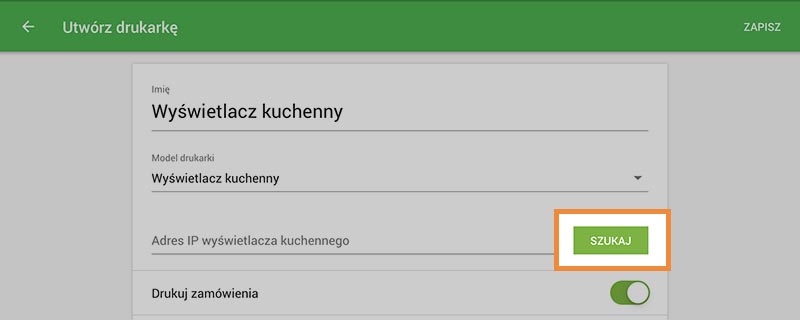
Wybierz odpowiedni wyświetlacz kuchenny z listy znalezionych urządzeń i kliknij OK.
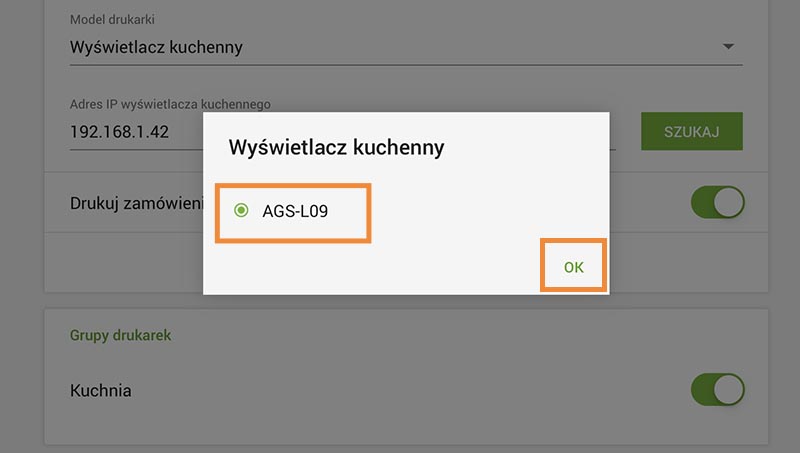
Jeśli automatyczne wykrywanie nie powiedzie się, możesz ręcznie wprowadzić adres IP urządzenia wyświetlającego w kuchni i przejść do następnego kroku bez naciskania przycisku „Szukaj”.
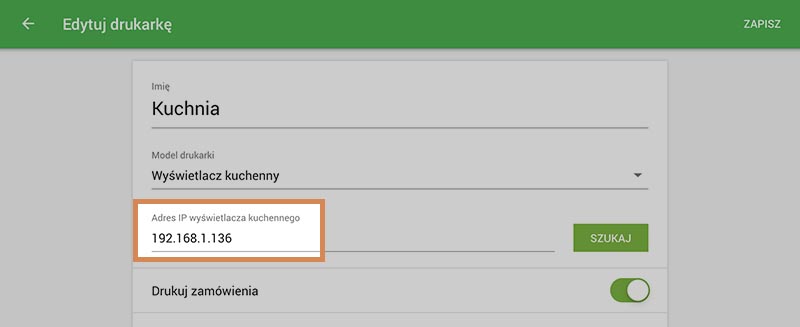
Następnie włącz opcję "Drukuj zamówienia", wybierz grupę drukarek i nacisnąć przycisk "Drukuj test".
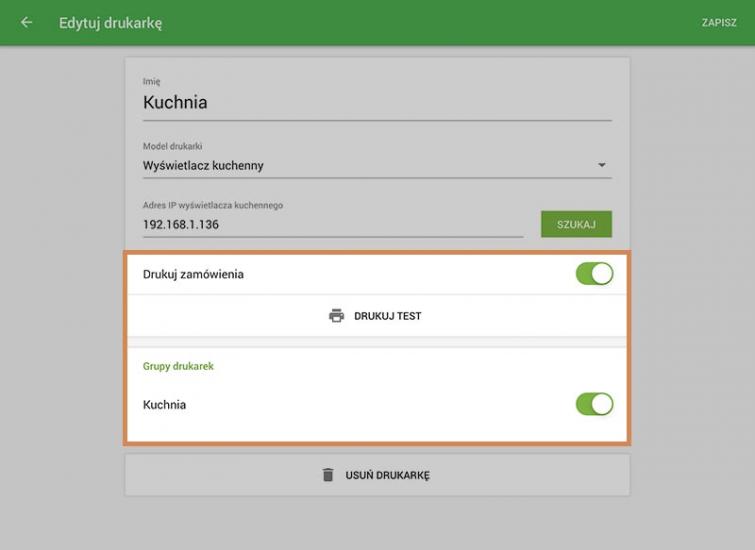
Jeśli na wyświetlaczu kuchennym pojawi się zamówienie testowe, skonfigurowałeś poprawnie Loyverse KDS.
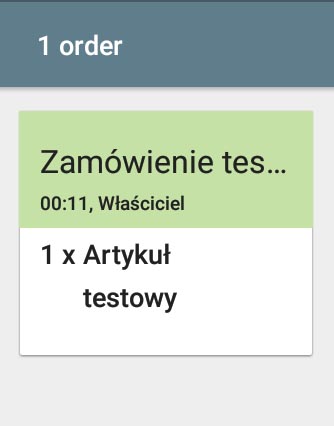
Zapisz swoje ustawienia i ciesz się nimi!
Jeśli nie pojawi się żadne zamówienie testowe, sprawdź ponownie ustawienia sieci urządzenia lub napisz do naszego zespołu pomocy technicznej.
Zobacz też:
Rozwiązywanie problemów podczas pracy z KDS