Diese Anleitung wird Ihnen zeigen, wie man Loyverse KDS einstellt. Um die Benutzung vom Küchen Anzeigesystem besser zu verstehen, lesen Sie bitte "Wie man den Loyverse KDS Küchendisplay benutzt".
Cafés und Restaurants benutzen Küchen Anzeigesysteme (auch KDS - Kitchen Display systems) an Stelle von Küchendruckern um das Küchenpersonal darüber zu informieren, welche Bestellungen zubereitet werden müssen.
Konfigurierung Schritt für Schritt:
1. Installieren Sie die Loyverse KDS App auf ein separates Tablet und platzieren Sie es in der Küche in Landschafts-Orientierung.
2. Spezifizieren Sie die Gerätbezeichnung in den Systemeinstellungen.
WICHTIG: Stellen Sie sicher, dass beide Geräte, POS und KDS, mit dem selben Netzwerk verbunden sind.
3. Konfigurieren Sie die Loyverse KDS App.
4. Erstellen Sie eine Druckergruppe im Backoffice.
5. Koppeln Sie den Küchenmonitor mit Loyverse POS
Das war auch schon, nun sind Sie bereit durchzustarten!
1. Installieren Sie die Loyverse KDS App
Laden Sie Loyverse KDS für iPad (iOS 11.0 sau mai mare) oder Android Tablets (iOS 5.0 sau mai mare) runter. Für bessere Sichtbarkeit ist es empfohlen ein 10 Zoll großes Tablet zu verwenden. Das Tablet sollte im Querformat positioniert werden.
2. Spezifizieren Sie die Gerätebezeichnung
Ihre Loyverse KDS App wird die Gerätebezeichnung erhalten. Es wird empfohlen, dem Gerät einen Namen zu geben, der seinen Standort represäntiert - Küche, Bar, etc.
Um den Gerätebezeichner auf dem iPad zu konfigurieren, gehen Sie zu "Einstellungen" > "Allgemein" > "Info". Tippen Sie auf die erste Zeile, die den Namen des Gerätes anzeigt. Benennen Sie Ihr Gerät und drücken Sie auf "Fertig".
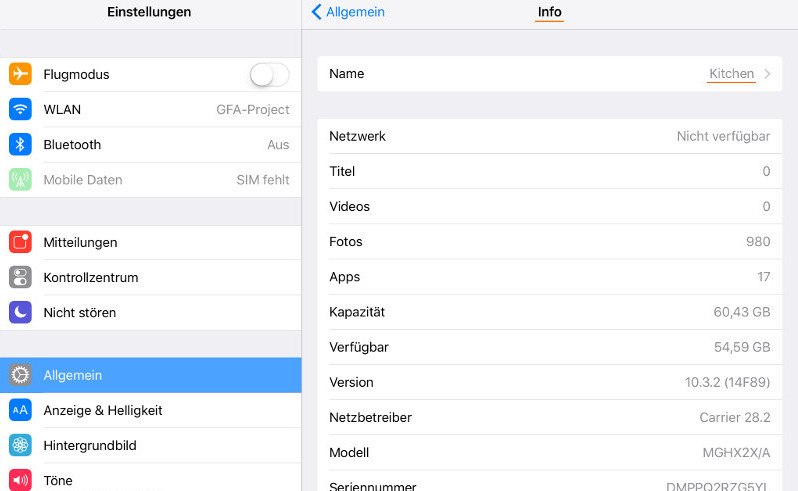
Um den Gerätebezeichner auf einem Android-Tablet zu konfigurieren, gehen Sie zu "Einstellungen" > "über das Telefon" und tippen darauf. Auf dem nächsten Bildschirm, tippen Sie auf "Gerätename", benennen Sie es um und drücken auf OK.
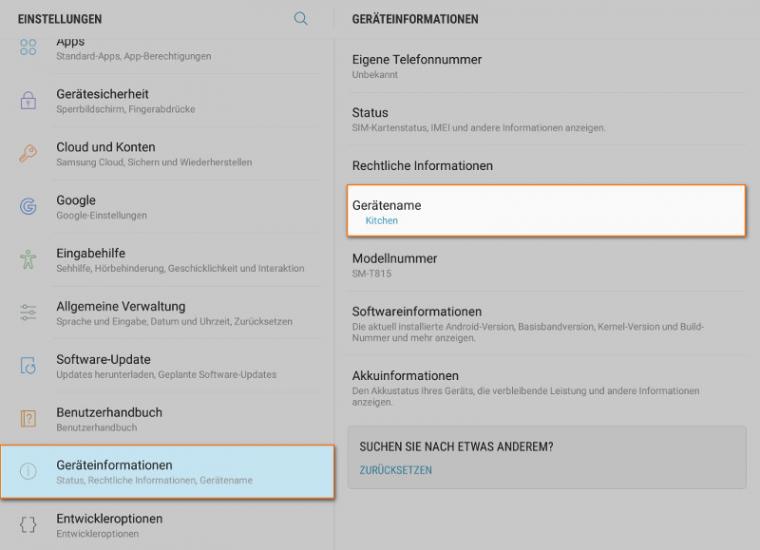
3. Für Apple Geräte:
Starten Sie die App und melden sich mit dem gleichen Login und Passwort an, wie Sie es für die Loyverse POS App tun.
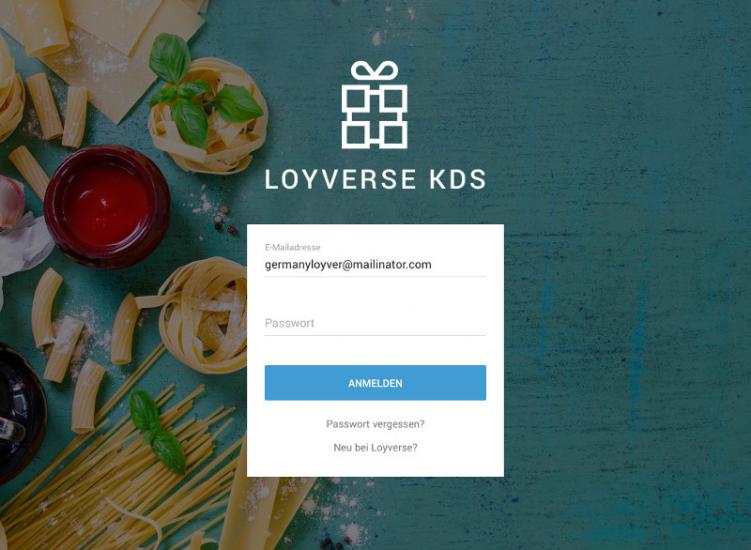
Gehen Sie zum Menü in der rechten oberen Ecke (drei Punkte) und drücken auf Einstellungen.
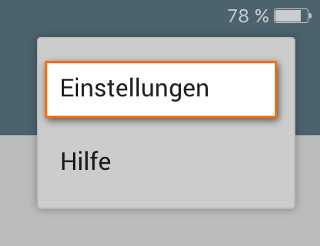
Um akustische Benachrichtigungen zu verwenden, schalten Sie die "Bestellungs-Notifikationston" Option an und wählen einen Sound von ihrem Gerät. Der Sound wird jedes Mal abgespielt, wenn eine neue Bestellung eingereicht wird.
Sie werden auch den Zeitintervall einstellen wollen, nach welcher Zeit der Bestellungskopf seine Farbe zu "Warnung" (gelb) und "Spät" (rot) ändern wird. Standardwerte sind 4 Minuten (240 Sekunden) und 7 Minuten (420 Sekunden).
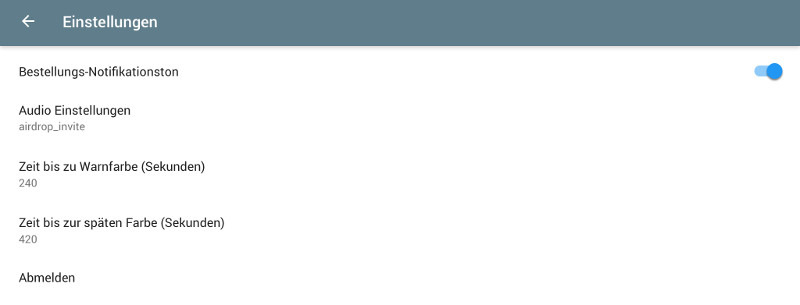
4. Druckergruppe erstellen
Loyverse POS behandelt Küchenmonitore wie Küchendrucker. Daher ist die Konfiguration über Backoffice für einen Küchenmonitor genau dieselbe wie für Küchendrucker.
Melden Sie sich im Backoffice an, navigieren Sie zum Menü "Einstellungen" und schalten Sie den Schieberegler "Küchendrucker" im Bereich "Funktionen" ein.
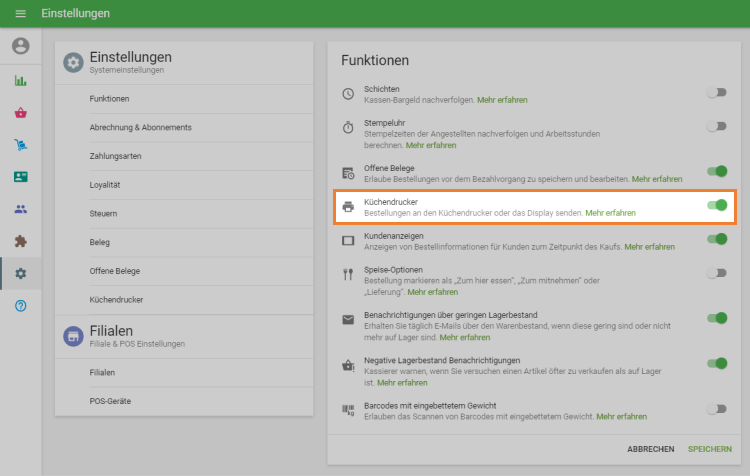
Klicken Sie auf das Küchendrucker Menü und erstellen eine Küchengruppe.
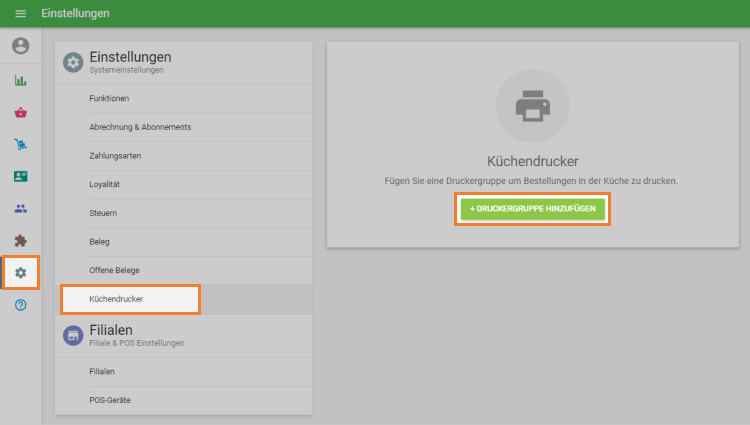
Geben Sie der Druckergruppe einen Namen. Wählen Sie Artikelkategorien, die in diese Druckergruppe einbezogen werde sollen und speichern Sie ihre Auswahl.
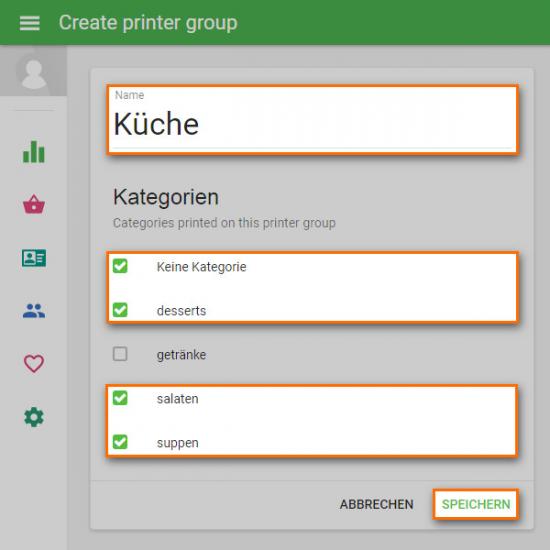
5. Küchenmonitor mit Loyverse POS koppeln
Stellen Sie zunächst sicher, dass alle mobilen Geräte mit Loyverse KDS und Geräte mit Loyverse POS an den selben WLAN-Router verbunden sind.
Dann starten SIe Loyverse POS und gehen zu "Einstellungen" > "Drucker".
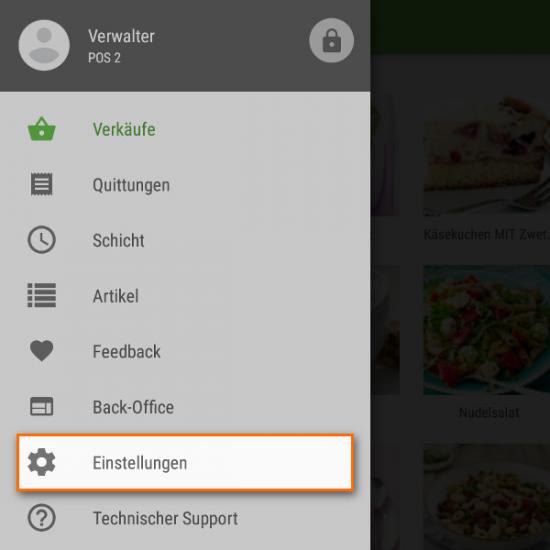
Drücken Sie das "+", um einen Küchenmonitor als einen Drucker hinzuzufügen.
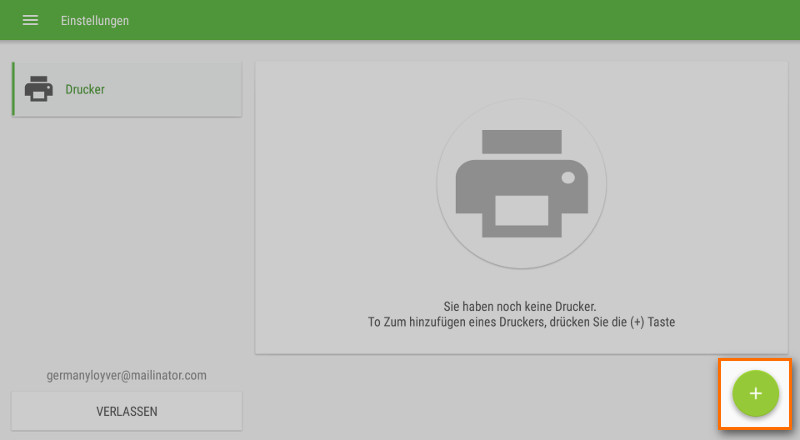
Fügen Sie den Namen des Küchenmonitors in das Feld "Druckername" ein und wählen Sie Küchenmonitor aus dem Drop-Down-Menü.
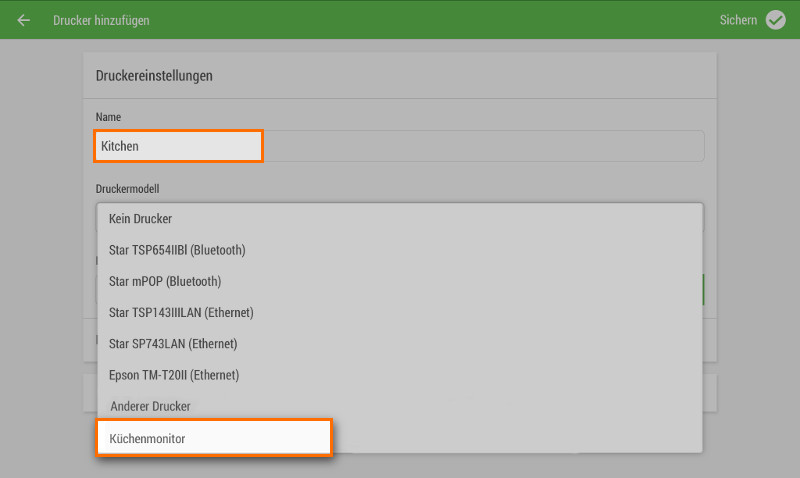
Drücken Sie auf "Suchen", um das Netzwerk nach verfügbaren Küchen Anzeigegeräte zu durchsuchen.
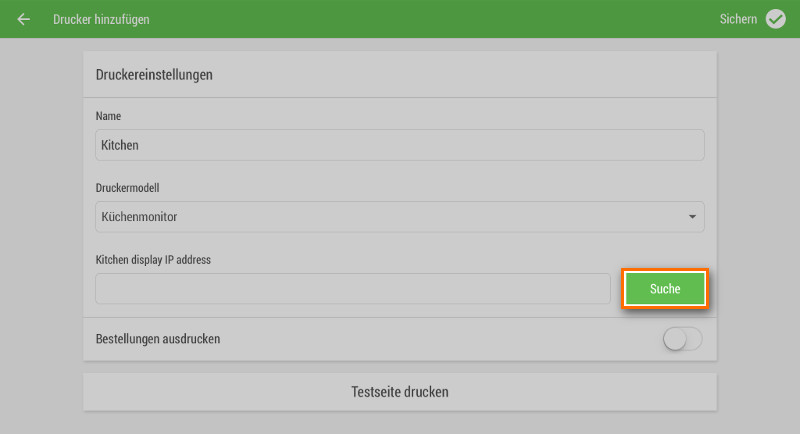
Wählen Sie den entsprechenden Küchenmonitor aus der Liste der gefundenen Geräte aus und drücken auf "OK".
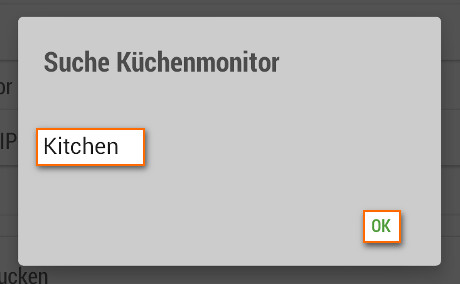
Wenn die automatische Erkennung fehlschlägt, können Sie die IP-Adresse des Küchenanzeigegeräts manuell eingeben und mit dem nächsten Schritt fortfahren, ohne auf die Schaltfläche „Suchen“ zu tippen.
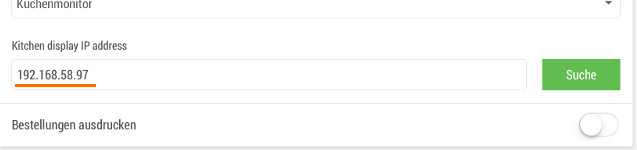
Dann schalten Sie "Bestellungen drucken" ein, wählen eine Druckergruppe aus und drücken auf "Testseite drucken".
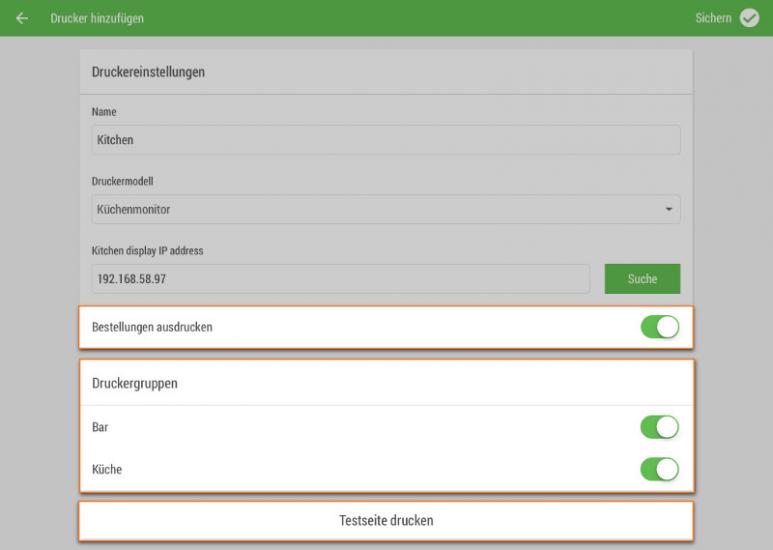
Wenn Sie eine Testbestellung auf dem Küchenmonitor erscheinen sehen, haben Sie Loyverse KDS erfolgreich konfiguriert. Speichern Sie Ihre Einstellungen und viel Spaß mit Loyverse KDS!
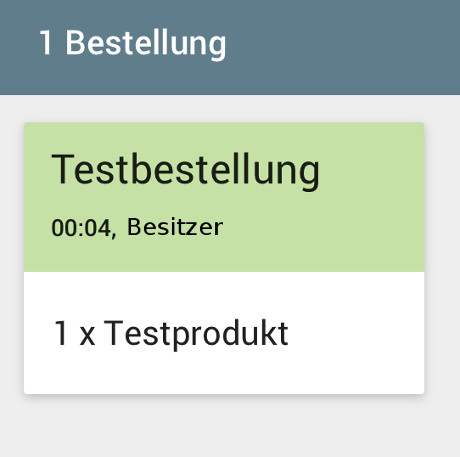
Falls keine Testbestellung erscheint, prüfen Sie, die Netzwerkeinstellungen der Geräte oder kontaktieren Sie unser Supportteam.