ここでは Loyverse KDS の設定方法を説明します。キッチンディスプレイの操作を学ぶには、キッチンディスプレイ (KDS) の使い方をお読みください。
カフェやレストランでは、キッチンプリンターの代わりにキッチンディスプレイ(KDS)を使用して、注文内容を調理スタッフに通知できます。
設定の仕方:
1. Loyverse KDS アプリをタブレットにインストールし、横向きでキッチンに設置する
2. システム設定で端末名を指定する
※重要:POS と KDS の両端末が、同じ Wi-Fi ネットワークに接続していることを確認してください。
3. Loyverse KDS アプリを設定する
4. バックオフィスでプリンターグループを作成する
5. Loyverse POS とKDSアプリをペアリングする
以上になります。
1. Loyverse KDS アプリのインストール
iPad(iOS 11.0以降)または Android(5.0以降)タブレットに、Loyverse KDS アプリをダウンロードしてください。最小要件の画面サイズは7インチですが、視認性を高めるために10インチ以上のタブレットを使用することをお勧めします。タブレットは横長モードにする必要があります。
2. 端末名の指定
Loyverse KDSアプリはPOSアプリで設定した端末名を継承します。初期設定の端末名はそれほど有益ではありませんので、キッチンやバーなどの場所を反映する名前を端末に付けることを推奨します(必須ではありません)。
iPad で端末名を設定するには、設定 → 一般 → 情報と進みます。最初の行をタップすると、端末の名前が表示されます。名前を変更し「完了」をタップします。
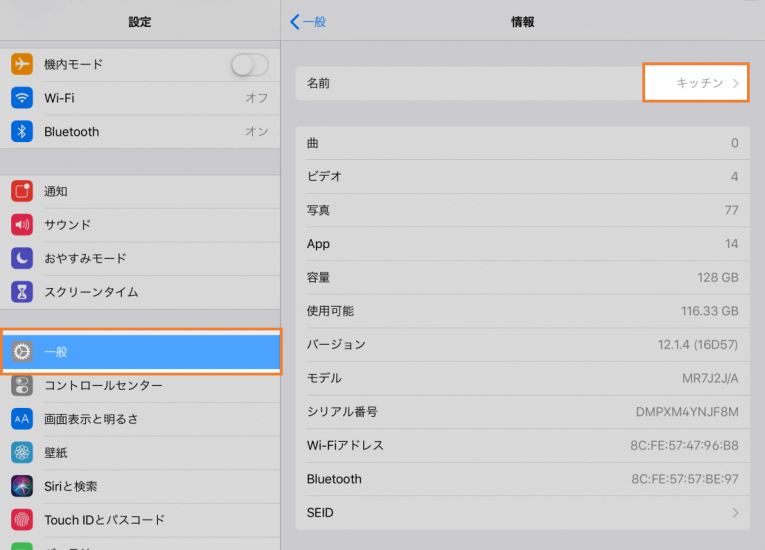
Android タブレットの端末名を設定するには、設定 → タブレット情報 をタップしてください。次の画面で「端末名」をタップして名前を変更して保存します。※端末によっては変更できない場合もあります。変更しなくても問題ありません。
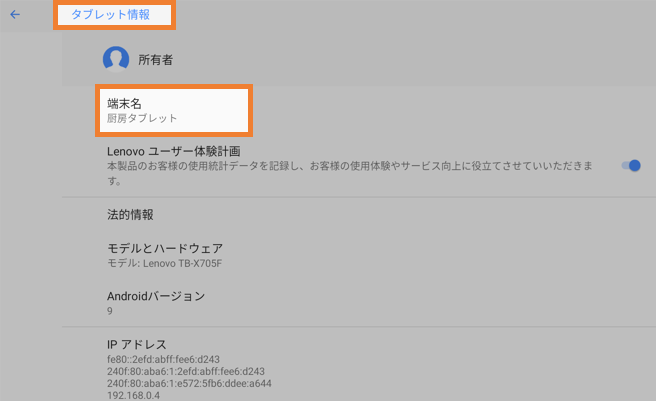
3. Loyverse KDS アプリを設定する
KDS アプリを起動し、Loyverse POS アプリのログイン時と同じメールアドレスとパスワードで、KDSにログインしてください。
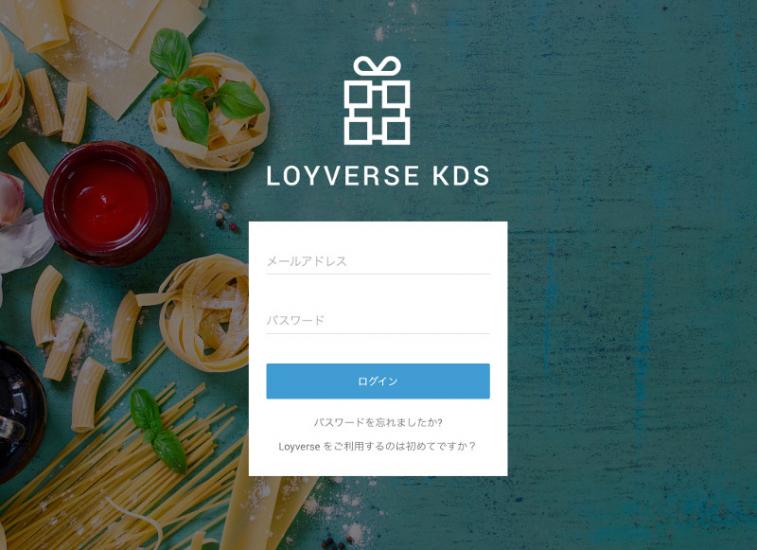
右上にある三点リーダー(⋮)のメニューに移動し、設定をタップします。
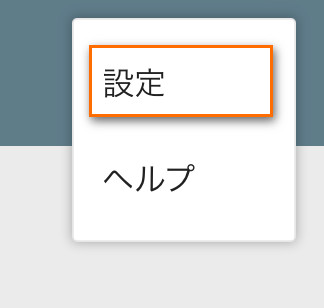
サウンド通知を使用するには、「通知音を出す」をONにしてください。その後サウンドを選択できます。新しいオーダーが入るたびに通知音が鳴ります。
また、伝票ヘッダーが警告 (黄色) と遅れ (赤) の色に変化する時間間隔を調整できます。既定値は 4 分 (240 秒) と 7 分 (420 秒) です。
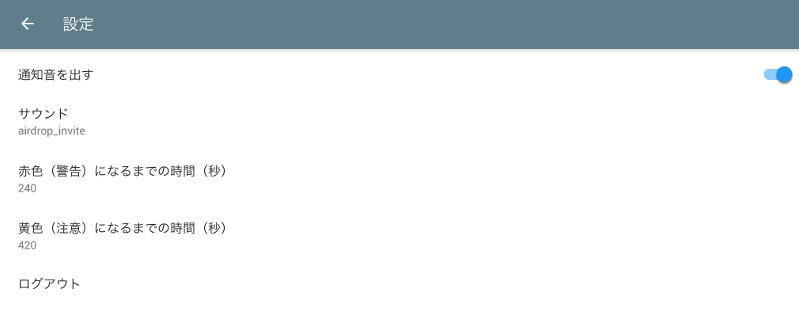
4. プリンターグループの作成
Loyverse POSでは、キッチンディスプレイをキッチンプリンターとして扱います。したがって、バックオフィスでのキッチンディスプレイの設定は、キッチンプリンターと同じプロセスでできます。
バックオフィスにログインし、設定メニューに移動します。「機能」セクションの中の「キッチンプリンター」のスライダーをONにしてください。
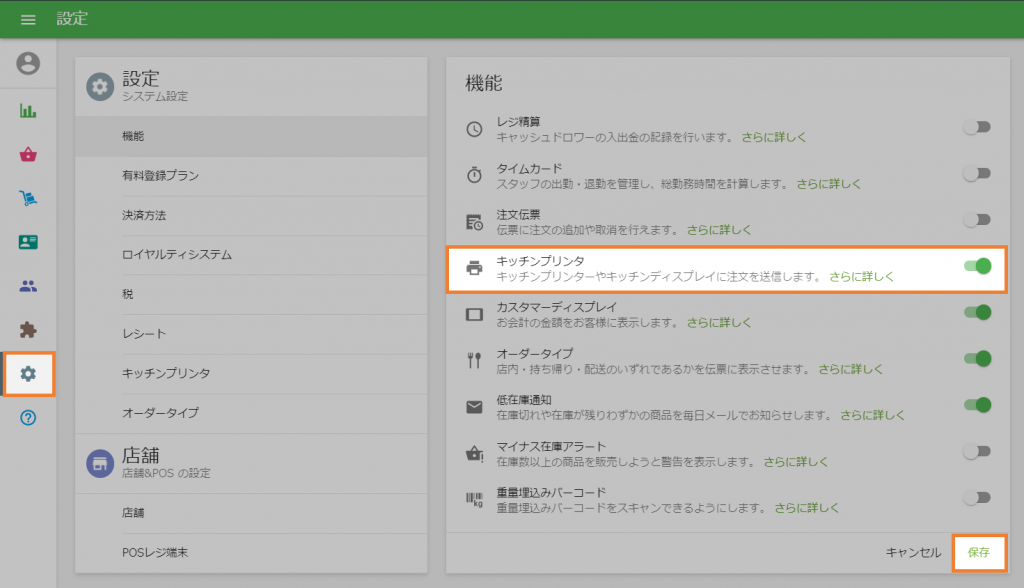
設定メニューからキッチンプリンターをクリックし、プリンターグループを作成します。
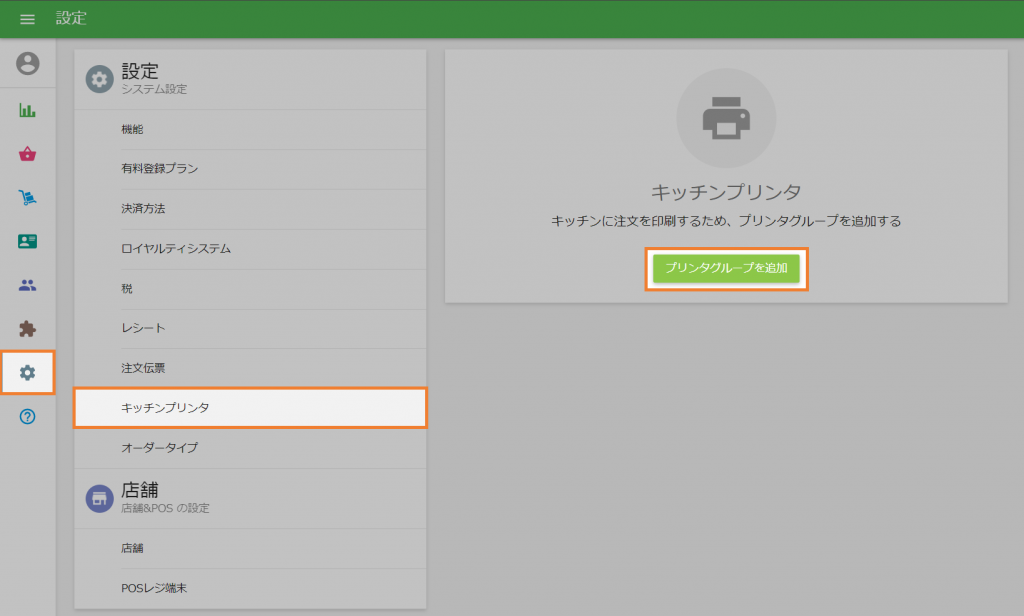
プリンターグループに名前を付けます。このプリンターグループに含めるカテゴリーにチェックを入れ、選択内容を保存します。
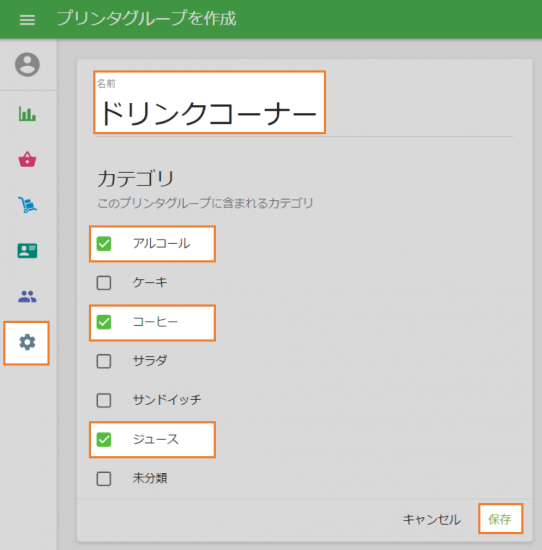
5. Loyverse POS とKDSアプリのペアリング
まず、Loyverse KDS と Loyverse POS の両端末が、同じ Wi-Fi ルーターに接続されていることを確認してください。
その後 Loyverse POS を起動し、設定 → プリンターに移動します。
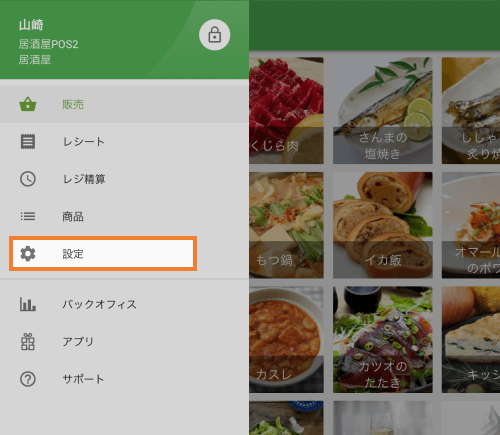
「+」ボタンをタップして、キッチンディスプレイのためのプリンターを作成していきます。
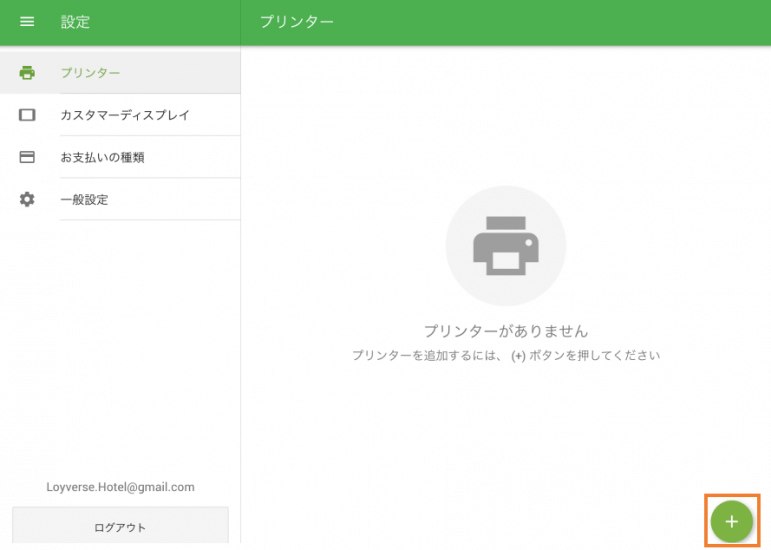
プリンターの「名前」の項目に、キッチンディスプレイ名を入力し、「プリンターのモデル」のプルダウンメニューから「キッチンディスプレイ」を選択します。
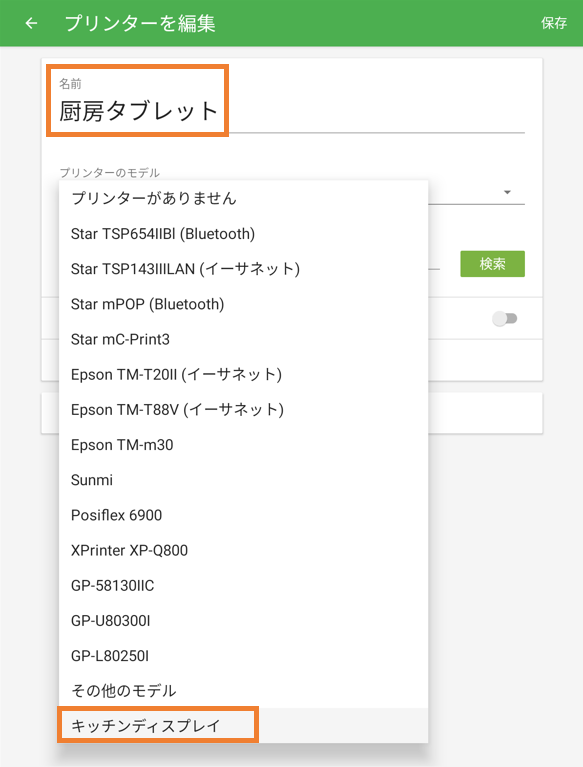
「検索」ボタンをタップすると、利用可能なキッチンディスプレイのネットワークが検出されます。
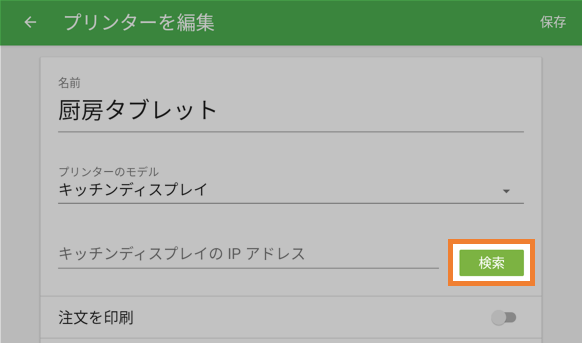
検出された端末リストから適切なものを選択し、「OK」をタップします。
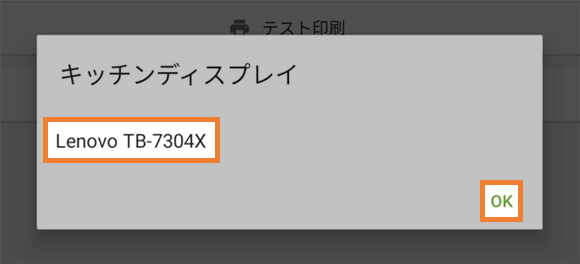
自動検出されなかった場合、キッチンディスプレイ端末の IP アドレスを手動で入力し、「検索」ボタンを押さずに次のステップに進んでください。
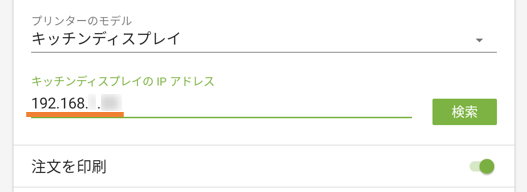
「注文を印刷」をONにし、プリンターグループを選択したうえで、「テスト印刷」ボタンをタップしてください。
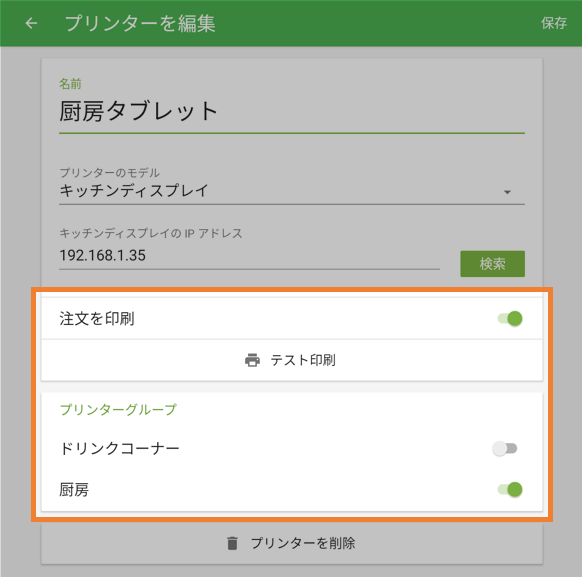
キッチンディスプレイにテスト注文が現れたら、正確にLoyverse KDSを設定できたことになります。設定を保存し、利用を開始できます。
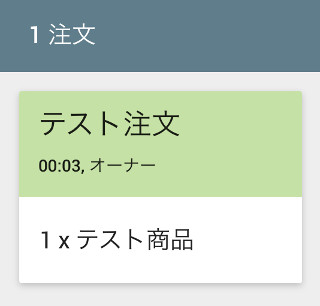
テスト印刷がキッチンディスプレイのタブレットに表示されない場合は、端末のネットワーク設定を再確認するか、または弊社のサポートチームにお問い合わせください。
こちらもご参照ください: