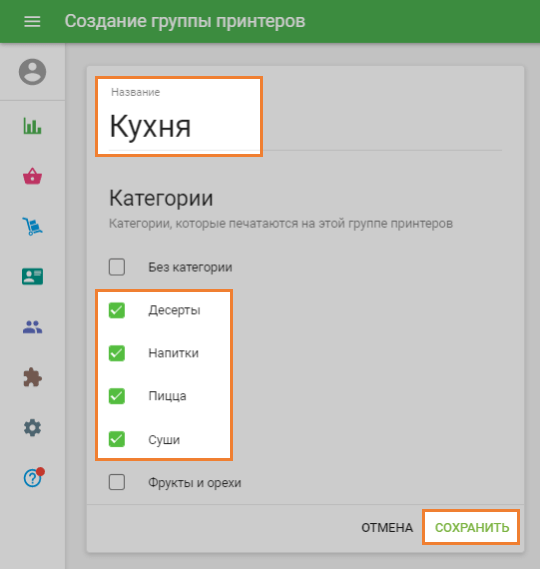Это руководство по настройке приложения Loyverse KDS. Как работает система кухонных диспелеев смотрите в статье Как работать с кухонным дисплеем Loyverse KDS.
Кафе и рестораны используют системы кухонных дисплеев (KDS) вместо кухонных принтеров для того, чтобы проинформировать поваров о заказе.
Настройка:
1. Установите приложение Loyverse KDS на отдельный планшет, разместите его на кухне в горизонтальном положении.
2. Дайте устройству название в настройках.
ВАЖНО: убедитесь в том, что и POS, и KDS устройства подключены к одной и той же wifi сети.
3. Настройте приложение Loyverse KDS
4. Создайте группу принтеров в бэк-офисе.
5. Подключите кухонный дисплей к Loyverse POS
На этом все, можно начинать!
1. Установите приложение Loyverse KDS
Скачайте приложение Loyverse KDS для iPad (iOS 11.0 и выше) или планшета под управлением Android (5.0 и выше). Несмотря на то, что минимальные требования к дисплею - диагональ 7 дюймов, для лучшей видимости рекомендуется использовать как минимум 10-дюймовый планшет. Планшет разместите горизонтально.
2. Дайте устройству название в настройках
Ваше приложение Loyverse KDS унаследует название мобильного устройства. Рекомендуется назвать свое устройство по месту его размещения - кухня, бар и т.п.
Для конфигурации мобильного приложения на iPad зайдите в Настройки>Основные>Об этом устройстве. Кликните на первую строчку, которая отображает название устройства. Переименуйте свое устройство, затем нажмите кнопку «Готово».
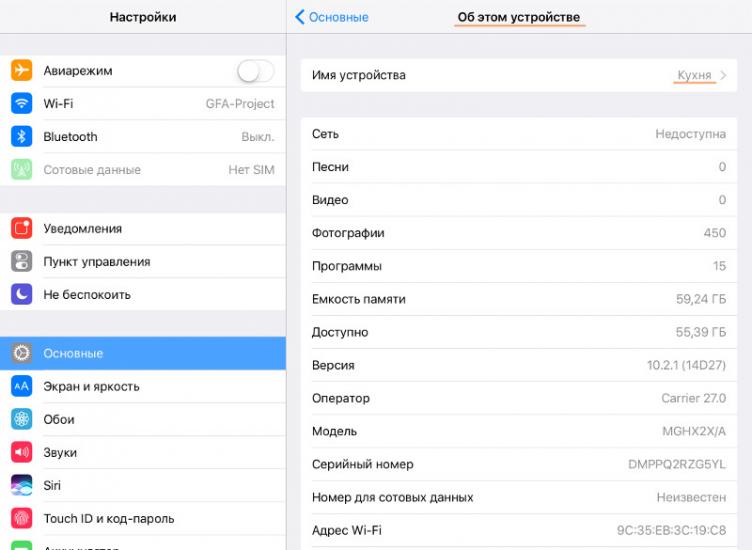
Для настройки названия приложения на планшете под управлением Андроид, перейдите в Настройки>Об устройстве. Нажмите на «Имя устройства», поменяйте имя его и нажмите на кнопку «Готово».
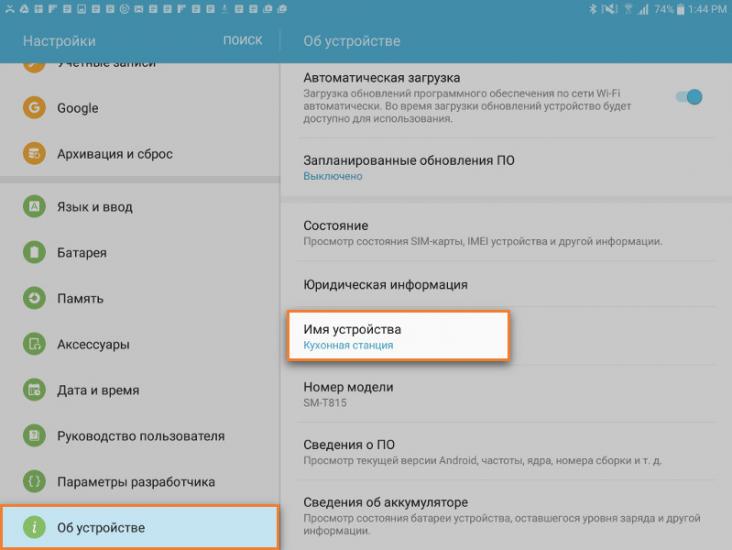
3. Настройте приложение Loyverse KDS
Запустите приложение и войдите в него с тем же логином и паролем, который вы используете для приложения Loyverse POS.
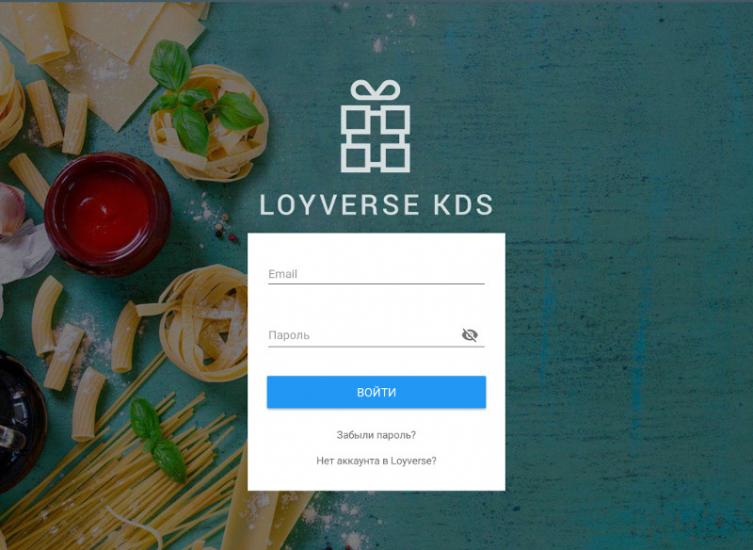
Перейдите в меню в правой верхней части экрана (три точки) и выберите пункт «Настройки».
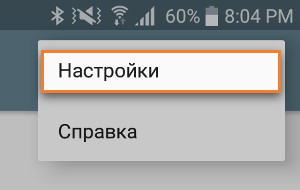
Для получения звуковых уведомлений включите «Звуковые уведомления о поступлении заказа» и выберете мелодию на своем устройстве. Звук будет проигрываться каждый раз при появлении нового заказа.
Вы также можете настроить временной интервал после которого шапки заказов изменят свой цвет для предупреждения (желтый) и опоздания (красный). Значения по умолчанию - 4 минуты (240 секунд) и 7 минут (420 секунд).
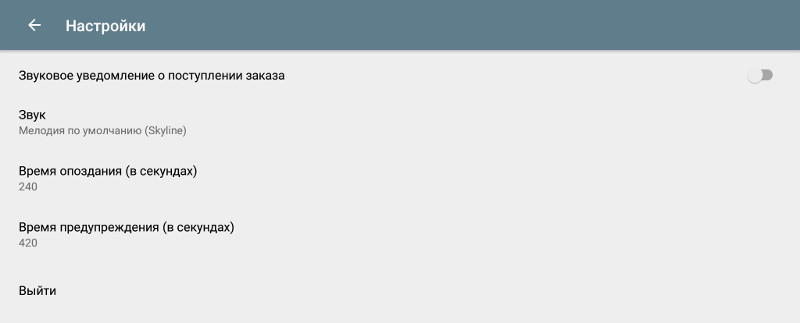
4. Создайте группу принтеров
Приложение Loyverse POS рассматривает кухонный дисплей как кухонный принтер, поэтому настройки Веб-кабинета для кухонного дисплея такие же, как и для кухонных принтеров.
Зайдите в Веб-кабинет, перейдите в «Настройки системы» и включите опцию «Кухонные принтеры» в разделе «Функции».
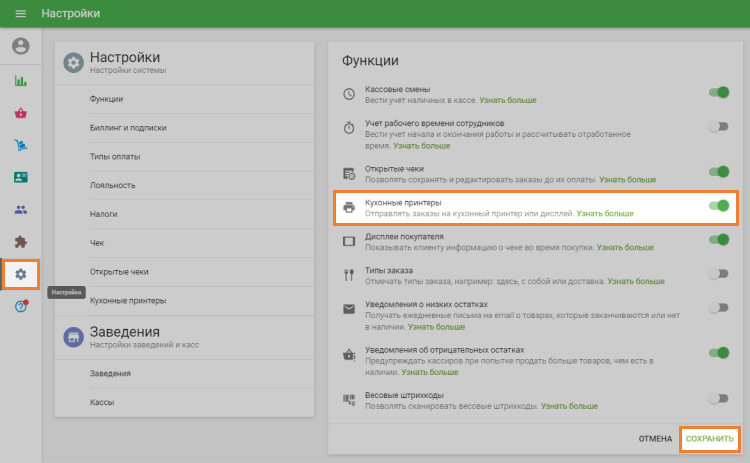
Кликните на меню «Кухонные принтеры» и создайте группу принтеров.
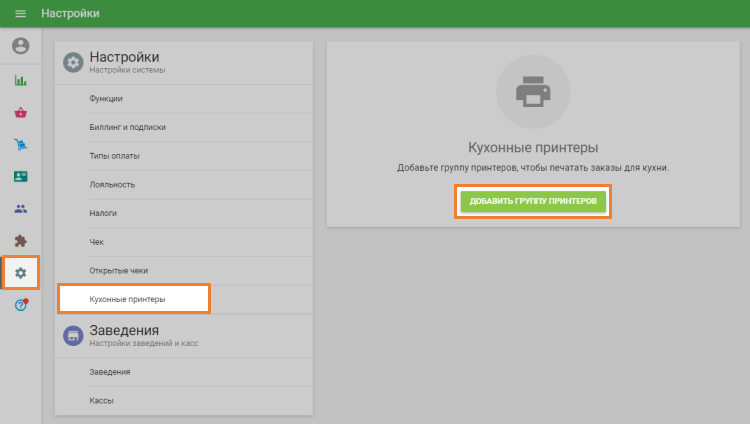
Дайте название группе принтеров. Выберите категории товаров, которые должны входить в группу, и сохраните изменения.
5. Подключите кухонный дисплей к Loyverse POS
Прежде всего убедитесь, что все мобильные устройства - и с Loyverse KDS, и с Loyverse POS - подключены к одном Wi-Fi роутеру. Запустите приложение Loyverse POS и перейдите в Настройки > Принтеры.
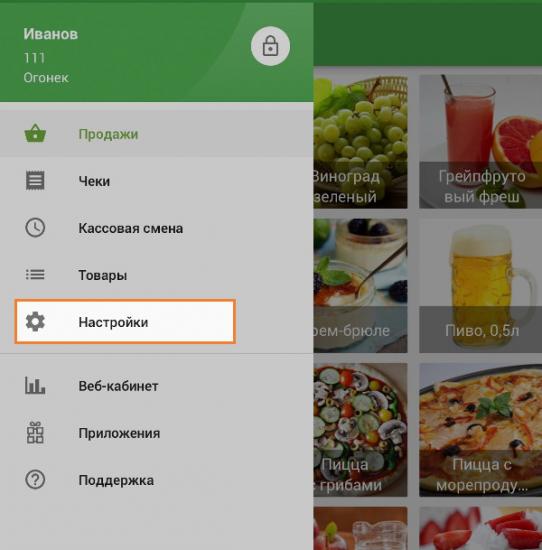
Нажмите кнопку «+» для того, чтобы добавить кухонный дисплей как принтер.
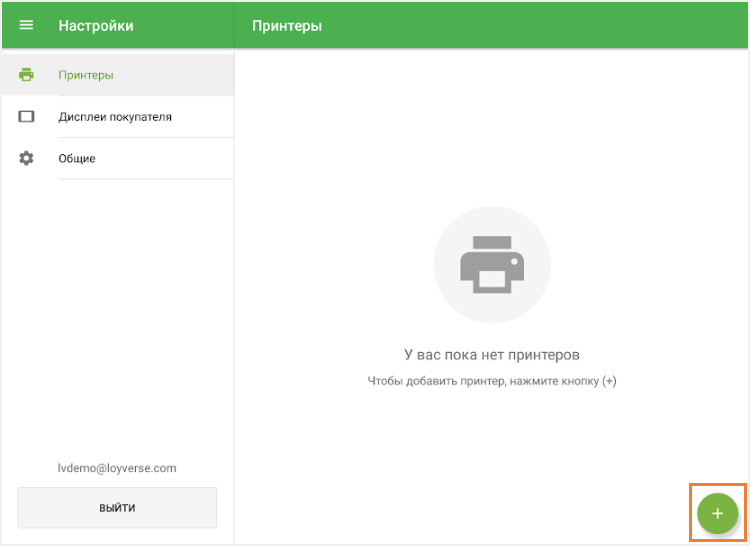
Введите название своего кухонного дисплея в поле «Название» и выберите «Кухонный дисплей» в выпадающем меню.
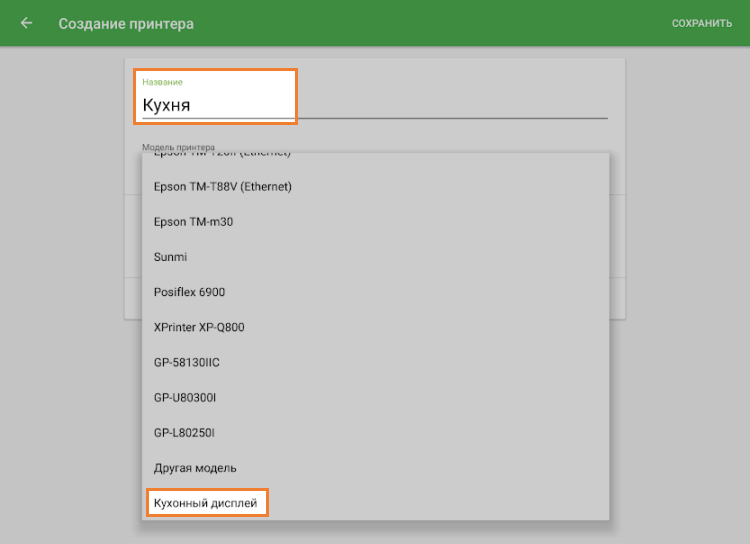
Нажмите кнопку «Поиск» для того, чтобы найти кухонный дисплей среди устройств.
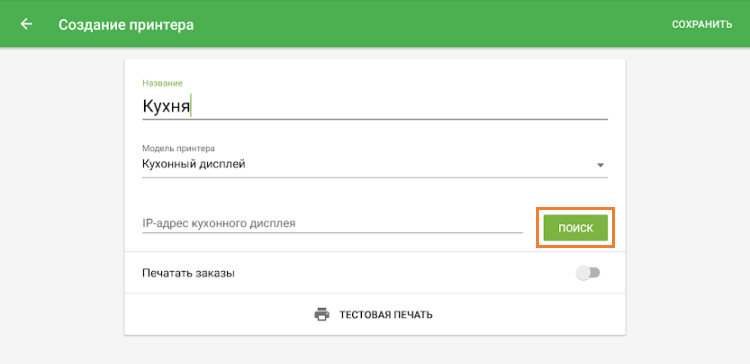
Выберите кухонный дисплей из списка найденных устройств и нажмите кнопку ОК.
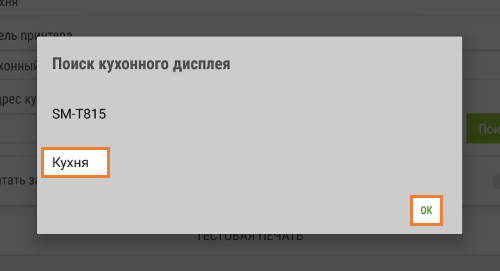
Если автоматическое определение не сработало, вы можете вручную ввести IP адрес кухонного дисплея и перейти к следующему шагу без нажатия кнопки «Поиск».
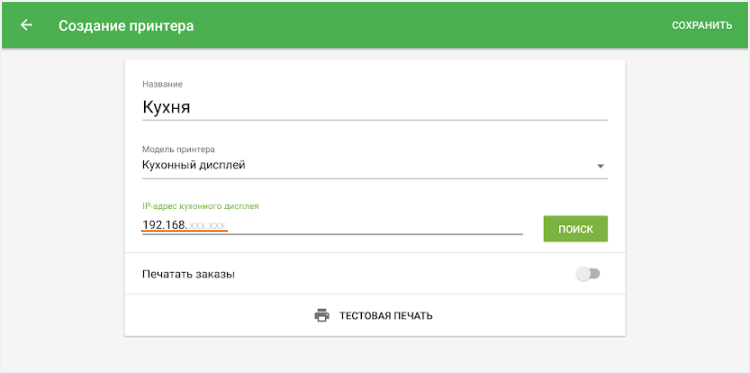
Далее, включите опцию «Печатать заказы», выберите группу принтеров и нажмите на кнопку «Тестовая печать».
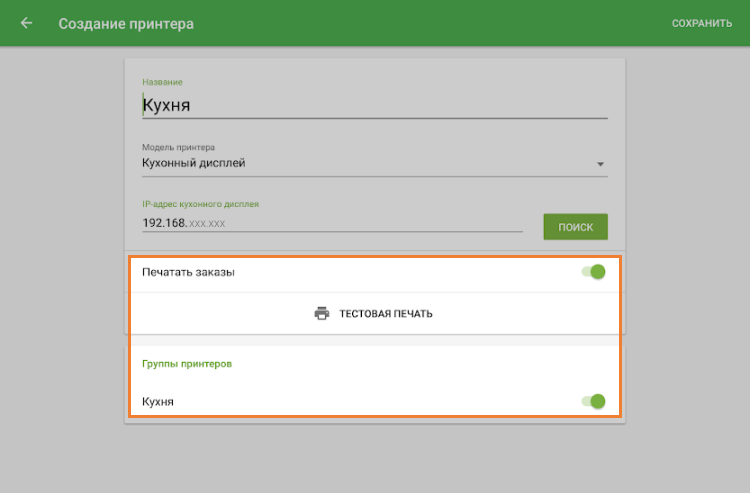
Если вы увидите, что тестовый заказ появился на кухонном дисплее, то ваш Loyverse KDS настроен правильно. Сохраните изменения.
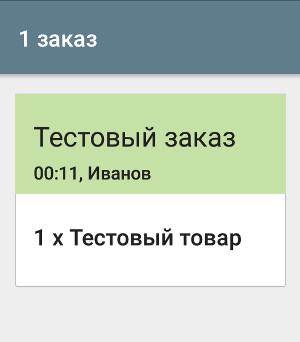
Если тестовый заказ не появился, перепроверьте настройки сети или обратитесь в нашу поддержку.
Смотрите также: