Panduan ini akan menunjukkan cara untuk mengatur KDS Loyverse. Untuk mempelajari lebih lanjut tentang sistem kitchen display, silahkan baca <Cara menggunakan Kitchen Display KDS Loyverse>.
Kafe dan restoran menggunakan sistem kitchen display (KDS) menginformasikan staff dapur apa yang harus dipersiapkan dalam sebuah pesanan, bukan lagi menggunakan kitchen printer.
Untuk mengatur:
1. Install aplikasi KDS Loyverse pada tablet lain, dan tempatkan di dapur, dalam tampilan mode landscape.
2. Tentukan nama perangkat di pengaturan sistem.
PENTING: Pastikan perangkat POS dan KDS terkoneksi dalam jaringan wifi yang sama.
3. Konfigurasi aplikasi KDS Loyverse.
4. Buat grup printer di back office.
5. Pasangkan kitchen display dengan POS Loyverse.
Dan selesai, semua siap digunakan!
1. Install aplikasi KDS Loyverse
Unduh KDS Loyverse pada tablet iPad (versi iOS yang direkomendasikan 11.0 atau lebih tinggi) atau Android (5.0 atau lebih tinggi). Untuk tampilan terbaik, disarankan gunakan tablet dengan layar 10". Posisikan Tablet pada mode landscape.
2. Tentukan nama perangkat
Aplikasi Loyverse KDS akan dinamai dengan nama perangkat anda. Secara default nama perangkat tidak mencerminkan fungsi KDS, kami rekomendasikan (tidak wajib) untuk menamai perangkat ini dengan nama yang mencerminkan lokasinya, misal Dapur, Bar, Chef Room, atau nama lain.
Untuk mengatur nama perangkat pada iPad, buka Pengaturan > Umum > Tentang. Tekan baris pertama yang menunjukkan nama perangkat. Ubah nama perangkat dan tekan Selesai.
Untuk mengatur nama perangkat pada tablet Android, buka Pengaturan > Tentang Perangkat dan tekan. Tekan Nama Perangkat pada layar selanjutnya, ubah nama perangkat Anda dan tekan OK.
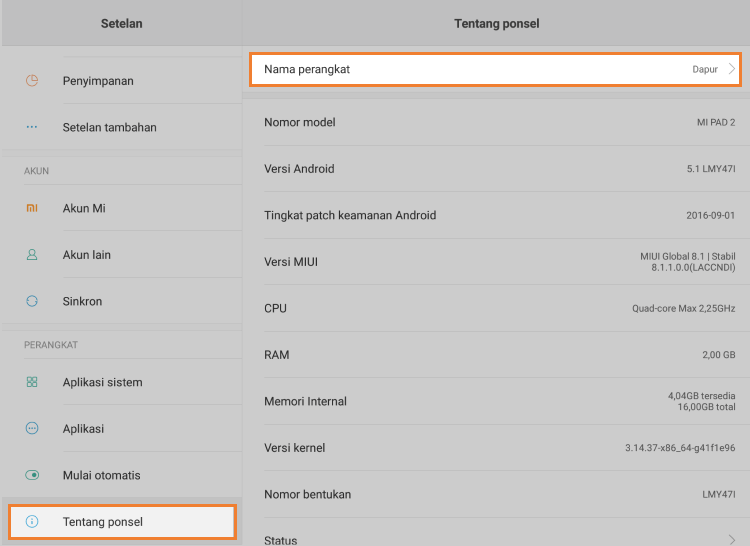
3. Konfigurasi aplikasi KDS Loyverse
Buka aplikasi lalu log in dengan akun yang sama dengan aplikasi POS Loyverse.
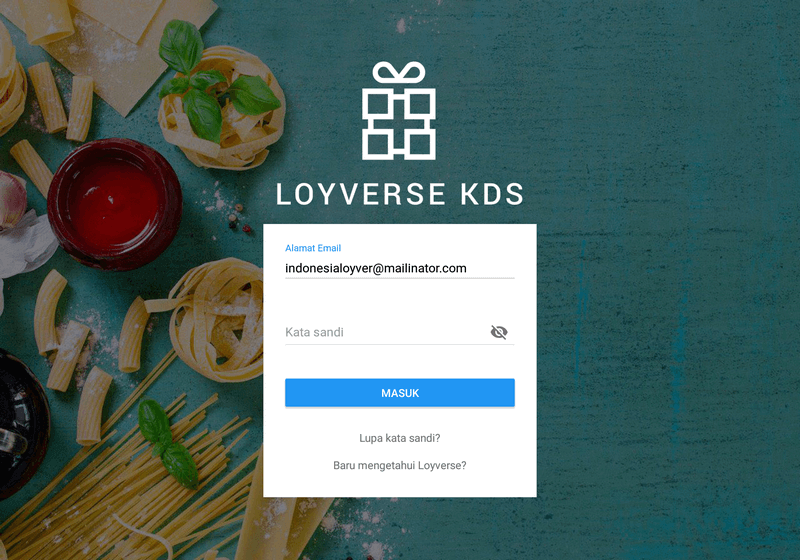
Buka menu di sudut kanan atas (tiga titik), lalu tap Pengaturan.
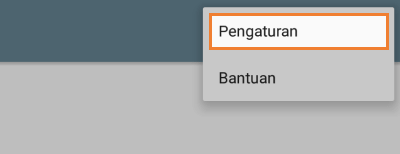
Untuk menggunakan suara notifikasi, aktifkan opsi 'Suara notifikasi pesanan' dan pilih suara yang ada di dalam perangkat. Suara akan terdengar ketika ada pesanan baru yang masuk.
Anda juga bisa mengatur interval waktu perubahan warna header ke peringatan (kuning) dan telat (merah). Nilai bawaan aplikasi adalah 4 menit (240 detik) dan 7 menit (420 detik).
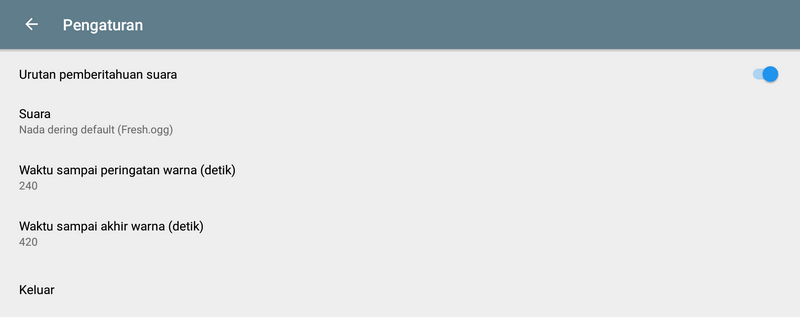
4. Buat grup printer
POS Loyverse memperlakukan kitchen display seperti layaknya kitchen printer, sehingga pengaturan kitchen printer di back office sama dengan seperti untuk kitchen printer.
Log in pada back office, buka ke menu Pengaturan, scroll ke Pengaturan Umum dan geser slider Gunakan Kitchen Printer ke posisi on.
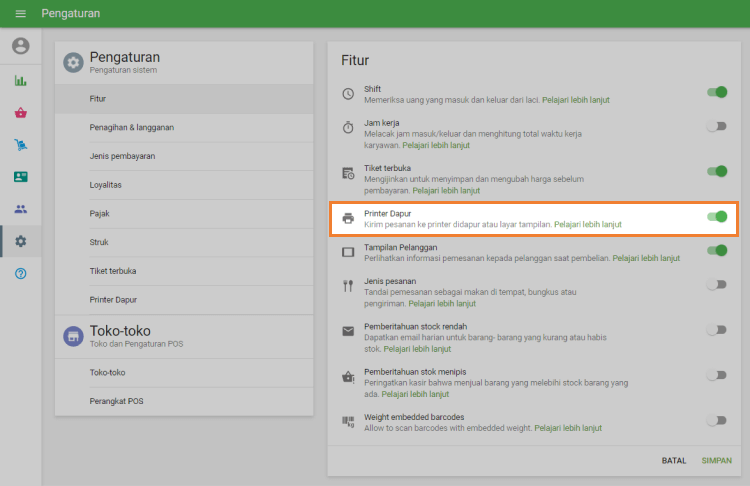
Klik menu Kitchen Printer dan buat grup printer.
Klik menu Kitchen Printer dan buat grup printer.
5. Pasangkan kitchen display dengan POS Loyverse
Pertama, pastikan semua perangkat yang terpasang KDS Loyverse dan POS Loyverse terhubung dengan router wifi yang sama.
Lalu buka POS Loyverse dan buka Pengaturan > Printer.
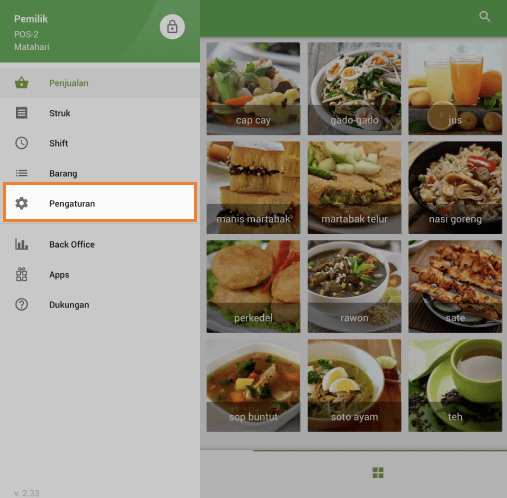
Tekan tombol '+' untuk menjadikan kitchen display sebagai printer.
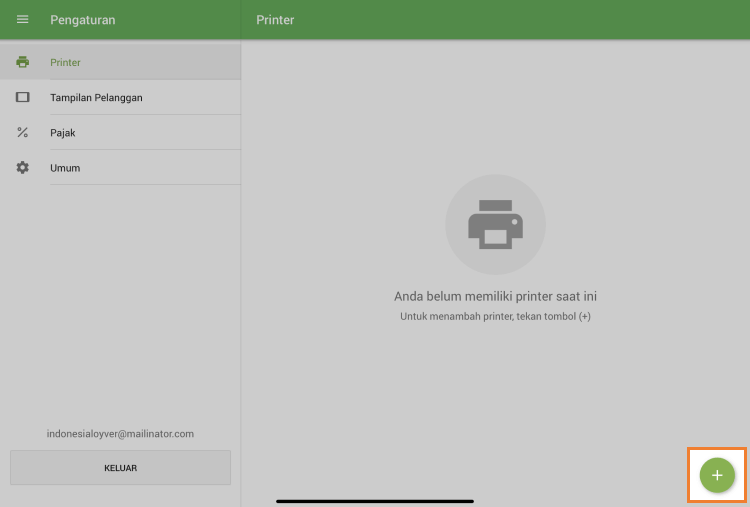
Masukkan nama kitchen display anda pada kolom 'Nama printer' dan pilih Kitchen Display dari menu pilihan.
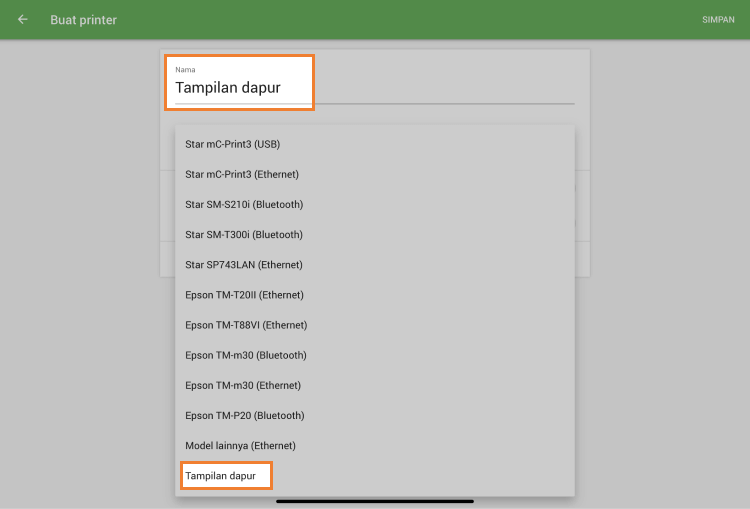
Tekan tombol 'Cari' untuk mencari jaringan untuk perangkat kitchen display yang tersedia.
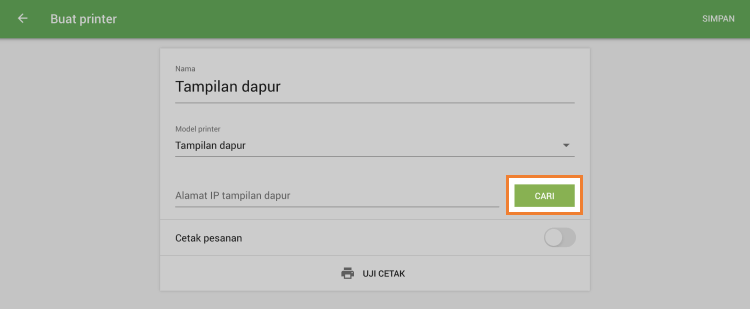
Pilih kitchen display yang sesuai dari daftar perangkat yang ditemukan dan tekan OK.
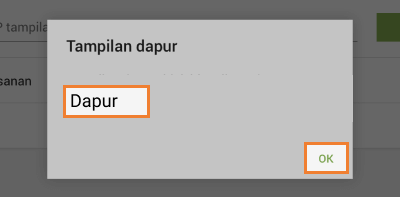
Jika pencarian otomatis tidak berhasil, anda bisa memasukan alamat IP perangkat kitchen display secara manual.
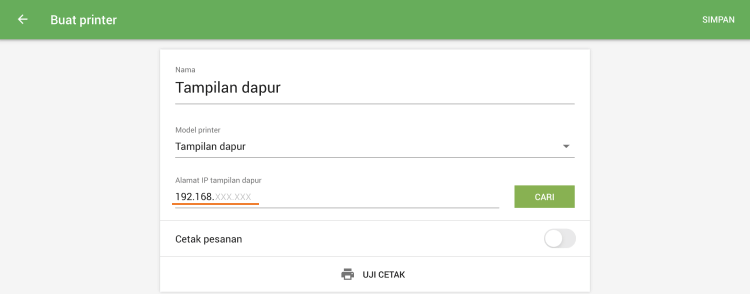
Lalu nyalakan 'Cetak Pesanan', pilih grup printer lalu tap 'Uji cetak'.
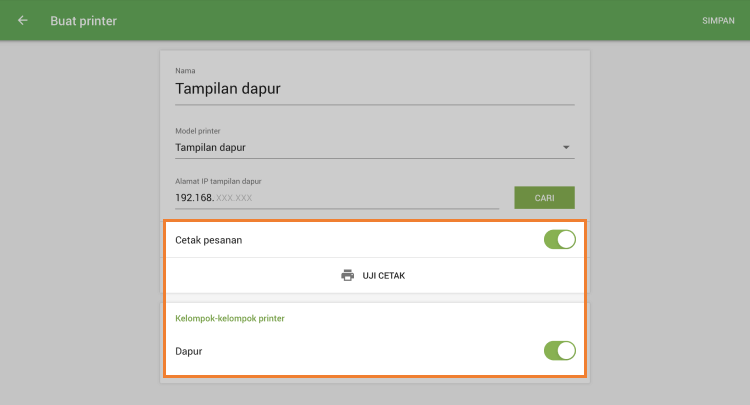
Jika pesanan percobaan anda muncul di kitchen display, maka pengaturan anda sudah berhasil.
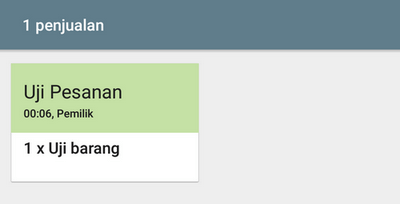
Simpan pengaturan anda dan nikmati pekerjaan anda dengan Loyverse!
Jika pesanan percobaan tidak muncul, cek kembali pengaturan jaringan perangkat atau hubungi tim dukungan kami.
Lihat juga:
Pemecahan Masalah Saat Bekerja dengan KDS
Cara Menggunakan Tampilan Dapur Loyverse KDS
Menggunakan Printer Dapur dengan POS Loyverse
Tablet mana yang paling populer di kalangan pengguna Loyverse KDS?