本指南將向您展示如何配置Loyverse KDS。要了解有關使用廚房顯示系統的更多信息,請閱讀 "如何使用Loyverse KDS廚房顯示器"。
咖啡館和餐館使用廚房顯示系統(KDS)代替廚房印表機,以告知烹飪人員從訂單中準備什麼。
要配置
1. 在平板電腦上安裝Loyverse KDS應用程式,並以橫向模式將其放入廚房。
2. 在系統設定中指定設備名稱。
重要信息:確保POS和KDS設備都連接到同一個wifi網絡。
4. 在後台管理創建一個打印機組。
就是這樣,你準備好了!
1. 安裝Loyverse KDS應用程式
下載Loyverse KDS for iPad(iOS 11.0或更高版本)或Android(5.0或更高版本)平板電腦。儘管最低要求是7英寸顯示屏,但為了獲得更好的可視性,建議至少使用10英寸平板電腦。平板電腦應以橫向模式定位。
2. 指定裝置名稱
您的Loyverse KDS應用程式將繼承設備名稱。默認設備名稱信息量不大,因此建議(但不是強制性的)為您的設備提供反映其位置的名稱 - 廚房,酒吧等。
要在iPad上配置裝置名稱,請轉至設定>一般>關於。點擊第一行,顯示裝置名稱。重命名您的裝置,然後點按完成。
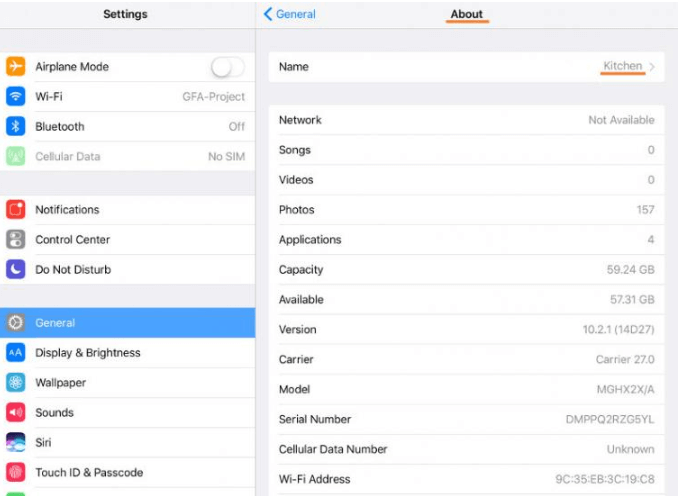
要在Android平板電腦上配置裝置名稱,請轉至設定>關於設備,然後點擊它。在下一個螢幕上,點擊裝置名稱,重命名您的裝置,然後點擊確定。
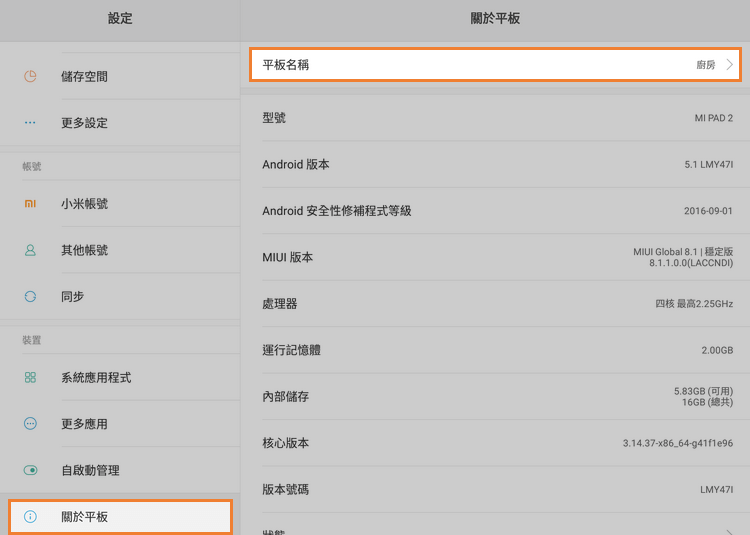
3. 配置Loyverse KDS應用程式
啟動應用程式並使用與Loyverse POS應用程式相同的登錄名和密碼登入。
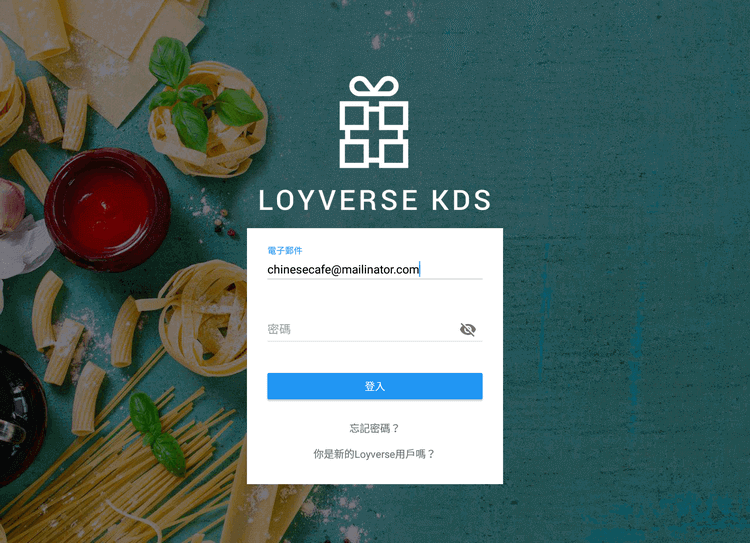
轉到右上角的選單(三個點),然後點按“設定”
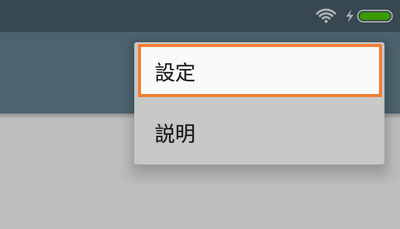
要使用聲音通知,請打開“訂購通知聲音”選項,然後從裝置中選擇聲音。每次出現新訂單時都會播放聲音。
您還需要調整訂單標題將顏色更改為警告(黃色)和延遲(紅色)的時間間隔。
默認時間為4分鐘(240秒)和7分鐘(420秒)。
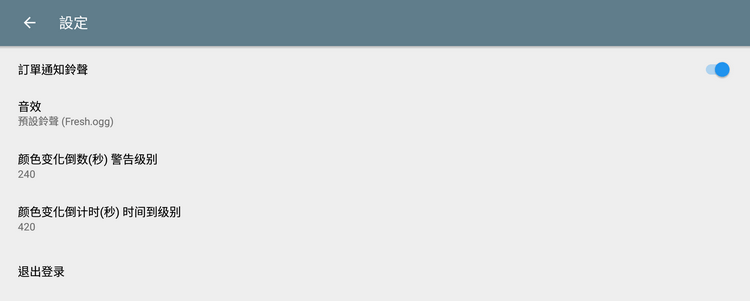
4. 創建打印機組
Loyverse POS將廚房顯示器視為廚房印表機,因此廚房顯示器的事務部門配置與廚房印表機相同。
登入後台辦公室,導航到“設定”選單並打開“功能”部分中的“廚房印表機”的方塊。
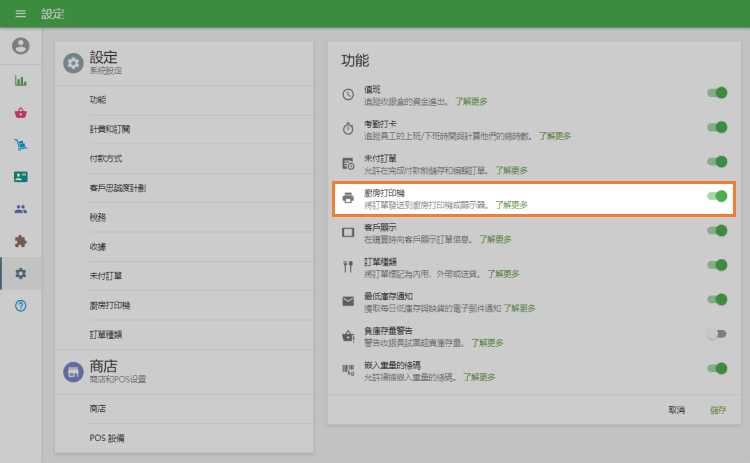
點擊“廚房打印機”選單並創建一個打印機組。
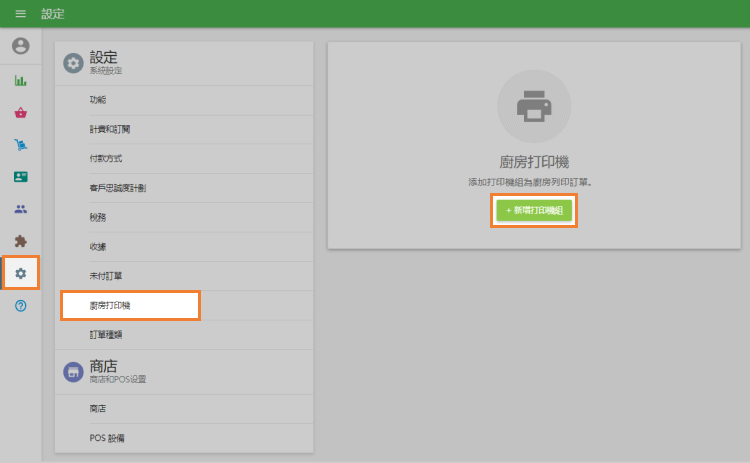
為打印機組命名。勾選應包含在此印表機組中的商品類別並儲存您的選擇。
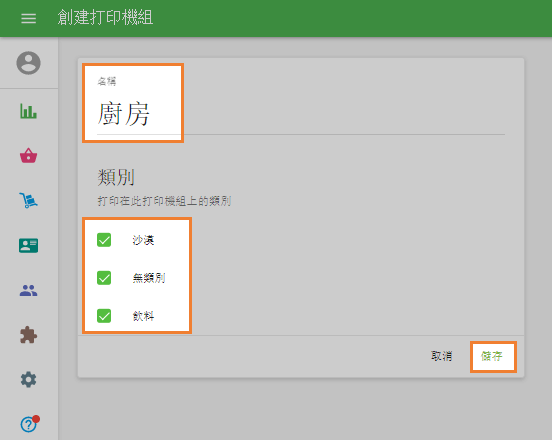
5. 與Loyverse POS配對廚房展示
首先,確保所有配備Loyverse KDS和Loyverse POS的移動都連接到同一個Wi-Fi路由器。
然後啟動Loyverse POS並轉到設定>打印機。
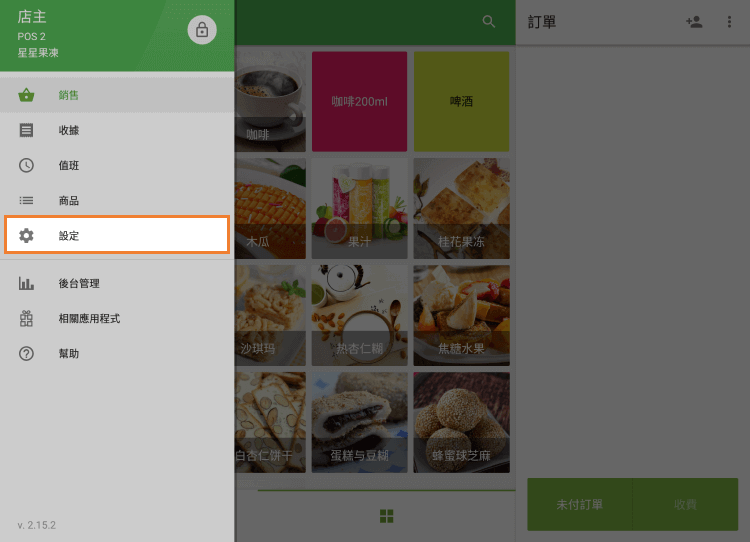
點擊“+”按鈕將廚房顯示屏添加為印表機
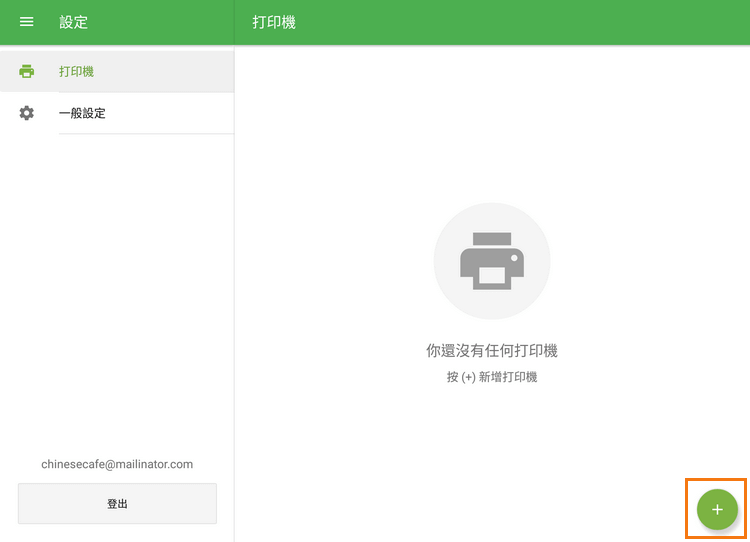
在“打印機名稱”字段中輸入您的廚房顯示名稱,然後從下拉選單中選擇“廚房顯示”。
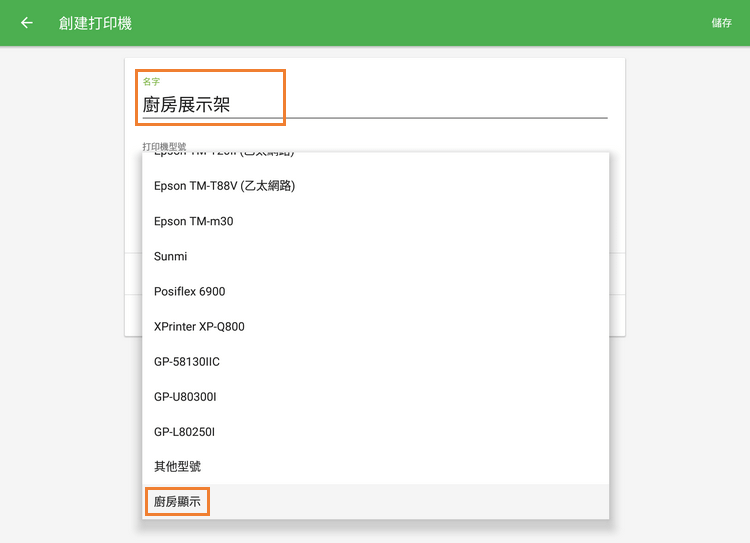
點按“搜索”按鈕,在網絡中搜索可用的廚房顯示設備。
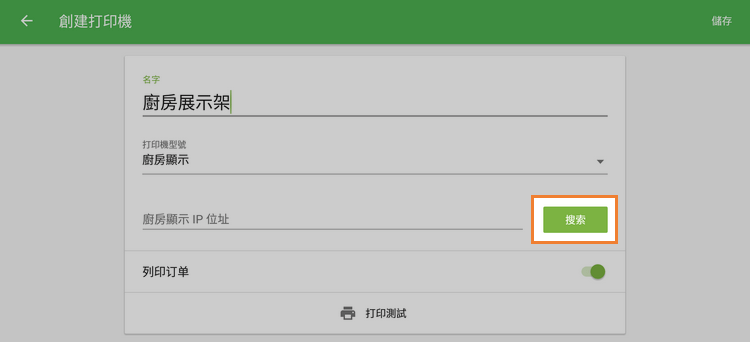
從已發現設備列表中選擇相應的廚房顯示,然後點擊“確定”。
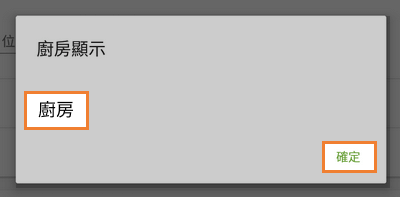
如果自動搜尋失敗,您可以手動輸入廚房顯示裝置的 IP 位址,並在不點擊「搜尋」按鈕的情況下繼續進行下一步。
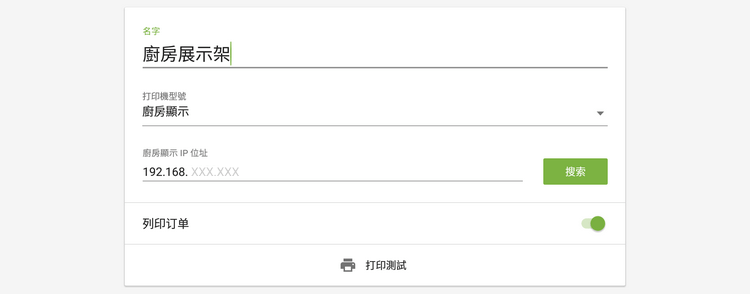
然後打開“列印訂單”,選擇一個印表機組,然後點擊“列印測試”按鈕。
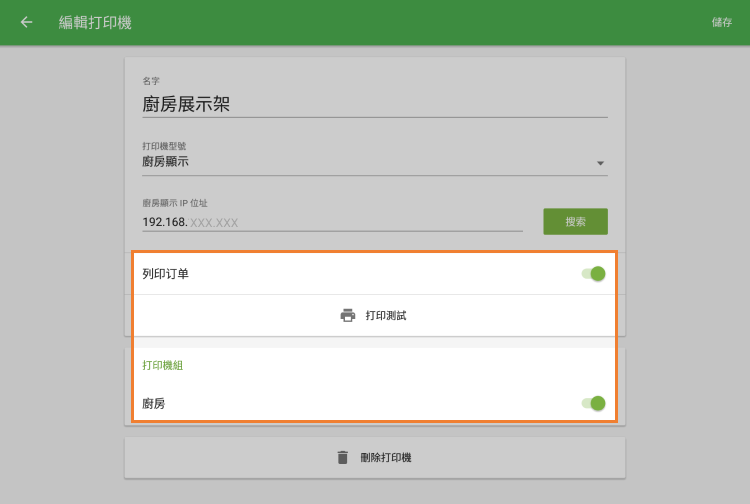
如果您在廚房顯示螢幕上看到測試訂單,則表明您已正確配置Loyverse KDS。
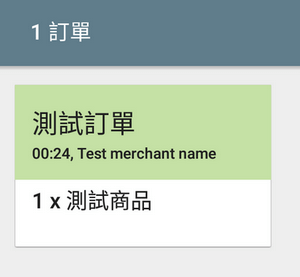
儲存您的設定並享受!
如果未顯示測試訂單,請重新檢查設備網絡設定或與我們的支持團隊聊天。
也可以看看: