This guide will show you how to configure Loyverse KDS. To learn more about working with kitchen display systems, please read How to Use Loyverse KDS Kitchen Display.
Cafes and restaurants use kitchen display systems (KDS) instead of kitchen printers to inform the cooking staff what to prepare from an order.
To configure:
1. Install Loyverse KDS app on a separate tablet, and place it in the kitchen, in landscape mode.
2. Specify device name in systems settings.
IMPORTANT: Make sure that both POS and KDS devices are connected to the same Wi-Fi network.
3. Configure Loyverse KDS app.
4. Create a printer group in the Back Office.
5. Pair kitchen display with Loyverse POS
That’s it, you are ready to go!
1. Install Loyverse KDS app
Download the Loyverse KDS for iPad (the recommended version of iOS is 11.0 or higher) or Android (5.0 or higher) tablet. Although the minimum requirement is 7” display, it is recommended to use at least a 10” tablet for better visibility. The tablet should be positioned in landscape mode.
2. Specify a device name
Your Loyverse KDS app will inherit the device name. The default device name is not very informative, thus it is recommended (but not mandatory) to give your device a name reflecting its location — Kitchen, Bar, etc.
To configure the device name on an iPad, go to Settings > General > About. Tap the first line, which shows the name of your device. Rename your device, then tap Done.
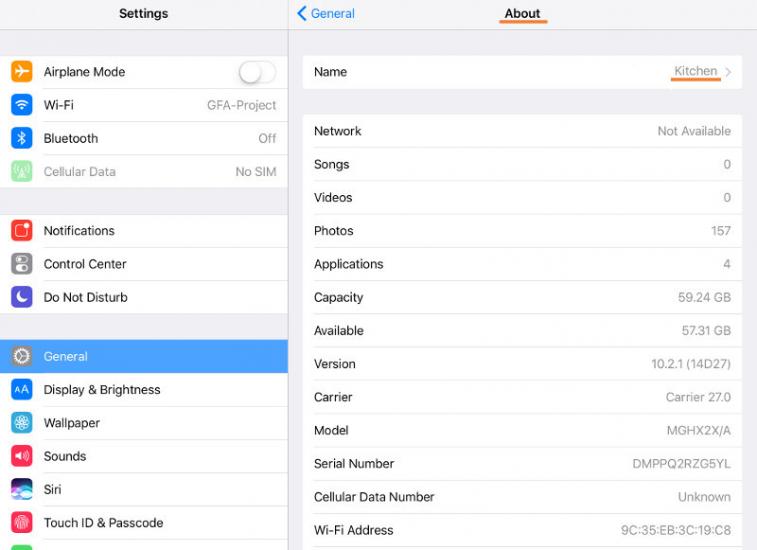
To configure a device name on an Android tablet, go to Settings > About device. On the next screen, tap Device Name, rename your device, and tap OK.
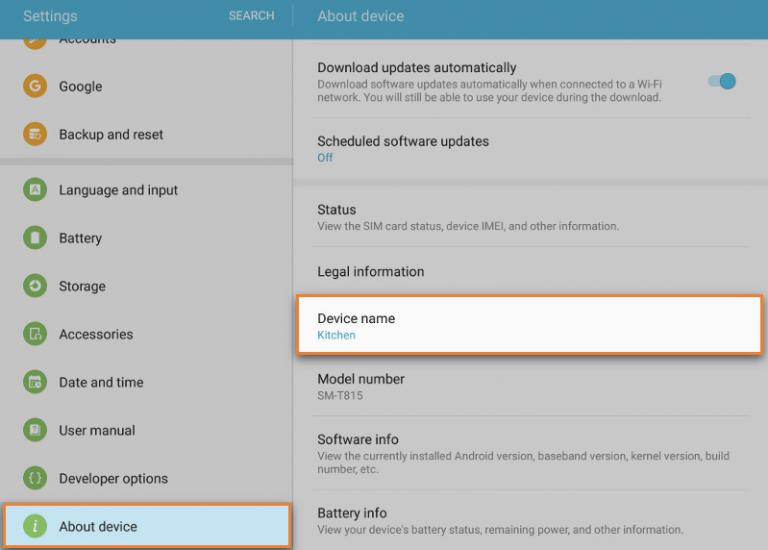
3. Configure Loyverse KDS app
Launch the app and log in with the same login and password as you use for Loyverse POS app.
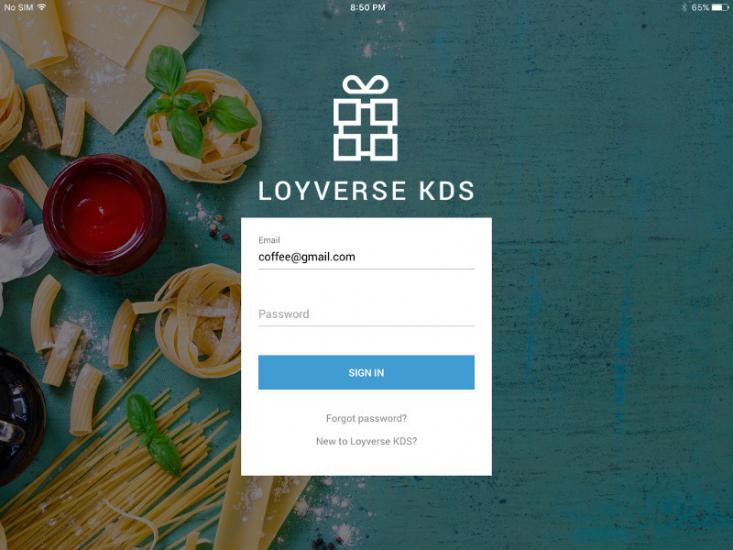
Go to the menu at the right top corner (three dots) and tap Settings.
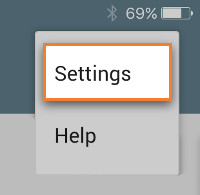
To use sound notifications, turn the ‘Order notification sound’ option on and choose a sound from your device. The sound will be played each time a new order appears.
You will also want to adjust the time intervals after which the ticket headers will change their color to warning (yellow) and late (red). Default values are 4 minutes (240 seconds) and 7 minutes (420 seconds).
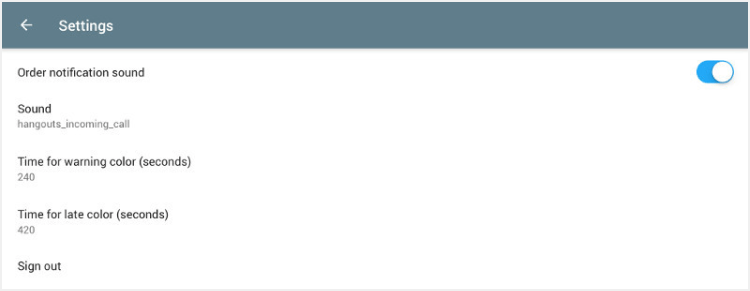
4. Create a printer group
Loyverse POS treats kitchen display as a kitchen printer, therefore the Back Office configuration for a kitchen display is the same as for kitchen printers.
Log in to the Back Office, navigate to the Settings menu and switch on the "Kitchen Printers" slider in the "Features" section.
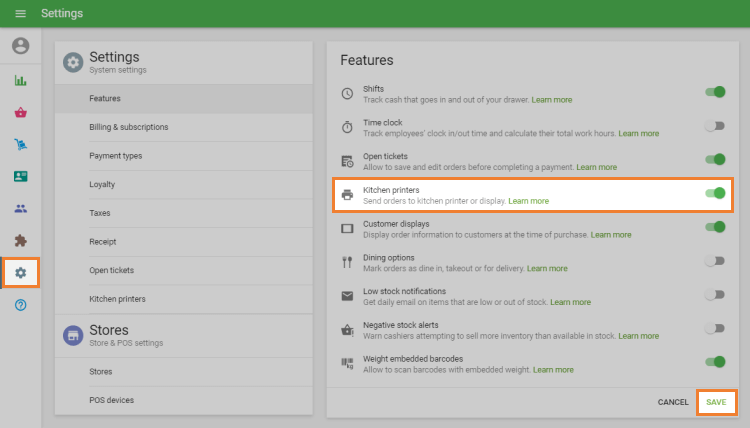
Click the "Kitchen Printers" menu and create a printer group.
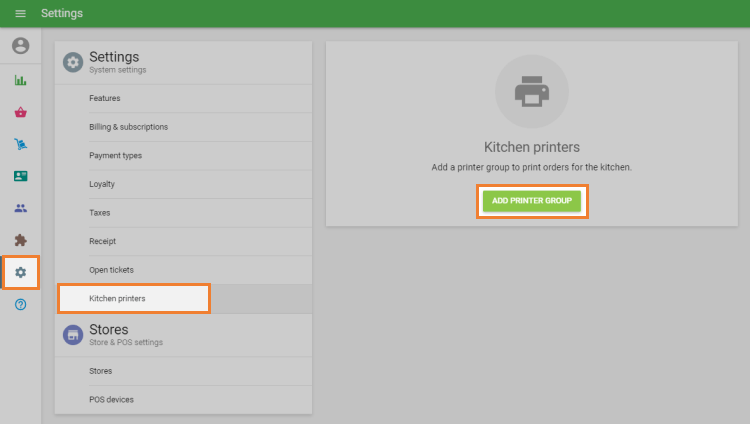
Give the printer group a name. Tick item categories that should be included in this printer group and save your selection.
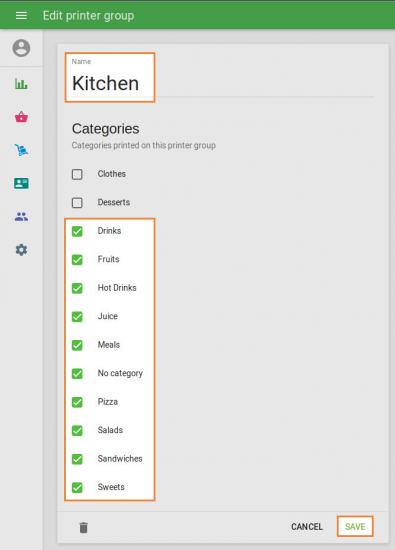
5. Pair kitchen display with Loyverse POS
First, make sure that all mobile devices with Loyverse KDS and Loyverse POS are connected to the same Wi-Fi router.
Then launch Loyverse POS and go to Settings > Printers.
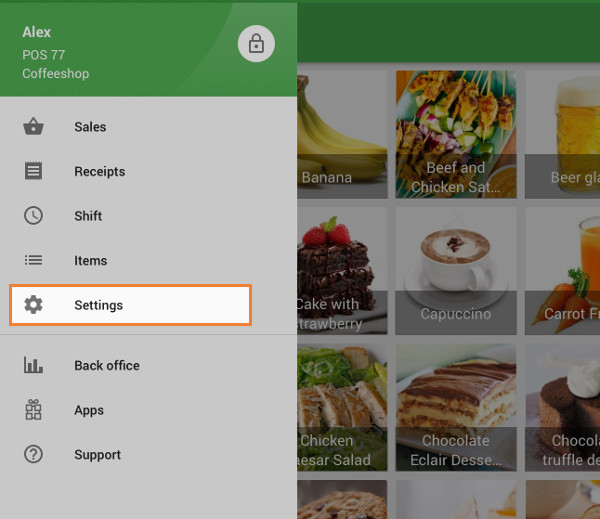
Tap the ‘+’ button to add a kitchen display as a printer.
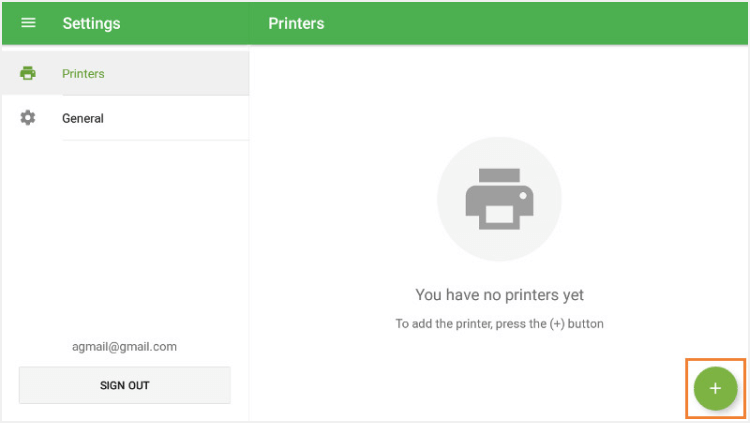
Enter your kitchen display name into the ‘Printer name’ field and select Kitchen Display from the drop-down menu.
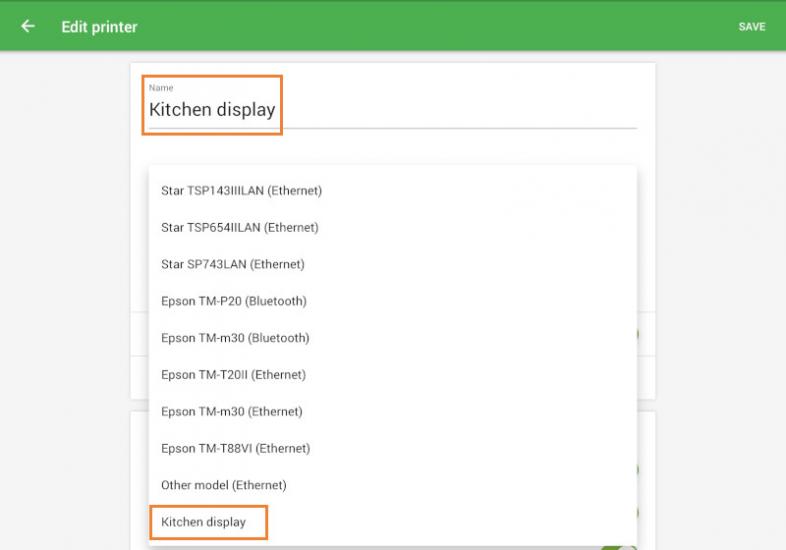
Tap the ‘Search’ button to search the network for available kitchen display devices.
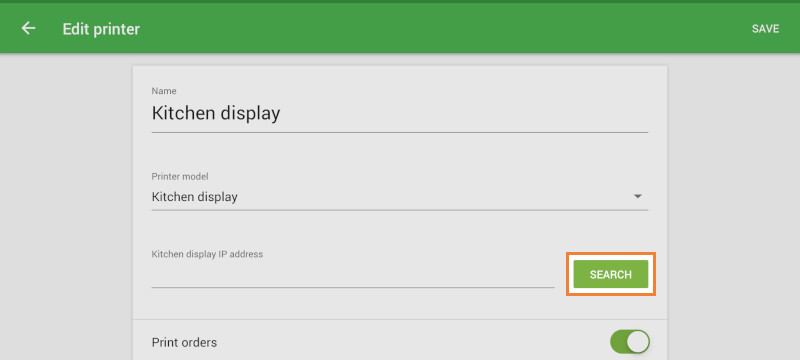
Select the appropriate kitchen display from the list of discovered devices and click OK.
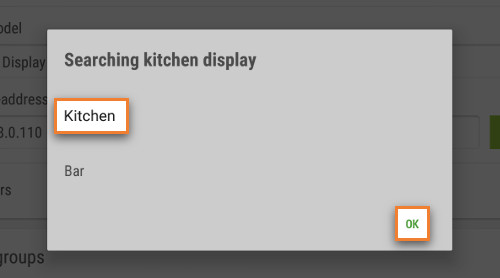
If automatic discovery fails, you can manually enter the IP address of the kitchen display device and proceed to the next step without tapping the 'Search' button.
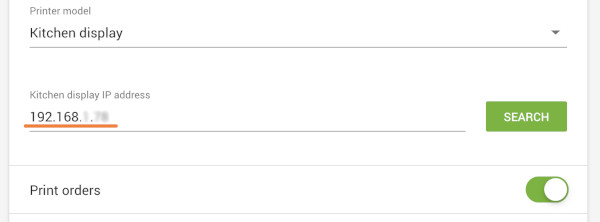
Then switch ‘Print orders’ on, select a printer group, and tap the ‘Print test’ button.
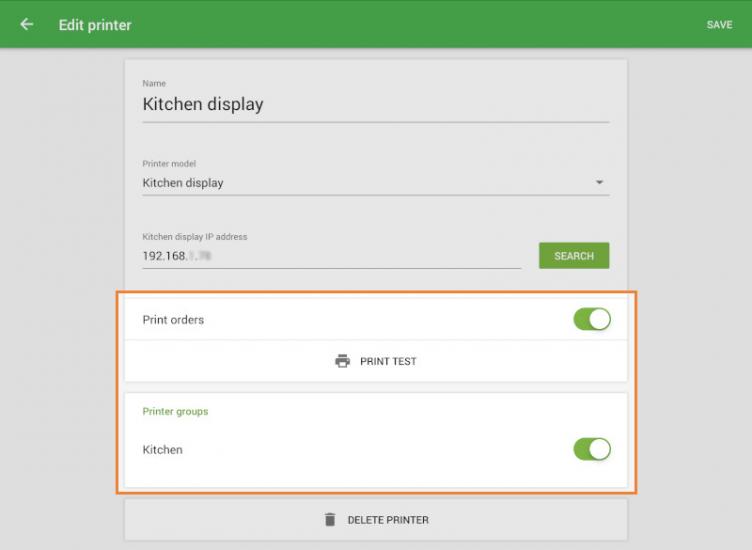
If you see a test order appear on the kitchen display, you have configured Loyverse KDS correctly.
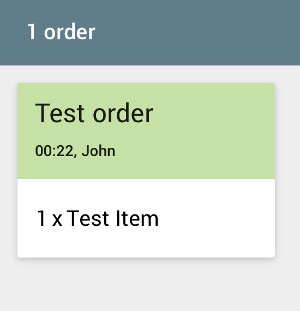
Save your settings and enjoy!
If no test order appears, re-check the device network settings or chat with our support team.
See also:
Troubleshooting When Working with KDS
How to Use Loyverse KDS Kitchen Display