1. Separate Router
Often problems of losing the connection between Loyverse POS and KDS appear when there are many other Wi-Fi connections to the same Wi-Fi router.
We recommend having separate router with Wi-Fi connection only to the mobile device with Loyverse POS App and mobile devices with KDS App.
If the problem continues or you cannot have a separate router, go to the next step.
2. Assign a static IP address to the kitchen display tablet
Connect your device to the same WiFi network as the device with Loyverse POS is connected to, and make sure the connection is working. Then change your network settings from DHCP (automatic) to static (manual).
On an Android tablet, go to Settings > WiFi, tap and hold the active network, then tap 'Manage network settings'. Tap 'Show advanced options' and scroll down to IP settings, then change 'DHCP' to 'Static'. Tap 'Save'.
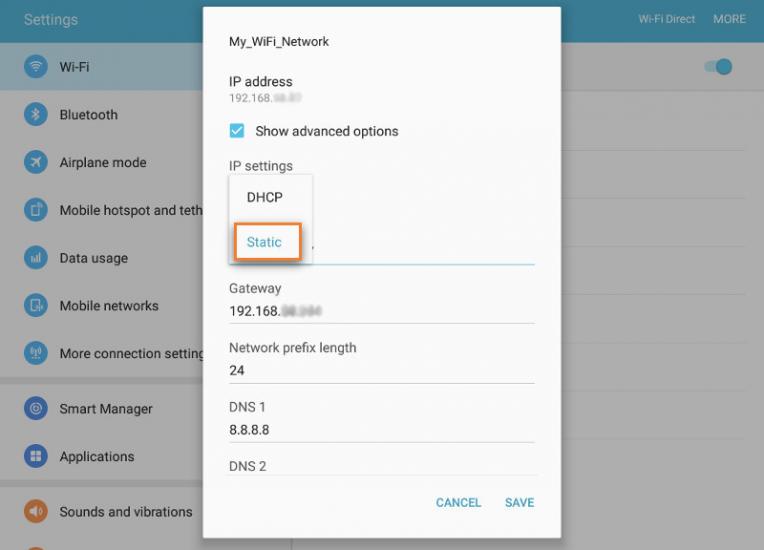
On an iPad, go to Settings > WiFi.
Write down the IP address, Subnet mask, and Router values that are in Automatic IP configuration mode.
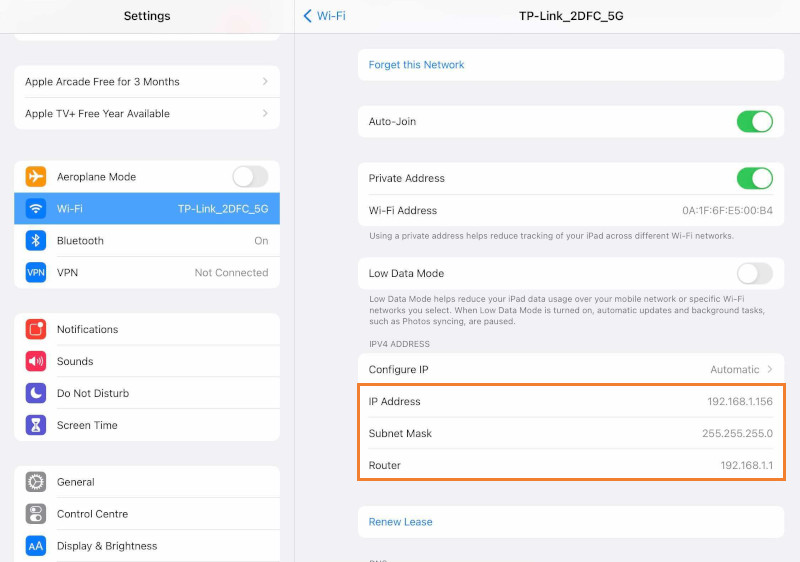
Then click on the Automatic button.
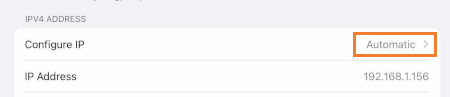
Switch the configuration mode to the Manual and enter values from Automatic IP configuration into respective fields. Then, tap the ‘Save’ button.
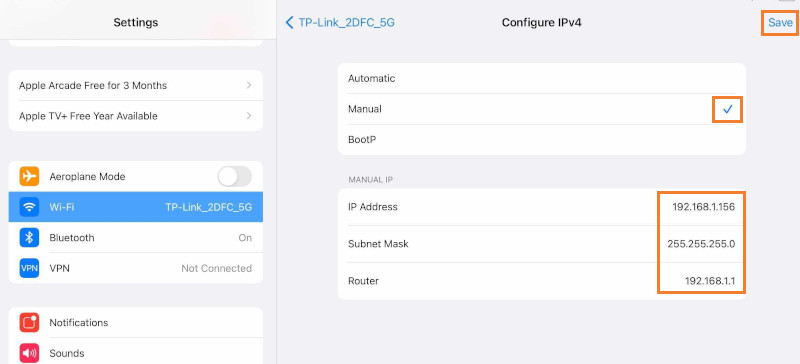
In the same way, switch the DNS settings from automatic to manual mode.
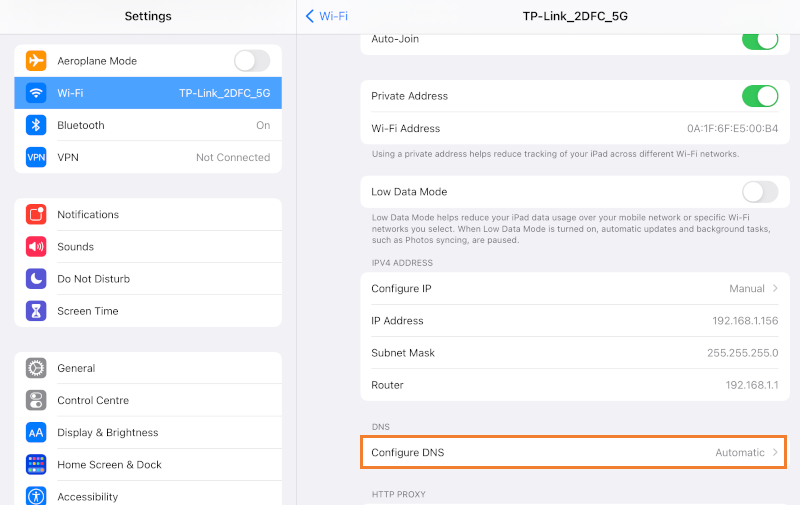
And add the DNS server value. For example, you can use the value 8.8.8.8 for Google OpenDNS.
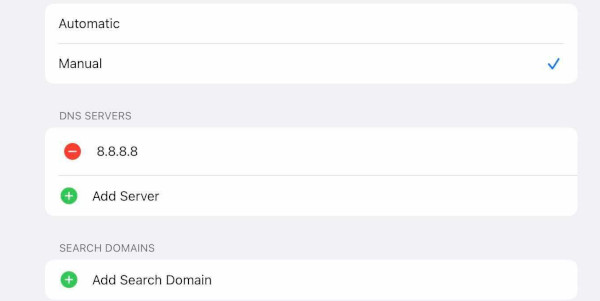
Now you have set your iOS to work in the static IP address mode.
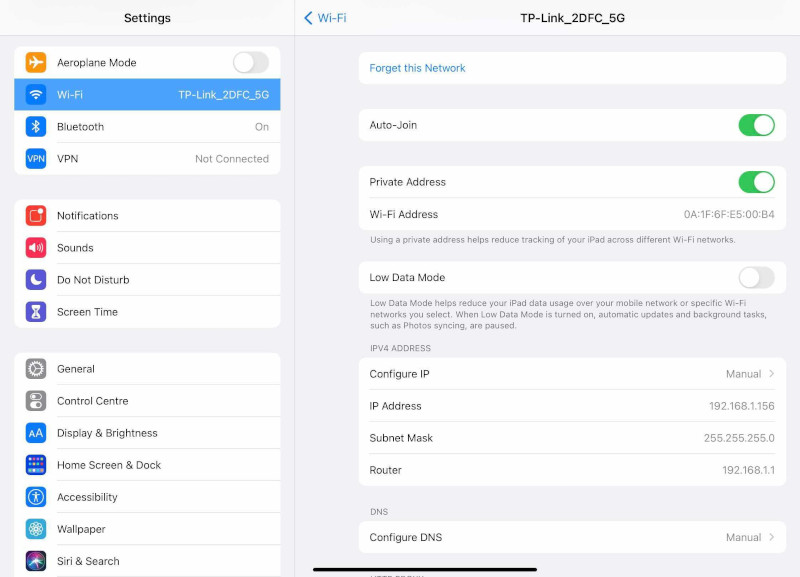
See also: