Esta guía le mostrará cómo configurar Loyverse KDS. Para aprender más sobre su funcionamiento por favor lea Cómo usar Loyverse KDS Pantalla de Cocina
Cafés y restaurantes usan sistemas de pantallas (KDS) en lugar de impresoras de cocina para informar al personal de cocina qué es lo que deben preparar.
Para la configuración:
1. Instale Loyverse KDS app en una tableta diferente, y ubíquela en la cocina, en modo apaisado.
2. Especifique el nombre del dispositivo en la configuración del sistema
IMPORTANTE: Asegúrese que ambos el dispositivo TPV y el KDS están conectados a la misma red wifi.
3. Configure Loyverse KDS app.
4. Cree un grupo de impresora en el Back Office.
5. Empareje la pantalla de cocina con Loyverse TPV
Eso es todo, ya está listo para funcionar.
1. Instale Loyverse KDS app
Descargue Loyverse KDS para iPad (la versión recomendada de iOS es 11.0 o superior) o una tableta Android (5.0 o superior). Aunque los requisitos mínimos sean usar una pantalla de 7”, para una óptima visualización es recomendado usar por lo menos una tableta de 10”. La tableta debe estar posicionada en modo apaisado.
2. Especifique el nombre del dispositivo
La app Loyverse KDS heredará el nombre de su dispositivo. Es recomendable elegir un nombre que represente el lugar donde sea ubicado - Cocina, Bar, etc.
Para configurar el nombre del dispositivo en un iPad, vaya a Ajustes > General > Información. Pulse en la primera linea, la cual muestra el nombre de su dispositivo. Renombre su dispositivo y pulse Aceptar.
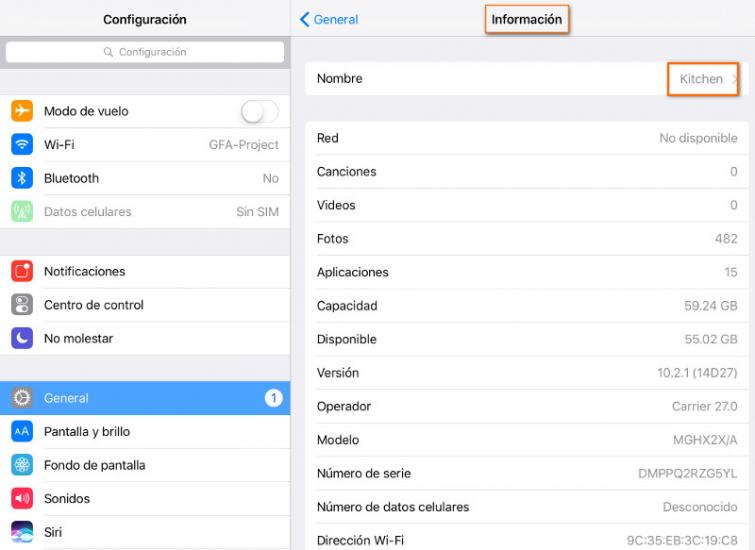
Para configurar el nombre del dispositivo en una tableta Android, vaya Ajustes > Acerca del dispositivo y púlselo. En la siguiente pantalla, pulse en Nombre del dispositivo, renombre su dispositivo y pulse Aceptar.
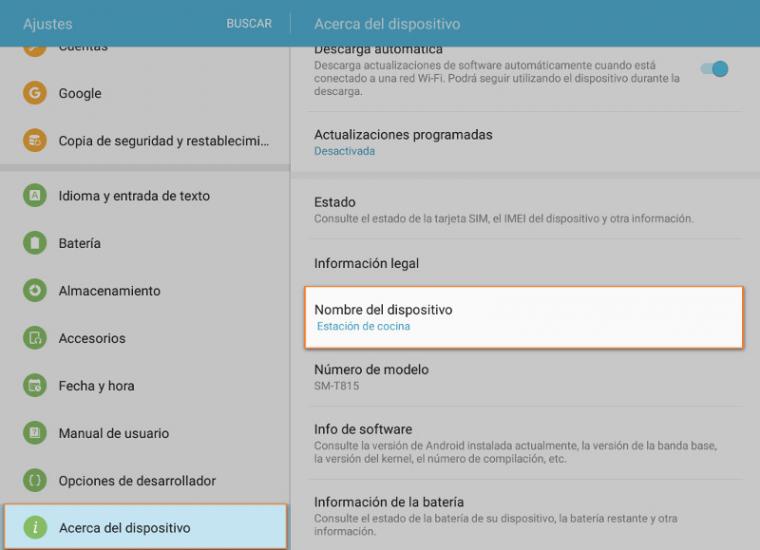
3. Configure Loyverse KDS app
Abra la app e ingrese con el mismo email y contraseña que usa para Loyverse TPV.
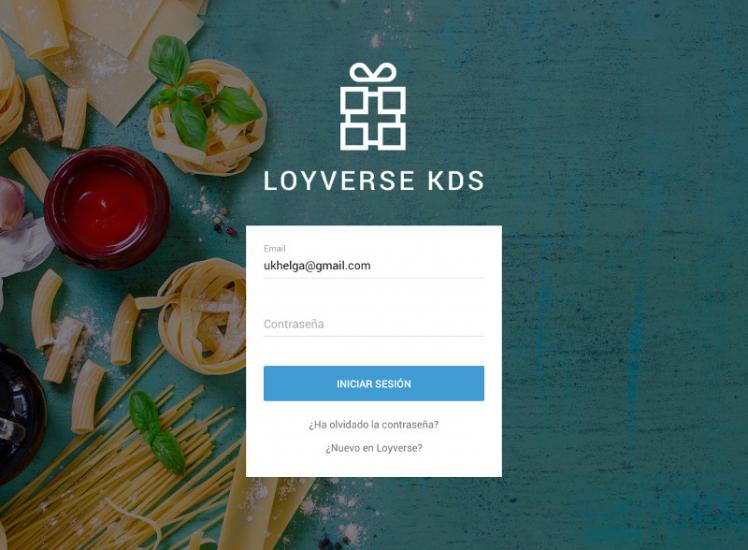
Vaya a menú en la esquina superior derecha (tres puntos) y pulse en Ajustes.
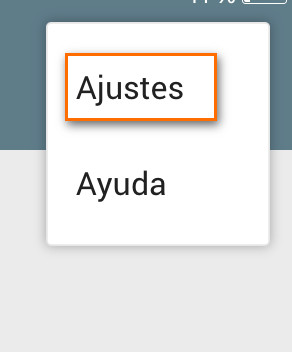
Para usar notificaciones de sonido, active la opción “Sonido notificación de órdenes” y elija un sonido para su dispositivo. El sonido sonará cada vez que aparezca una nueva orden.
También necesitará ajustar los intervalos de tiempo a partir del cual los encabezados de los tickets cambiarán de color para alerta (amarillo) y retraso (rojo). Los valores predeterminados son 4 minutos (240 segundos) y 7 minutos (420 segundos).
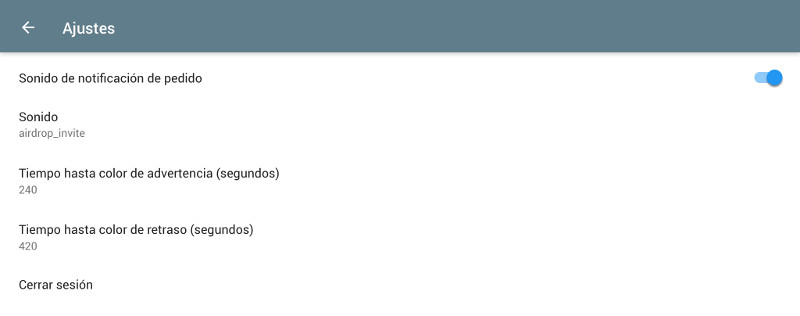
4. Cree un grupo de impresora
Loyverse TPV trata a la pantalla de cocina como una impresora de cocina, de manera que su configuración en el back office funciona igual a cómo harías con las impresoras de cocina.
Inicie sesión en Back Office, vaya al menú Configuración y active el control deslizante 'Impresoras de cocina' en la sección 'Características'.
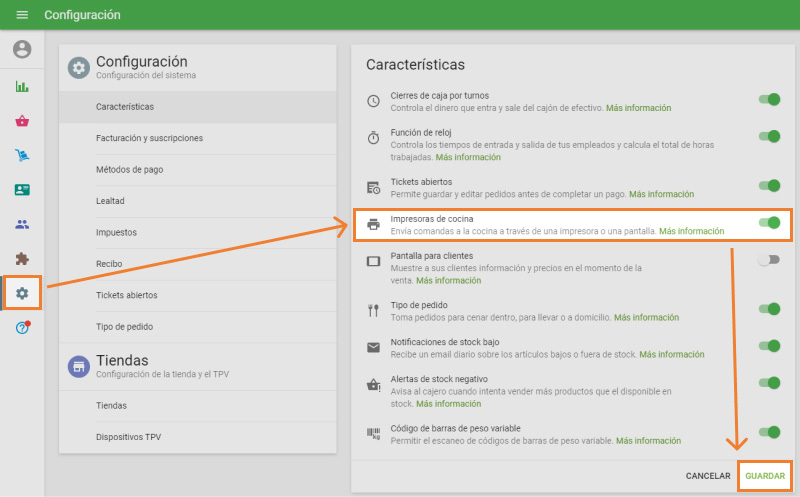
Haz clic en el menú de Impresoras de cocina y cree un nuevo grupo de impresoras.
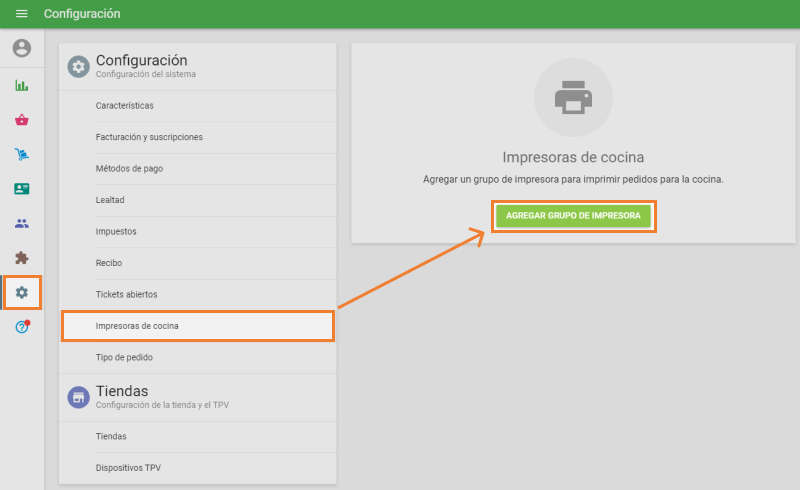
Dele un nombre al grupo de impresoras . Selecciona las categorías que deberían estar incluidas en este grupo y guarde su selección.
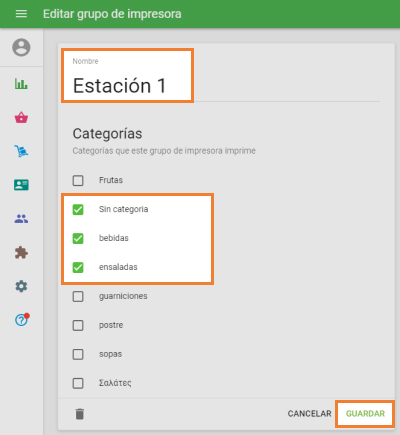
5. Empareje la pantalla de cocina con Loyverse TPV
Primero, asegúrese que todos sus dispositivos móviles con Loyverse KDS y con Loyverse TPV están todos conectados al mismo router Wi-Fi.
Abra Loyverse TPV y vaya a Configuracion > Impresoras
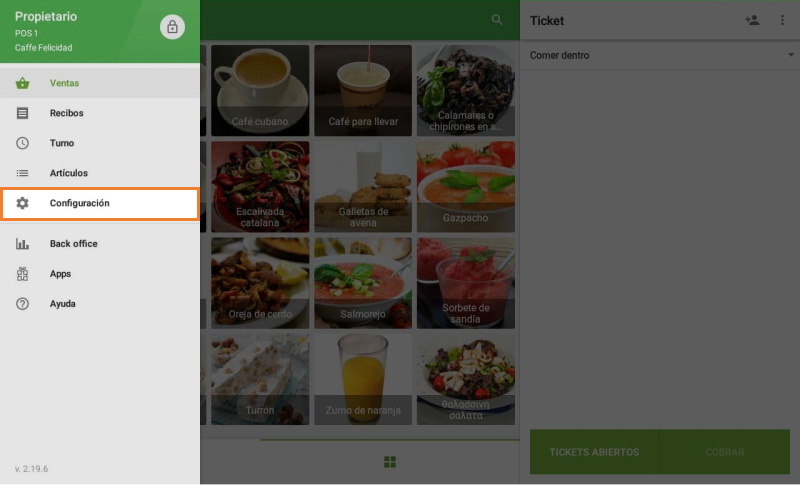
Pulse el botón ‘+’ para añadir pantalla de cocina como una impresora.
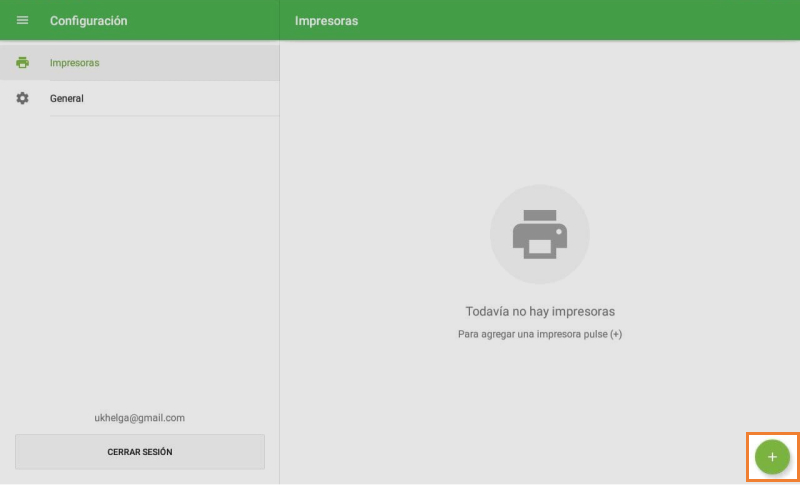
Introduzca el nombre de su pantalla de cocina en el campo “Nombre de impresora” y seleccione Impresora de Cocina del menu extendido.
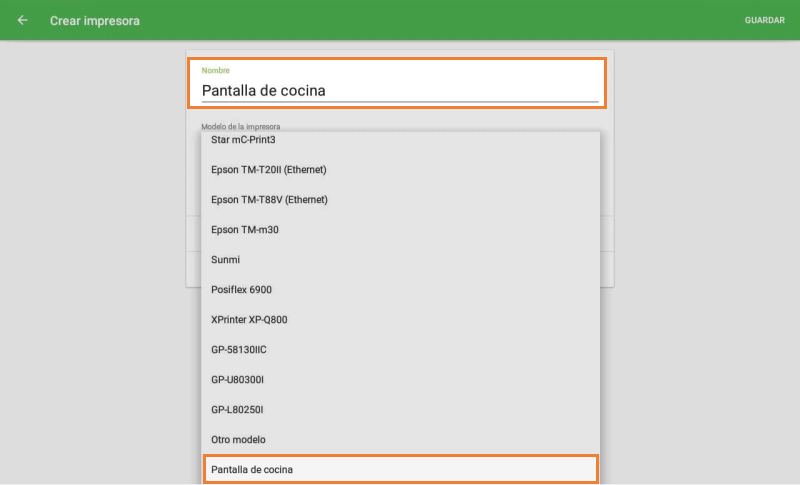
Pulse “Buscar” para buscar una red para dispositivos pantalla de cocina disponibles.
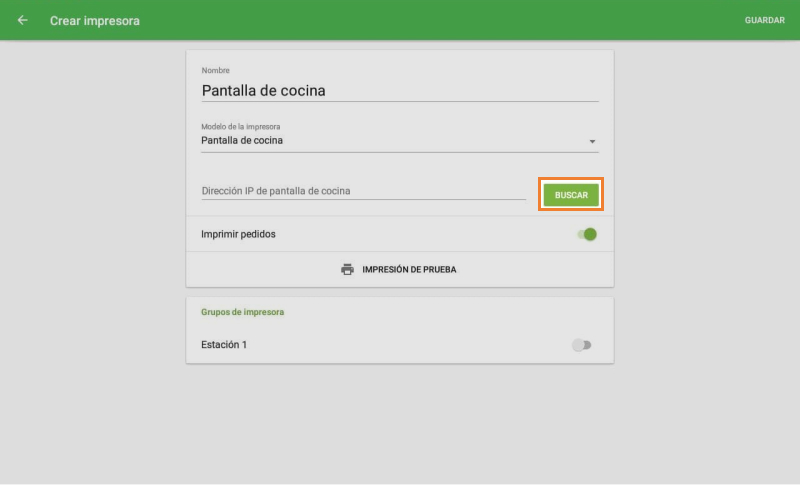
Seleccione la pantalla de cocina apropiado desde la lista de dispositivos encontrados y haga clic en OK.
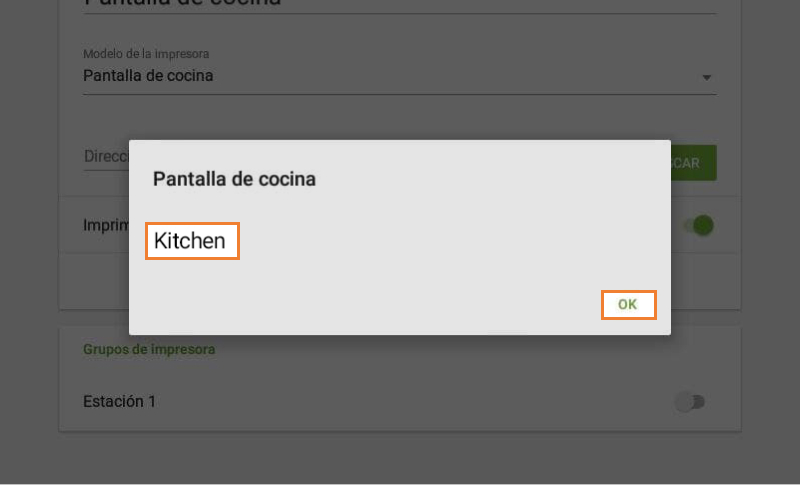
Si falla el descubrimiento automático, puede ingresar manualmente la dirección IP del dispositivo de pantalla de cocina y continuar con el siguiente paso sin tocar el botón 'Buscar'.
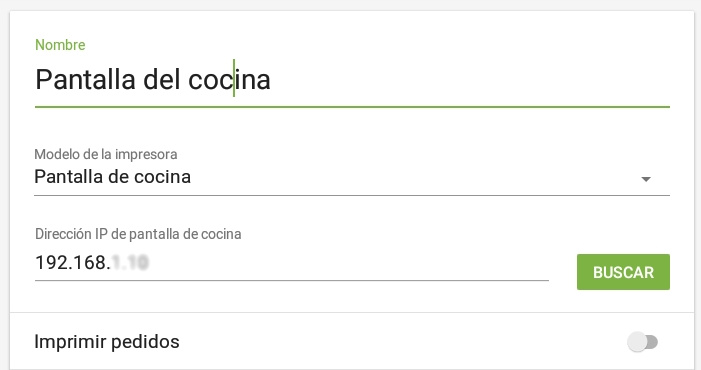
Ahora, active “Iprimir pedidos”, seleccione un grupo de impresoras y pulse el botón de “IMPRESIÓN DE PRUEBA”.
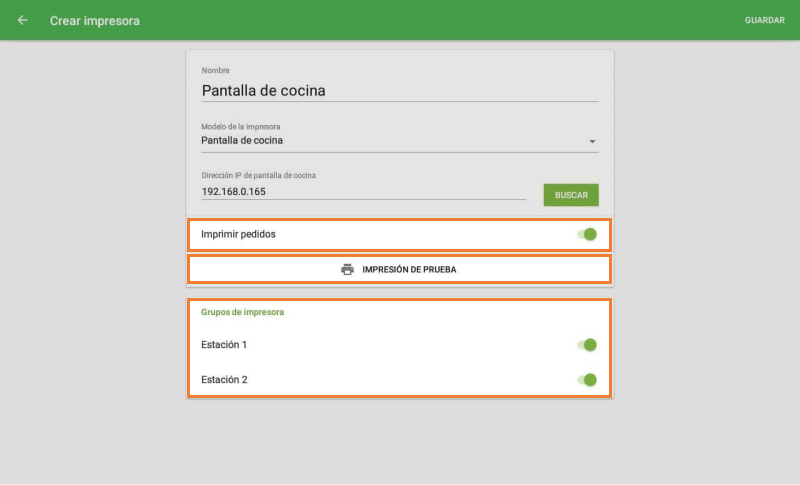
Si visualiza una orden de prueba en la pantalla de cocina, ha configurado Loyverse KDS correctamente. ¡Guarde los ajustes y disfrútelo!
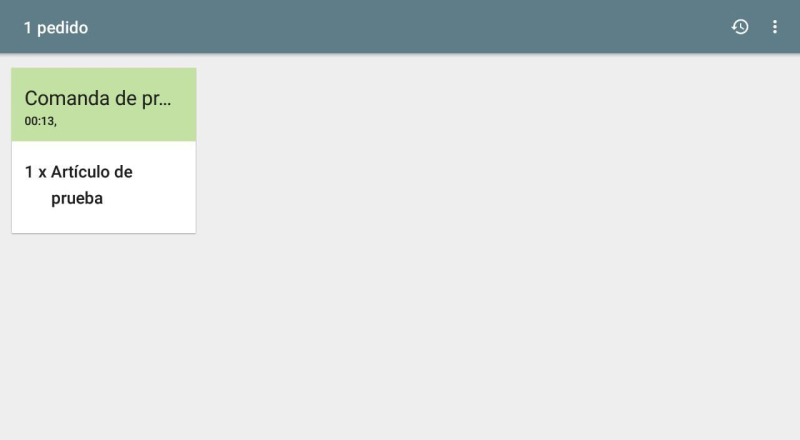
Si no aparece ninguna orden, compruebe de nuevo los ajustes de red o consulte el chat de nuestro equipo de soporte.
Ver también:
Solución de problemas trabajando con KDS