Vous pouvez exporter les données au format CSV depuis le compte Loyverse au Back office. Il existe de telles données à exporter : articles, clients, reçus, rapports. Si vous utilisez la gestion Avancée des Stocks, il existe également des rapports à télécharger au format CSV et divers documents que vous pouvez télécharger un par un au format PDF ou CSV.
Exportation de la Liste des Articles
Accédez à la « Liste d'articles » au Back Office.
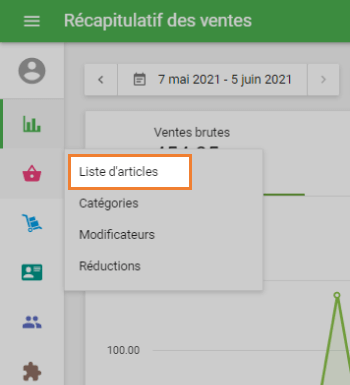
Cliquez sur le bouton « Exporter ».
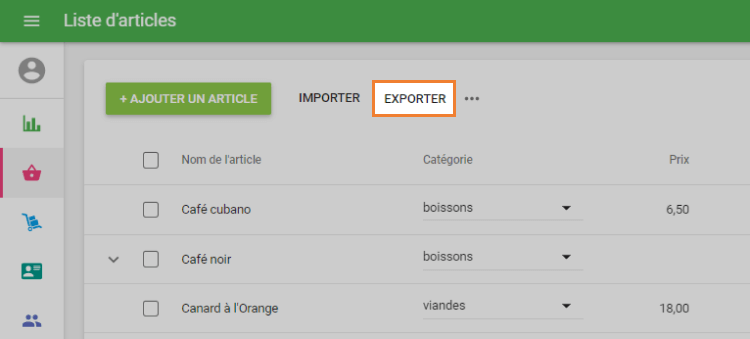
Le système téléchargera le fichier CSV avec tous les articles sur votre appareil.
Remarque : Il n'y a pas d'images dans le fichier exporté et aucune possibilité de les exporter.
Exportation de la Liste des Clients
Allez dans le menu « Clients » du Back Office.
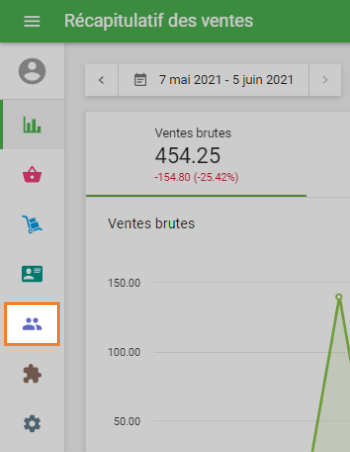
Cliquez sur le bouton « Exporter ».
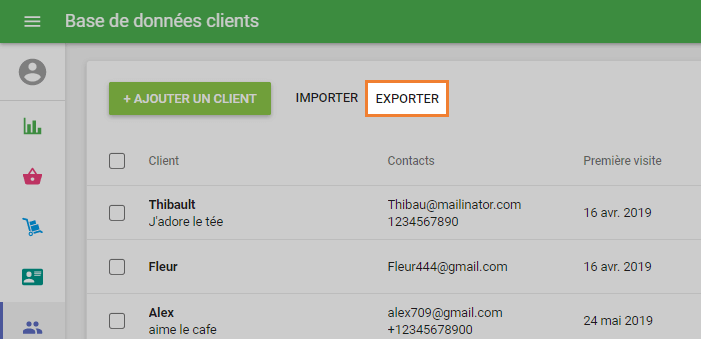
Le système téléchargera le fichier CSV avec tous les articles sur votre appareil.
Exportation de la Liste des Reçus
Allez dans la section “Reçus” dans le menu ”Rapports“ dans le Back Office.
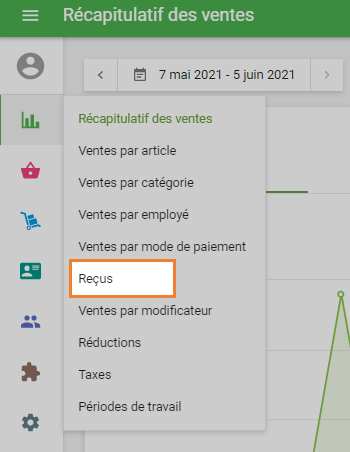
Sélectionnez la période pour laquelle vous souhaitez exporter les reçus. Si vous voulez exporter tous les reçus de votre compte, sélectionnez la période du premier au dernier jour de votre activité ainsi que "Toute la journée", "Tous les magasins", et "Tous les employés" dans les paramètres du filtre.
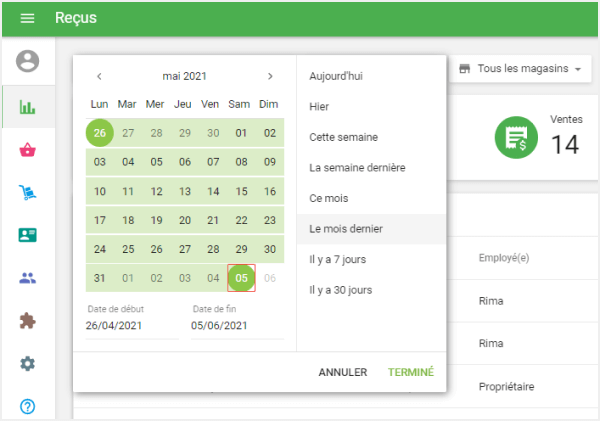
Cliquez sur le bouton « Exporter ».
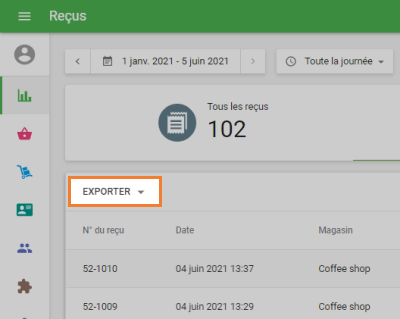
Sélectionnez le type d'exportation "Reçus" ou "Reçus par article". Les "Reçus par article" donnent une vue détaillée de chaque article du ticket, comme le prix , la remise, les taxes appliquées.
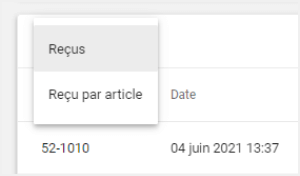
Le fichier CSV contenant les reçus sera téléchargé sur votre appareil.
Exportation de Rapports
Chaque rapport du back-office Loyverse dispose d'une fonctionnalité d'exportation. Vous pouvez exporter des rapports : 'Récapitulatif des ventes', 'Ventes par article', 'Ventes par catégorie', 'Ventes par employé', 'Ventes par mode de paiement', 'Ventes par modificateur', 'Réductions', 'Taxes' et ' Périodes de travail'.
Allez dans la section nécessaire dans le menu « Rapports » du Back Office.
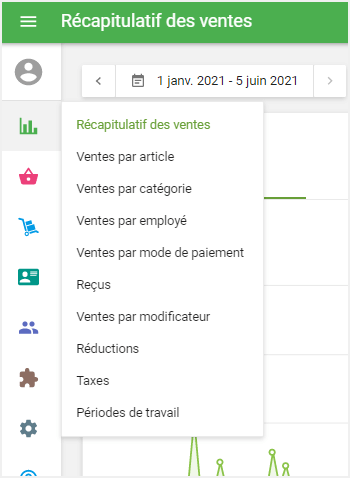
Sélectionnez la période pour laquelle vous souhaitez exporter le rapport. Si vous souhaitez exporter le rapport pour toute la période, sélectionnez la période du premier au dernier jour de votre activité dans Loyverse, ainsi que "Toute la journée", "Tous les magasins" et "Tous les employés" dans les paramètres de filtre.
Cliquez sur le bouton « Exporter ».
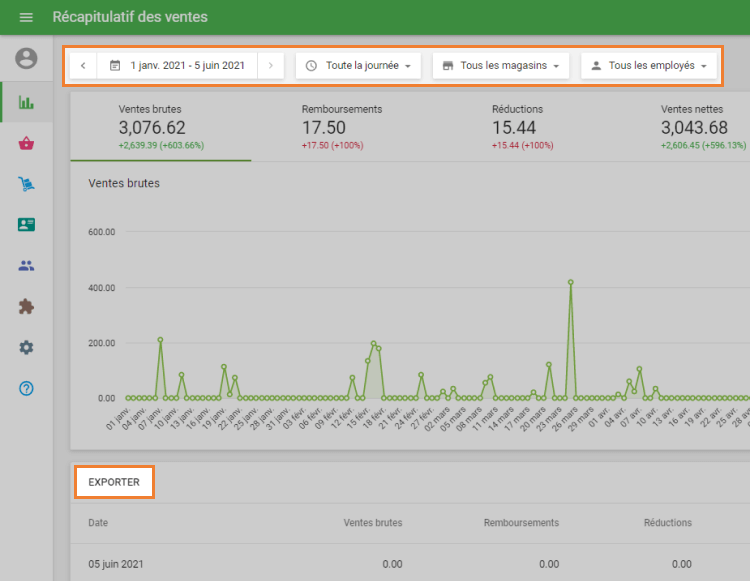
Le système téléchargera le fichier CSV avec le rapport sur votre appareil.
Exportation des Rapports et Documents de l'inventaire Avancée
Si vous utilisez l'inventaire Avancée, il existe également des rapports sur l'historique et la valorisation des stocks que vous pouvez télécharger sous forme de fichiers CSV en cliquant sur le bouton « Exporter ».
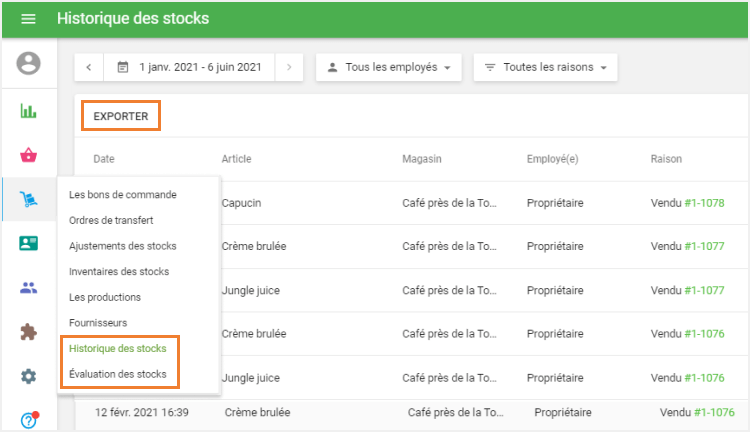
Si vous utilisez l'inventaire Avancée , il existe divers documents, tels que les bons de commande, les ordres de transfert, les ajustements de stock, les inventaires des stocks, les productions que vous pouvez télécharger un par un sous forme de fichiers PDF ou CSV.
Vous devez ouvrir chaque document et cliquer sur le menu déroulant « Plus ».
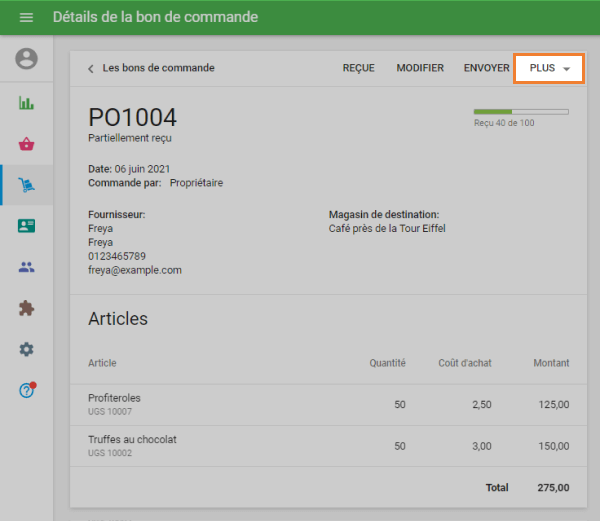
Des opérations sont disponibles avec le document dans le menu « Plus » : « Enregistrer en PDF », « Enregistrer au format CSV ».
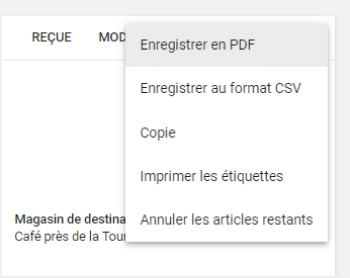
Remarque : le meilleur moyen est d'ouvrir votre fichier CSV dans Google Sheets, mais vous pouvez également utiliser d'autres outils, tels que LibreOffice Calc ou OpenOffice Calc et Excel.
Voir également:
Importation et exportation d'articles
Importateurs et exportateurs Clients