Możesz wyeksportować swoje dane z konta Loyverse do pliku CSV w Panelu Administracyjnym. Do wyeksportowania są dostępne takie dane jak: list artykułów, baza klientów, paragony, raporty. Jeśli subskrybujesz Zaawansowane zarządzenie zapasami, dostępne są również raporty do pobrania jako CSV oraz różne dokumenty, które możesz pobierać pojedynczo jako pliki PDF lub CSV.
Eksportowanie listy artykułów.
Przejdź do "Listy artykułów" w Panelu administracyjnym.
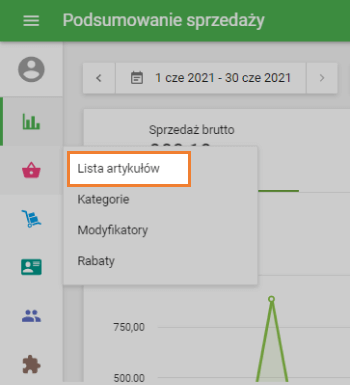
Kliknij na przycisk "Eksportuj".
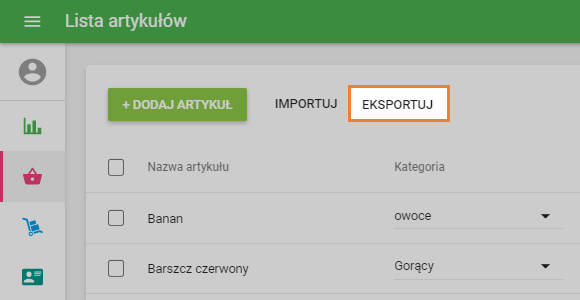
System pobierze plik CSV z wszystkimi pozycjami na Twoje urządzenie.
Uwaga: Wyeksportowany plik nie zawiera obrazów i nie ma możliwości ich wyeksportowania.
Eksportowanie listy klientów
Przejdź do menu 'Klienci' w Panelu Administracyjnym.
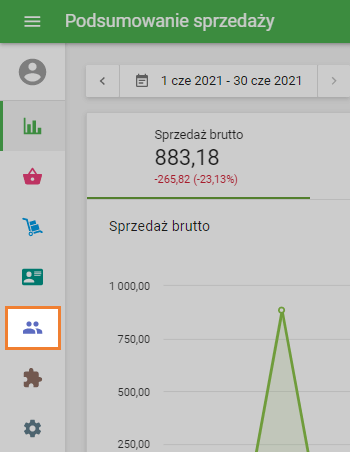
Kliknij na przycisk "Eksportuj".
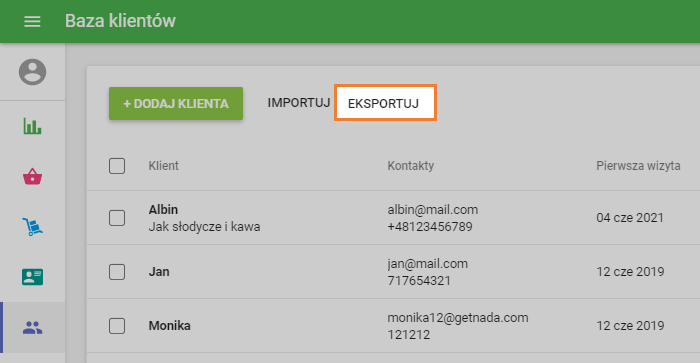
System pobierze plik CSV z bazą wszystkich klientów na Twoje urządzenie.
Eksportowanie listy paragonów
Przejść do sekcji "Paragony" w menu "Raporty" w Panelu Administracyjnym.
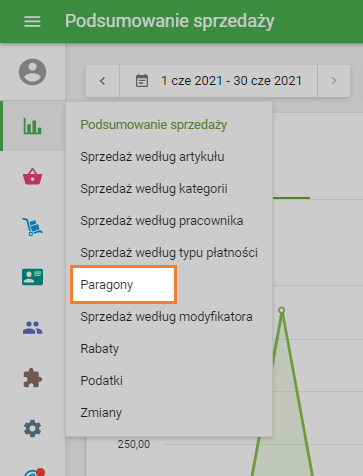
Wybierz okres, za który chcesz wyeksportować paragony. Jeśli chcesz wyeksportować wszystkie paragony z Twojego konta, wybierz okres od pierwszego do ostatniego dnia aktywności oraz w ustawieniach filtra "Cały dzień", "Wszystkie sklepy" i "Wszyscy pracownicy".
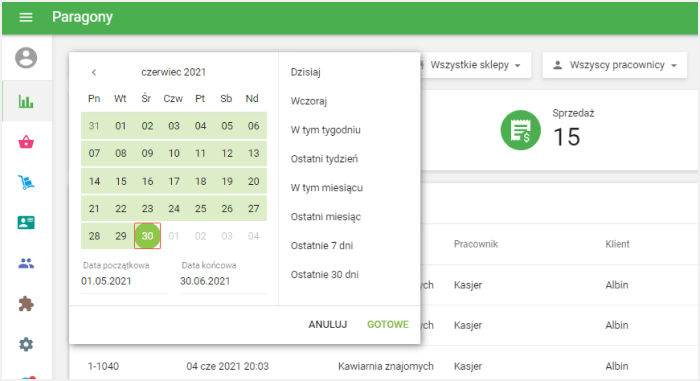
Kliknij na przycisk "Eksportuj".
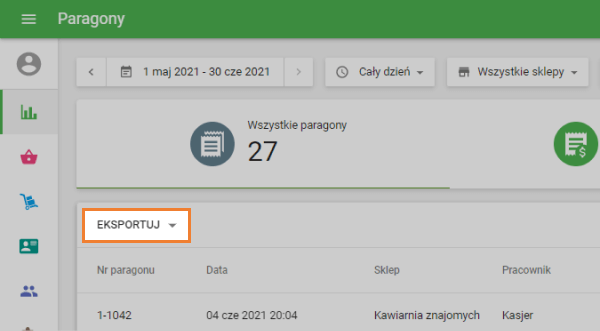
Wybierz typ eksportu: "Paragony" lub "Paragony według artykułu". Paragony według artykułu dają szczegółowy podgląd każdej pozycji na paragonie, cenę, rabat oraz zastosowany podatek.
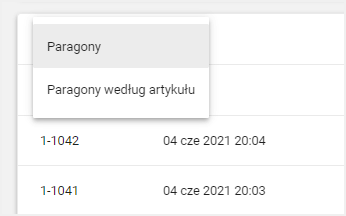
Plik CSV z listą paragonów zostanie pobrany na Twoje urządzenie.
Eksportowanie raportów
Każdy raport w Panelu Administracyjnym Loyverse posiada funkcję eksportu. Możesz wyeksportować raporty: 'Podsumowanie sprzedaży', 'Sprzedaż wg artykułu', 'Sprzedaż wg kategorii', 'Sprzedaż wg pracownika', 'Sprzedaż wg typu płatności', 'Sprzedaż wg modyfikatora', 'Rabaty', 'Podatki' oraz 'Zmiany'.
Przejdź do potrzebnej sekcji w menu "Raporty" w Panelu Administracyjnym.

Wybierz okres, za który chcesz wyeksportować raport. Jeśli chcesz wyeksportować raport za cały okres, wybierz okres od pierwszego do ostatniego dnia aktywności w Loyverse, a także "Cały dzień", "Wszystkie sklepy" i "Wszyscy pracownicy" w filtrach.
Następnie kliknij na przycisk "Eksportuj".
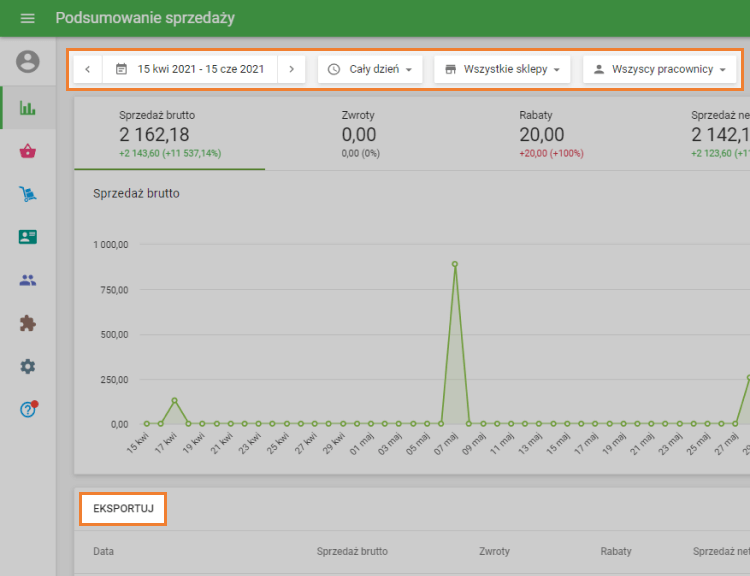
System pobierze plik CSV z raportem na Twoje urządzenie.
Eksportowanie raportów i dokumentów dla Zaawansowanego zarządzania zapasami
Jeśli korzystasz z Zaawansowanego zarządzania zapasami, dostępne są również raporty Historii zapasów i Wartości zapasów, które możesz pobrać jako pliki CSV, klikając przycisk "Eksportuj".
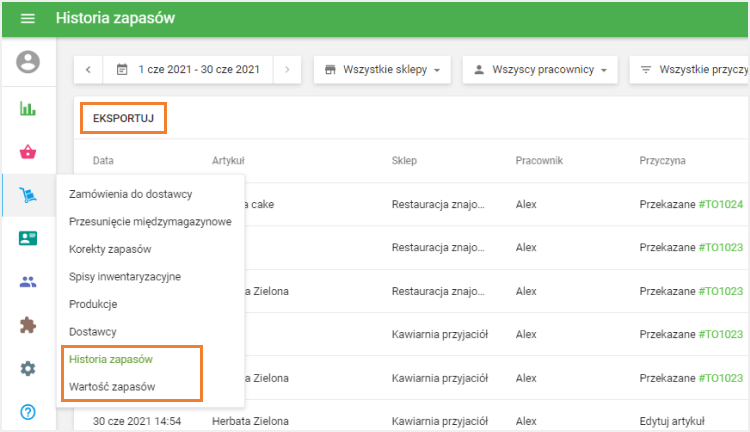
Jeśli korzystasz z Zaawansowanego zarządzania zapasami, istnieją różne dokumenty, takie jak Zamówienia do dostawcy, Przesunięcie międzymagazynowe, Korekty zapasów, Spisy inwentaryzacyjne, Produkcje, które możesz pobrać jeden po drugim jako pliki PDF lub CSV.
Musisz otworzyć każdy dokument i kliknąć na rozwijane menu "Więcej".
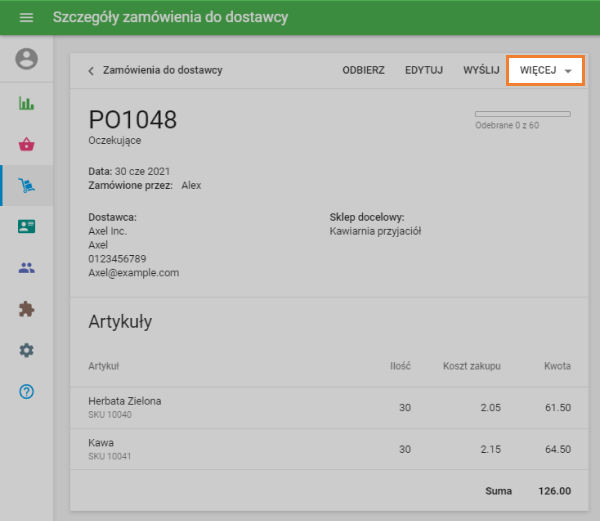
W menu 'Więcej' są dostępne opcje: 'Zapisz jako PDF', 'Zapisz jako CSV'.
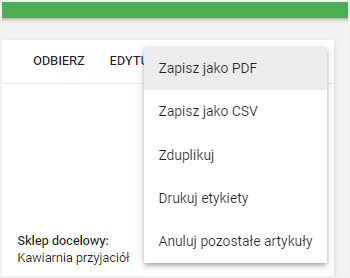
Uwaga: Najlepiej otworzyć plik CSV w Arkuszach Google, ale można również użyć innych narzędzi, takich jak LibreOffice Calc lub OpenOffice Calc oraz Excel.
Zobacz też:
Eksportowanie i importowanie artykułów
Eksportowanie i importowanie Klientów